Quelles sont les options d’utilisation de l’appareil dans Windows 11 et comment les utiliser
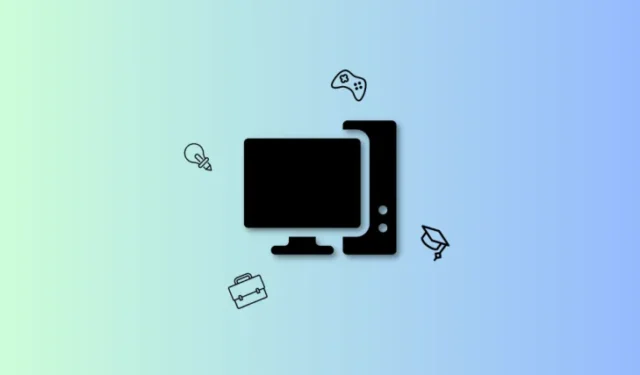
Ce qu’il faut savoir
- Les options d’utilisation de l’appareil vous permettent d’indiquer à Microsoft et à Windows 11 comment vous souhaitez utiliser votre PC. Les suggestions, les recommandations et les conseils sont ensuite adaptés à vos scénarios d’utilisation en conséquence. Dans certains cas, des essais gratuits peuvent également vous être proposés pour certains services Micorosft.
- Le moyen le plus simple de modifier et de modifier les options d’utilisation de l’appareil consiste à utiliser l’application Paramètres. Pour ce faire, rendez-vous dans Paramètres > Personnalisation > Utilisation de l’appareil . Vous pouvez ensuite activer les bascules pour vos cas d’utilisation préférés.
Microsoft a amélioré Windows 11 et testé de nouvelles fonctionnalités avec chaque mise à jour de fonctionnalité depuis sa sortie. Conçu pour être une expérience plus centrée sur l’utilisateur, la société a lentement façonné Windows 11 pour en faire un système d’exploitation intuitif et facile à utiliser. La plupart des paramètres ont maintenant été déplacés du Panneau de configuration vers l’ application Paramètres et l’interface utilisateur a été simplifiée pour refléter la conception globale de Windows 11. Microsoft propose encore plus de façons de personnaliser votre expérience lorsque vous utilisez Windows 11 à l’aide des options d’utilisation de l’appareil.
Ces options sont présentées pour la première fois lors de l’OOBE de Windows 11, mais peuvent également être personnalisées ultérieurement. Ils personnalisent votre expérience globale de Windows 11 en adaptant le système d’exploitation à vos besoins et flux de travail. Découvrons-en plus sur les options d’utilisation de l’appareil et comment vous pouvez les personnaliser à votre avantage.
Quelles sont les options d’utilisation de l’appareil dans Windows 11 et pourquoi devriez-vous les personnaliser ?
Les options d’utilisation de l’appareil aident à indiquer à Windows 11 et à Microsoft comment vous prévoyez d’utiliser votre appareil. Une fois que vous avez sélectionné les options appropriées, les publicités de Windows 11 sont personnalisées en fonction de vos centres d’intérêt. De plus, Windows 11 partagera des conseils et des suggestions en fonction de vos paramètres d’utilisation de l’appareil.
Des recommandations seront également adaptées à votre flux de travail en fonction de la manière dont vous prévoyez d’utiliser votre appareil. Windows 11 propose les options d’utilisation de l’appareil suivantes parmi lesquelles vous pouvez choisir. Ceux-ci aideront à indiquer à Windows 11 et à Microsoft comment vous prévoyez d’utiliser votre appareil. Ces données sont conservées de manière anonyme et ne sont pas partagées avec des applications ou des services tiers.
- Jeux : cette option permettra à Windows 11 de vous montrer des publicités en fonction de ce qui intéresse les autres joueurs. Un essai XBOX Game Pass peut également vous être proposé et les suggestions d’applications seront centrées sur les jeux. Les conseils et recommandations du système d’exploitation se concentreront également sur les jeux pour vous aider à tirer le meilleur parti des ressources de votre système.
- Famille : cette option conduira à des applications adaptées aux familles. Des fonctionnalités développées pour les familles peuvent également vous être suggérées, notamment des recommandations en matière de confidentialité et de sécurité. En outre, vous pouvez également être invité à configurer un groupe familial Microsoft afin de tirer le meilleur parti de votre système.
- Créativité : la sélection de Créativité conduira à des annonces axées sur les créateurs de contenu. Vos suggestions d’applications et vos recommandations de système d’exploitation seront également adaptées en tenant compte des flux de travail créatifs.
- École : la sélection de l’école vous proposera des annonces centrées sur l’éducation. Vos suggestions d’applications se concentreront également sur les mêmes et les recommandations du système d’exploitation peuvent inclure des suggestions pour configurer et utiliser OneDrive.
- Divertissement : lorsque vous sélectionnez Divertissement, les publicités se concentrent sur les derniers événements dans le monde du divertissement. De plus, les suggestions d’applications épinglées seront également destinées aux applications de divertissement et aux sites Web.
- Entreprise : la sélection de cette option conduira à des annonces centrées sur la croissance de votre entreprise. Des suggestions d’applications centrées sur la productivité et des services similaires vous seront également proposées. En outre, un essai de Microsoft 365 Business peut également vous être proposé.
Comment utiliser les options d’utilisation de l’appareil pour personnaliser votre PC selon vos besoins et votre utilisation
Maintenant que vous êtes familiarisé avec les options d’utilisation de l’appareil, voici comment vous pouvez les personnaliser sur votre PC. Suivez l’une ou l’autre des sections ci-dessous en fonction de votre méthode préférée .
Quelle méthode utiliser ?
Bien sûr, la première méthode qui utilise l’application Paramètres est tout simplement la plus simple et la meilleure, alors choisissez une autre méthode uniquement si vous en avez vraiment besoin. Commençons.
Méthode 1 : Personnaliser les options de l’appareil à l’aide de l’application Paramètres
Voici comment vous pouvez utiliser l’application Paramètres pour personnaliser les options d’utilisation de l’appareil sur votre PC. Suivez les étapes ci-dessous pour vous aider dans le processus.
Ouvrez l’ application Paramètres en appuyant Windows + isur votre clavier. Cliquez maintenant sur Personnalisation sur votre gauche.

Cliquez sur Utilisation de l’appareil en bas à droite.
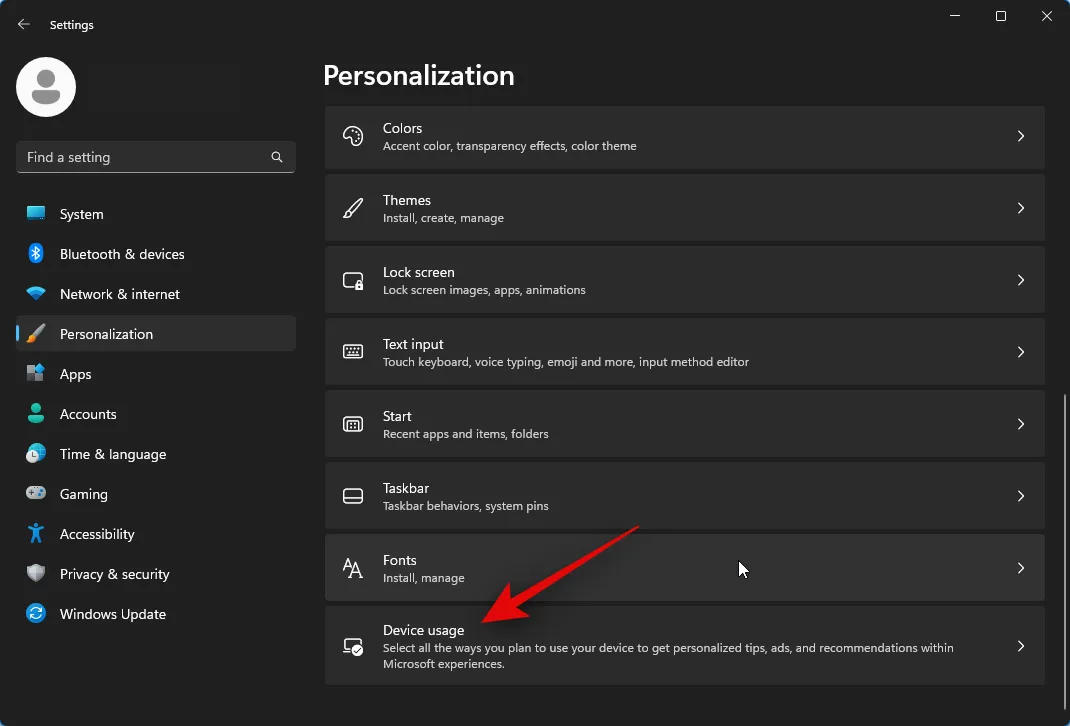
Maintenant, cliquez et activez la bascule pour l’une des options suivantes en fonction de la façon dont vous souhaitez utiliser votre appareil.
- Jeux
- Famille
- La créativité
- École
- Divertissement
- Entreprise
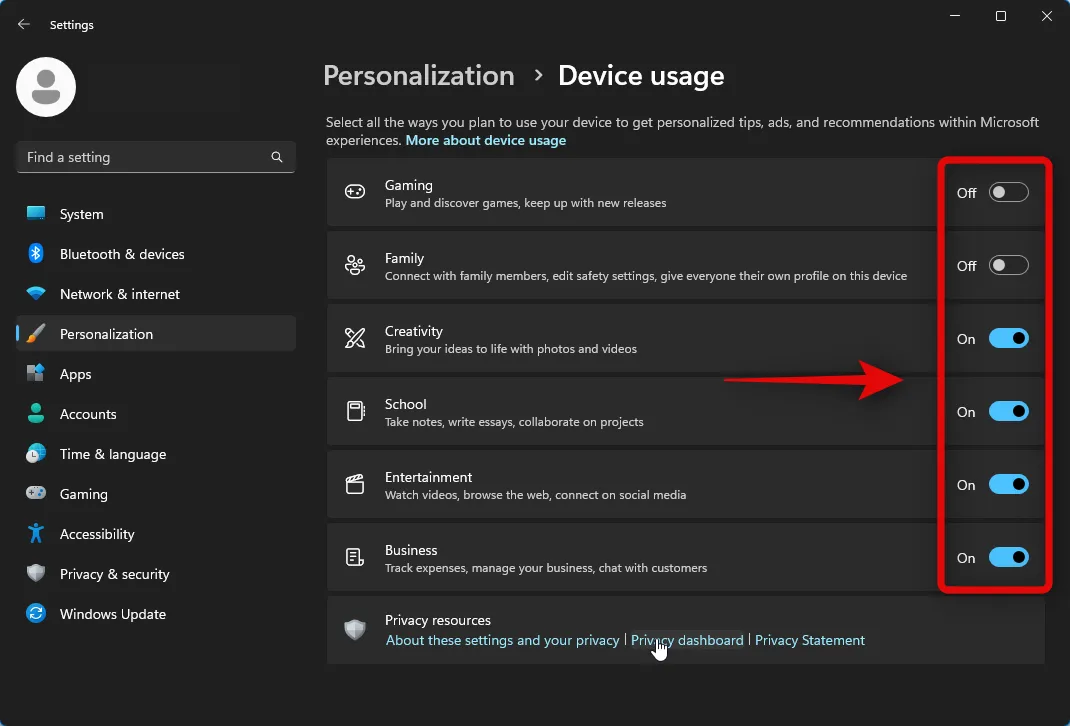
Et c’est tout! Vous aurez maintenant personnalisé vos options d’utilisation de l’appareil en fonction de vos préférences.
Méthode 2 : Personnalisez les options de l’appareil à l’aide de l’éditeur de registre
Vous pouvez également personnaliser les options d’utilisation de l’appareil à l’aide de l’Éditeur du Registre. Suivez les étapes ci-dessous pour vous aider dans le processus.
Ouvrez Exécuter en appuyant sur Windows + R.

Tapez ce qui suit et appuyez sur Entrée sur votre clavier.
regedit
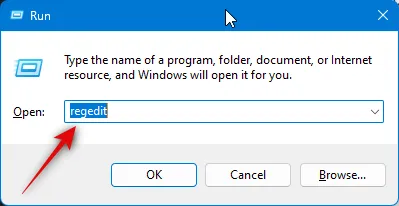
Naviguez maintenant vers le chemin suivant en utilisant la barre latérale gauche ou en utilisant la barre d’adresse en haut.
HKEY_CURRENT_USER\Software\Microsoft\Windows\CurrentVersion\CloudExperienceHost\Intent

Ensuite, cliquez sur et sélectionnez l’option Utilisation de l’appareil que vous souhaitez personnaliser dans la barre latérale gauche.
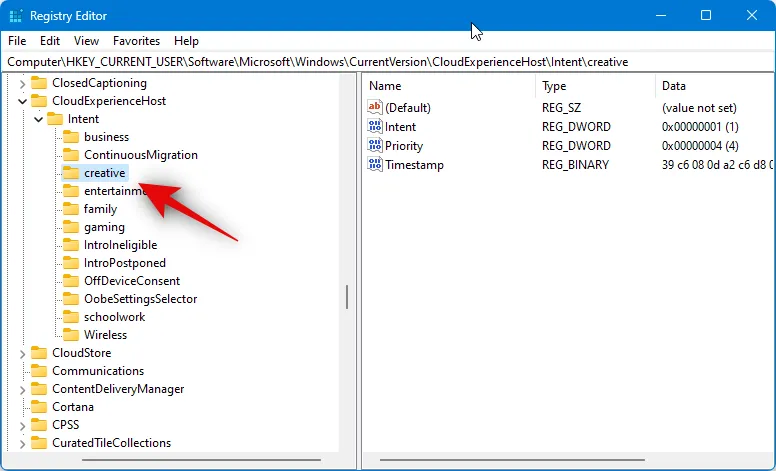
Double-cliquez sur Intention sur votre droite.
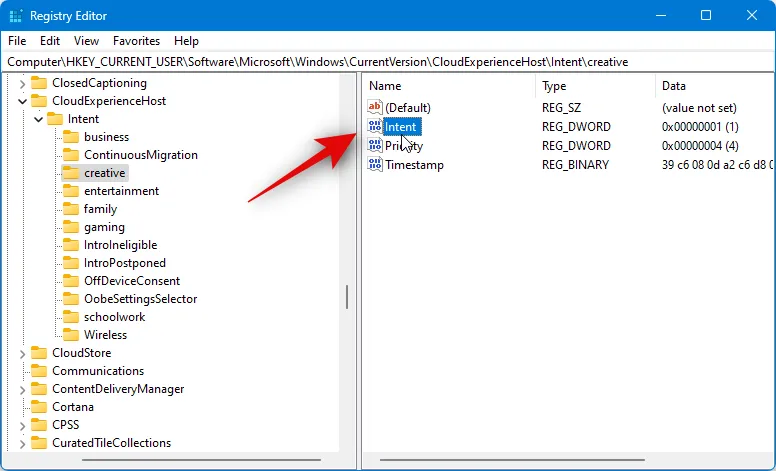
Définissez les données de la valeur : sur 1 pour activer l’option ou sur 0 si vous souhaitez la désactiver.
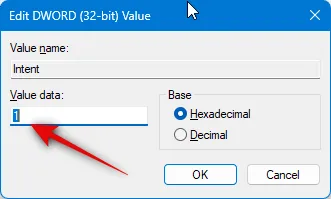
Cliquez sur OK une fois que vous avez terminé.
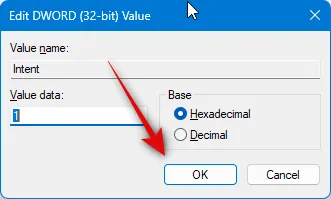
Ensuite, double-cliquez sur la valeur Priority DWORD.
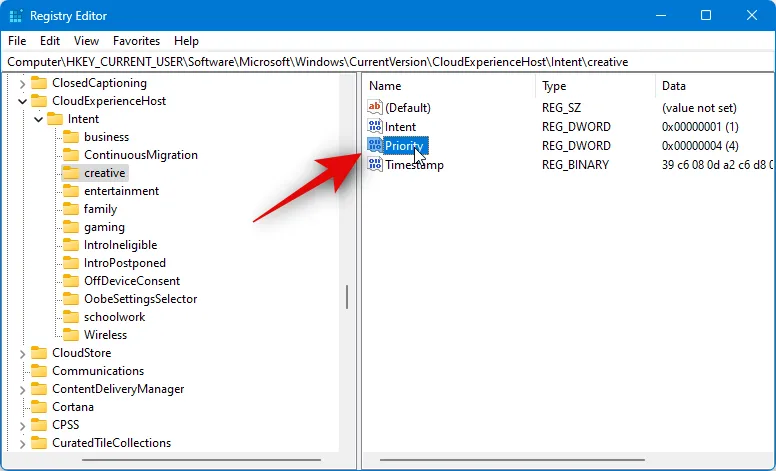
Définissez ses données de valeur : sur 0 .
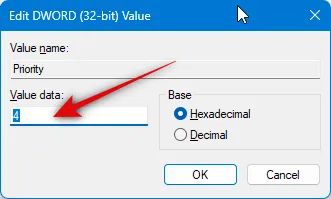
Cliquez sur OK une fois que vous avez terminé.
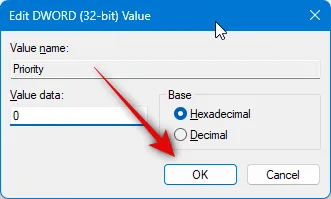
Maintenant, cliquez et sélectionnez la clé OffDeviceConsent dans la barre latérale gauche.
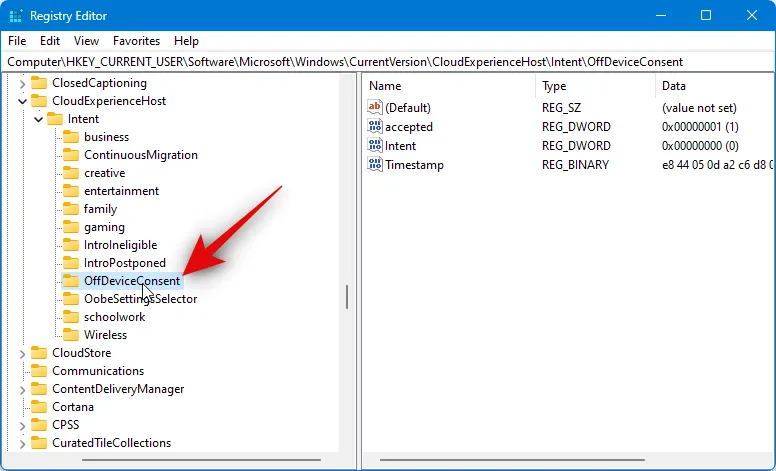
Double-cliquez sur la valeur DWORD acceptée sur votre droite.
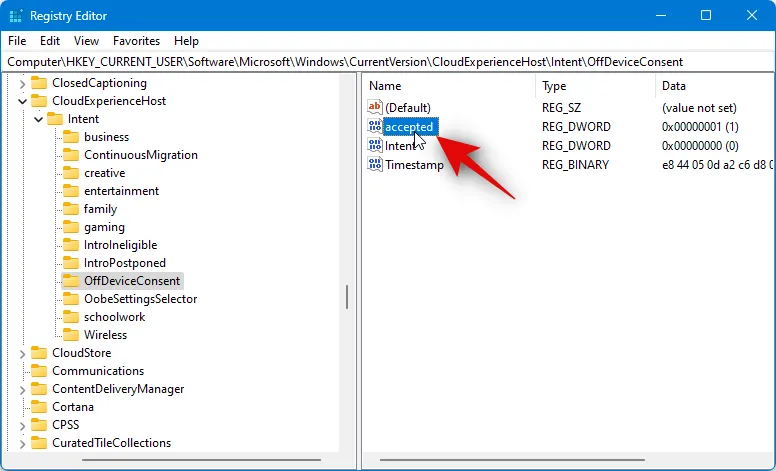
Définissez ses données de valeur : sur 1 .
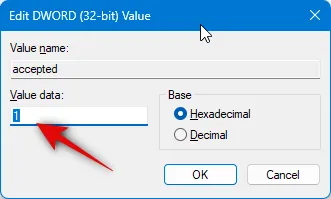
Cliquez sur OK .

Fermez maintenant l’Éditeur du Registre et redémarrez votre PC pour appliquer les modifications.

Et c’est ainsi que vous pouvez personnaliser vos options d’utilisation de l’appareil à l’aide de l’éditeur de registre. Vous pouvez répéter les étapes ci-dessus pour personnaliser également d’autres options d’utilisation de l’appareil.
Méthode 3 : Personnaliser les options de l’appareil à l’aide de PowerShell
Vous pouvez également personnaliser vos options d’utilisation de l’appareil à l’aide de PowerShell. Suivez les étapes ci-dessous pour vous aider dans le processus.
Ouvrez Exécuter en appuyant sur Windows + R.

Tapez maintenant ce qui suit et appuyez sur Ctrl + Shift + Enter.
powershell
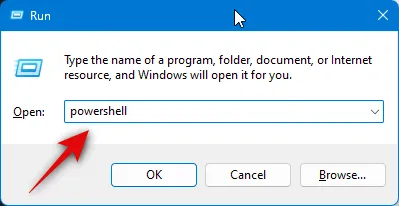
PowerShell va maintenant se lancer en tant qu’administrateur. Utilisez l’une des commandes ci-dessous pour activer ou désactiver l’option d’utilisation de l’appareil en fonction de vos préférences.
Pour les jeux
Utilisez les commandes ci-dessous pour activer l’ option d’utilisation de l’appareil de jeu . Remplacez 1 par 0 et inversement selon la commande pour désactiver cette option en fonction de vos préférences.

-
Set-ItemProperty -Path 'HKCU:\Software\Microsoft\Windows\CurrentVersion\CloudExperienceHost\Intent\gaming' -Name Intent -Value 1 -
Set-ItemProperty -Path 'HKCU:\Software\Microsoft\Windows\CurrentVersion\CloudExperienceHost\Intent\gaming' -Name Priority -Value 0 -
Set-ItemProperty -Path 'HKCU:\\Software\Microsoft\Windows\CurrentVersion\CloudExperienceHost\Intent\OffDeviceConsent' -Name accepted -Value 1
Pour la famille
Ces commandes vous aideront à activer ou désactiver l’ option Family Device Usage. Comme nous l’avons fait précédemment, exécutez les commandes individuellement et remplacez 1 par 0 et vice versa pour désactiver cette option d’utilisation du périphérique.

-
Set-ItemProperty -Path 'HKCU:\Software\Microsoft\Windows\CurrentVersion\CloudExperienceHost\Intent\family' -Name Intent -Value 1 -
Set-ItemProperty -Path 'HKCU:\Software\Microsoft\Windows\CurrentVersion\CloudExperienceHost\Intent\family' -Name Priority -Value 0 -
Set-ItemProperty -Path 'HKCU:\\Software\Microsoft\Windows\CurrentVersion\CloudExperienceHost\Intent\OffDeviceConsent' -Name accepted -Value 1
Pour la créativité
Les commandes suivantes vous aideront à activer l’ option Utilisation du périphérique de créativité . Exécutez ces commandes individuellement et remplacez 1 par 0 et vice versa pour désactiver l’option à la place.
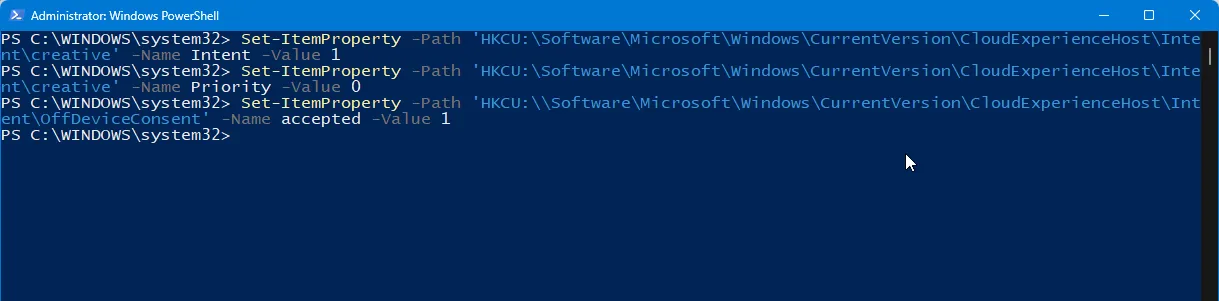
-
Set-ItemProperty -Path 'HKCU:\Software\Microsoft\Windows\CurrentVersion\CloudExperienceHost\Intent\creative' -Name Intent -Value 1 -
Set-ItemProperty -Path 'HKCU:\Software\Microsoft\Windows\CurrentVersion\CloudExperienceHost\Intent\creative' -Name Priority -Value 0 -
Set-ItemProperty -Path 'HKCU:\\Software\Microsoft\Windows\CurrentVersion\CloudExperienceHost\Intent\OffDeviceConsent' -Name accepted -Value 1
Pour l’école
Utilisez ces commandes pour activer l’option d’utilisation de l’appareil scolaire . Remplacez 1 par 0 et vice versa pour désactiver l’ option Utilisation de l’appareil scolaire à la place.

-
Set-ItemProperty -Path 'HKCU:\Software\Microsoft\Windows\CurrentVersion\CloudExperienceHost\Intent\schoolwork' -Name Intent -Value 1 -
Set-ItemProperty -Path 'HKCU:\Software\Microsoft\Windows\CurrentVersion\CloudExperienceHost\Intent\schoolwork' -Name Priority -Value 0 -
Set-ItemProperty -Path 'HKCU:\\Software\Microsoft\Windows\CurrentVersion\CloudExperienceHost\Intent\OffDeviceConsent' -Name accepted -Value 1
Pour le divertissement
Ces commandes vous aideront à activer l’ option d’utilisation des appareils de divertissement . Comme précédemment, remplacez 1 par 0 et vice versa pour désactiver cette option à la place.
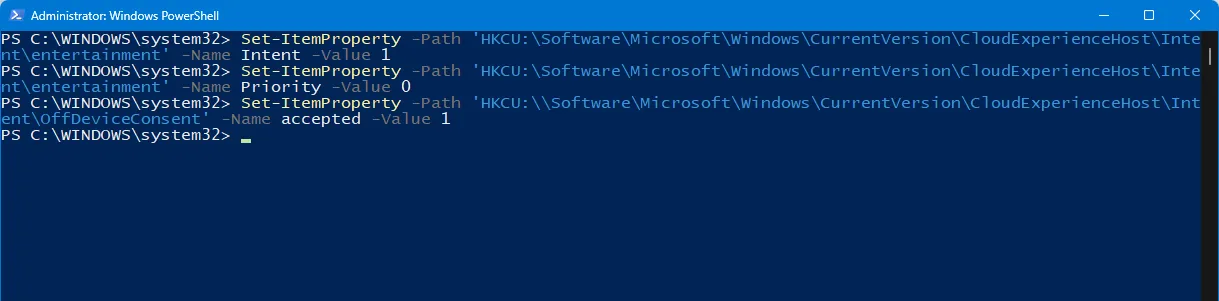
-
Set-ItemProperty -Path 'HKCU:\Software\Microsoft\Windows\CurrentVersion\CloudExperienceHost\Intent\entertainment' -Name Intent -Value 1 -
Set-ItemProperty -Path 'HKCU:\Software\Microsoft\Windows\CurrentVersion\CloudExperienceHost\Intent\entertainment' -Name Priority -Value 0 -
Set-ItemProperty -Path 'HKCU:\\Software\Microsoft\Windows\CurrentVersion\CloudExperienceHost\Intent\OffDeviceConsent' -Name accepted -Value 1
Pour le business
Utilisez les commandes ci-dessous pour activer l’ option Utilisation de l’appareil professionnel . Vous pouvez remplacer 1 par 0 et vice versa pour désactiver cette option à la place.
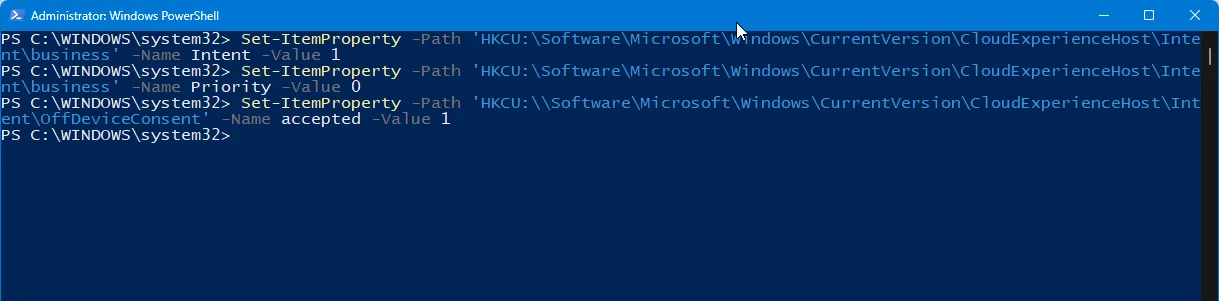
-
Set-ItemProperty -Path 'HKCU:\Software\Microsoft\Windows\CurrentVersion\CloudExperienceHost\Intent\business' -Name Intent -Value 1 -
Set-ItemProperty -Path 'HKCU:\Software\Microsoft\Windows\CurrentVersion\CloudExperienceHost\Intent\business' -Name Priority -Value 0 -
Set-ItemProperty -Path 'HKCU:\\Software\Microsoft\Windows\CurrentVersion\CloudExperienceHost\Intent\OffDeviceConsent' -Name accepted -Value 1
Une fois que vous avez terminé, fermez simplement PowerShell et les modifications doivent être appliquées à votre PC.
Méthode 4 : Personnalisez les options de l’appareil à l’aide de l’invite de commande (CMD)
Vous pouvez également utiliser l’invite de commande pour modifier et modifier vos options d’utilisation de l’appareil en fonction de vos préférences. Suivez les étapes ci-dessous pour vous aider dans le processus.
Ouvrez Exécuter en appuyant Windows + Rsur votre clavier.
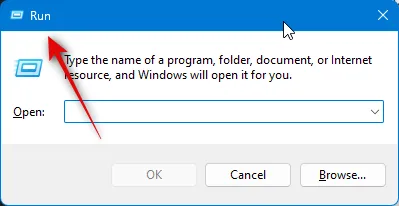
Tapez maintenant ce qui suit et appuyez sur Ctrl + Shift + Enter.
cmd

Une fois l’invite de commande ouverte, utilisez l’une des commandes ci-dessous en fonction des options d’utilisation de l’appareil que vous souhaitez activer. Si vous souhaitez désactiver une option, remplacez 1 par 0 dans les commandes appropriées ci-dessous et vice versa.
Pour les jeux
Ces commandes vous aideront à basculer l’ option d’utilisation de l’appareil de jeu .
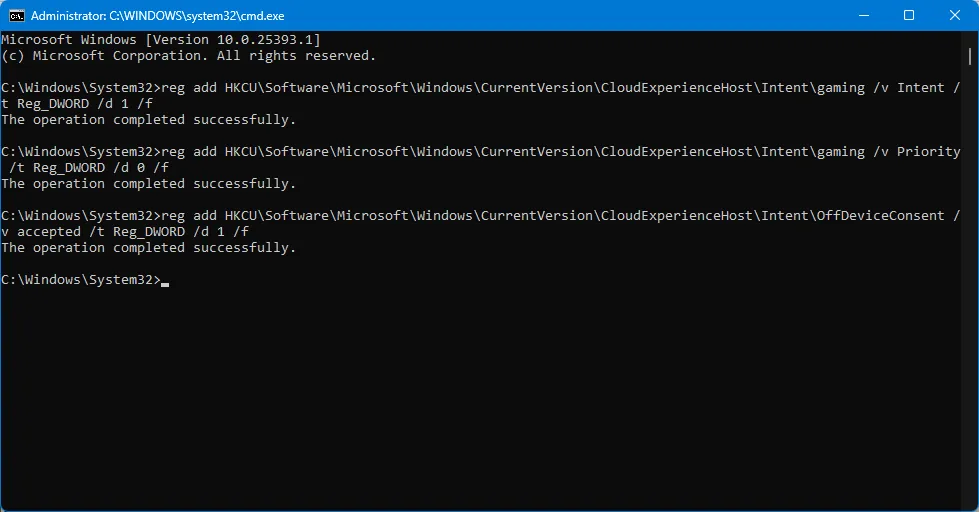
-
reg add HKCU\Software\Microsoft\Windows\CurrentVersion\CloudExperienceHost\Intent\gaming /v Intent /t Reg_DWORD /d 1 /f -
reg add HKCU\Software\Microsoft\Windows\CurrentVersion\CloudExperienceHost\Intent\gaming /v Priority /t Reg_DWORD /d 0 /f -
reg add HKCU\Software\Microsoft\Windows\CurrentVersion\CloudExperienceHost\Intent\OffDeviceConsent /v accepted /t Reg_DWORD /d 1 /f
Pour la famille
Les commandes ci-dessous vous aideront à basculer l’ option Utilisation de l’appareil familial sur votre PC.
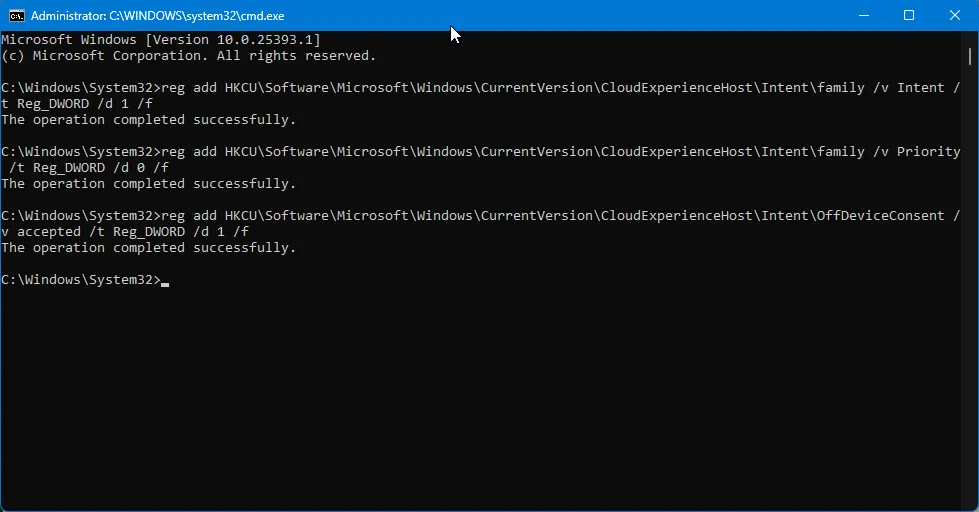
-
reg add HKCU\Software\Microsoft\Windows\CurrentVersion\CloudExperienceHost\Intent\family /v Intent /t Reg_DWORD /d 1 /f -
reg add HKCU\Software\Microsoft\Windows\CurrentVersion\CloudExperienceHost\Intent\family /v Priority /t Reg_DWORD /d 0 /f -
reg add HKCU\Software\Microsoft\Windows\CurrentVersion\CloudExperienceHost\Intent\OffDeviceConsent /v accepted /t Reg_DWORD /d 1 /f
Pour la créativité
Utilisez les commandes ci-dessous pour basculer l’ option Utilisation de l’appareil de créativité sur votre PC.
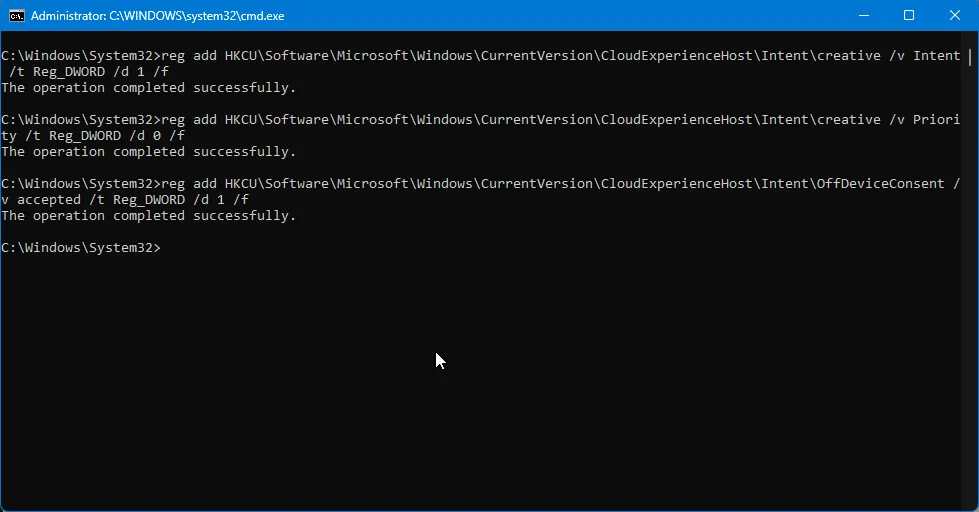
-
reg add HKCU\Software\Microsoft\Windows\CurrentVersion\CloudExperienceHost\Intent\creative /v Intent /t Reg_DWORD /d 1 /f -
reg add HKCU\Software\Microsoft\Windows\CurrentVersion\CloudExperienceHost\Intent\creative /v Priority /t Reg_DWORD /d 0 /f -
reg add HKCU\Software\Microsoft\Windows\CurrentVersion\CloudExperienceHost\Intent\OffDeviceConsent /v accepted /t Reg_DWORD /d 1 /f
Pour l’école
Les commandes suivantes vous aideront à basculer l’ option d’utilisation de l’appareil scolaire sur votre PC.

-
reg add HKCU\Software\Microsoft\Windows\CurrentVersion\CloudExperienceHost\Intent\schoolwork /v Intent /t Reg_DWORD /d 1 /f -
reg add HKCU\Software\Microsoft\Windows\CurrentVersion\CloudExperienceHost\Intent\schoolwork /v Priority /t Reg_DWORD /d 0 /f -
reg add HKCU\Software\Microsoft\Windows\CurrentVersion\CloudExperienceHost\Intent\OffDeviceConsent /v accepted /t Reg_DWORD /d 1 /f
Pour le divertissement
Utilisez ces commandes pour basculer l’ option d’utilisation des appareils de divertissement .

-
reg add HKCU\Software\Microsoft\Windows\CurrentVersion\CloudExperienceHost\Intent\entertainment /v Intent /t Reg_DWORD /d 1 /f -
reg add HKCU\Software\Microsoft\Windows\CurrentVersion\CloudExperienceHost\Intent\entertainment /v Priority /t Reg_DWORD /d 0 /f -
reg add HKCU\Software\Microsoft\Windows\CurrentVersion\CloudExperienceHost\Intent\OffDeviceConsent /v accepted /t Reg_DWORD /d 1 /f
Pour le business
Ces commandes vous aideront à basculer l’ option d’utilisation des appareils professionnels .

-
reg add HKCU\Software\Microsoft\Windows\CurrentVersion\CloudExperienceHost\Intent\business /v Intent /t Reg_DWORD /d 1 /f -
reg add HKCU\Software\Microsoft\Windows\CurrentVersion\CloudExperienceHost\Intent\business /v Priority /t Reg_DWORD /d 0 /f -
reg add HKCU\Software\Microsoft\Windows\CurrentVersion\CloudExperienceHost\Intent\OffDeviceConsent /v accepted /t Reg_DWORD /d 1 /f
Nous espérons que le message ci-dessus vous a aidé à personnaliser et à gérer facilement les options d’utilisation de l’appareil sur votre PC Windows 11. Si vous rencontrez des problèmes ou si vous avez d’autres questions, n’hésitez pas à nous contacter en utilisant la section des commentaires ci-dessous.



Laisser un commentaire