Erreur BSoD Wfplwfs.sys : 5 façons de la corriger

Beaucoup de nos lecteurs et d’autres utilisateurs du système d’exploitation Windows ont signalé avoir rencontré l’ erreur d’écran bleu de la mort wfplwfs.sys sur leur PC. Ce problème est plus courant chez les utilisateurs de Windows 11, mais les autres systèmes d’exploitation ne sont pas à l’abri.
Si vous rencontrez également le crash wfplwfs.sys ou l’erreur wfplwfs.sys et que vous cherchez des solutions pour le résoudre, nous avons un tas de solutions qui vous aideront à corriger l’erreur d’écran bleu de la mort wfplwfs.sys. Allons droit au but.
Qu’est-ce qui cause l’erreur wfplwfs.sys ?
Nous avons fait des recherches et trouvé de nombreuses raisons qui déclenchent le crash wfplwfs.sys ou l’erreur wfplwfs.sys sur votre PC.
- Application problématique : Plusieurs utilisateurs ont signalé avoir rencontré l’erreur de plantage wfplwfs.sys lors de l’ouverture de différents programmes sur leur PC. Les applications problématiques pourraient être la raison de l’erreur.
- Programme obsolète : vous devez vous assurer que vous utilisez la dernière version du programme sur votre PC pour éviter les problèmes d’incompatibilité.
- Applications en conflit : Si vous avez installé deux ou plusieurs applications du même type, vous serez confronté à divers problèmes, tels que l’écran bleu de l’erreur de mort wfplwfs.sys.
- Fichiers système corrompus : Si votre PC a des fichiers système manquants ou corrompus , il ne fonctionnera pas correctement et générera plusieurs erreurs, y compris celle en cours.
- Pilotes obsolètes : En plus des applications mises à jour, votre PC doit également avoir les derniers pilotes installés pour éviter tout problème.
- Mises à jour Windows problématiques : Les mises à jour Windows, souvent au lieu d’améliorer l’expérience utilisateur, peuvent causer plusieurs problèmes au sein du système.
Comment puis-je corriger l’erreur d’écran bleu wfplwfs.sys ?
1. Mettre à jour le programme problématique
- Ouvrez le menu DémarrerWin en appuyant sur la touche .
- Ouvrez le Panneau de configuration .

- Cliquez sur Programmes et fonctionnalités .
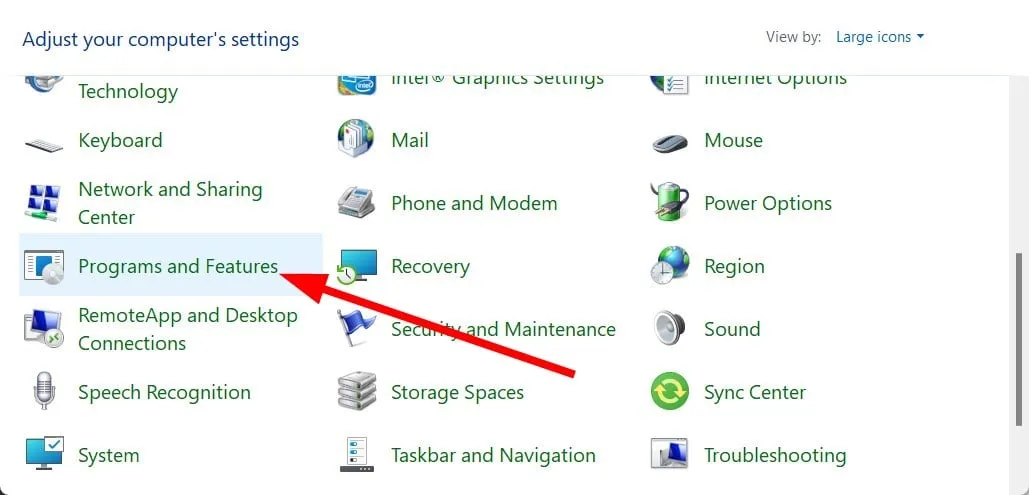
- Sélectionnez le programme (par exemple ESET Smart Security) et appuyez sur le bouton Désinstaller .

- Suivez les étapes à l’écran pour supprimer le programme de votre PC.
- Visitez le site officiel.
- Téléchargez la dernière version du programme.
- Installez -le et vérifiez si cela résout le problème ou non.
Un utilisateur du forum officiel de Microsoft a signalé qu’il rencontrait l’erreur d’écran bleu wfplwfs.sys avec le logiciel ESET Smart Security . Il rencontrait le message d’erreur lors de l’exécution d’une ancienne version du logiciel.
Une simple désinstallation de l’ancien logiciel et l’installation de la dernière version ont corrigé le crash de wfplwfs.sys sur le PC de l’utilisateur. Vous pouvez également essayer ceci avec le programme avec lequel vous rencontrez le problème et vérifier si cela résout le problème.
2. Réparez les fichiers système corrompus
- Appuyez sur la Wintouche pour ouvrir le menu Démarrer .
- Exécutez l’ invite de commande en tant qu’administrateur .
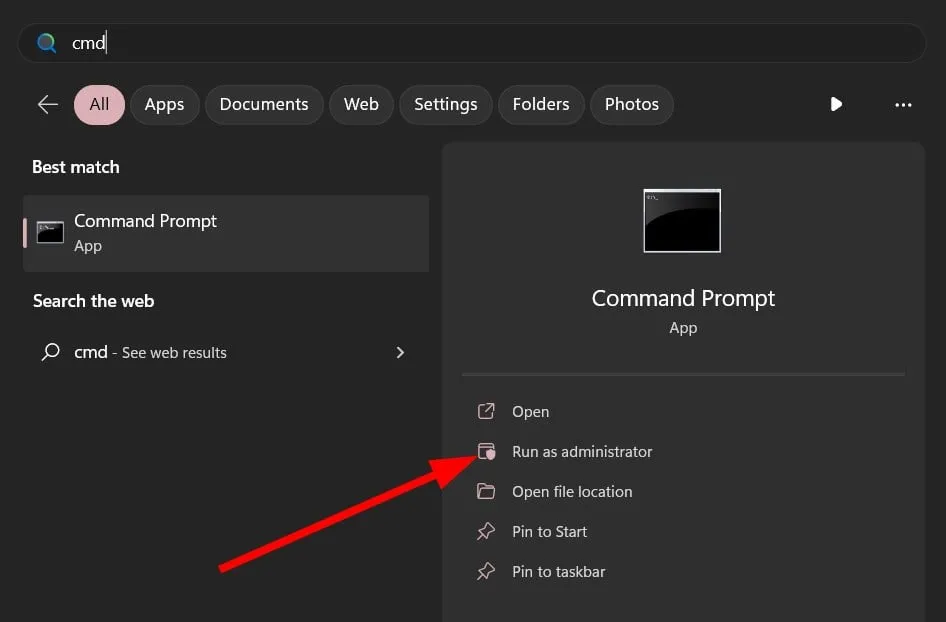
- Tapez la commande ci-dessous et appuyez sur Enter.
sfc /scannow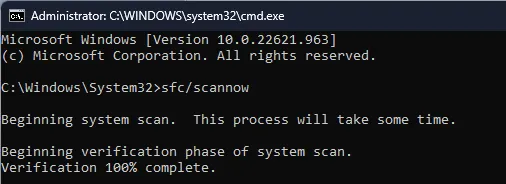
- L’outil d’analyse SFC diagnostiquera et réparera les fichiers corrompus.
- Tapez les commandes ci-dessous et appuyez sur Enter après chacune.
DISM.exe /Online /Cleanup-image /ScanhealthDISM.exe /Online /Cleanup-image /RestorehealthDISM.exe /online /cleanup-image /startcomponentcleanup
- Redémarrez votre PC.
Vous pouvez utiliser l’outil intégré de Windows, c’est-à-dire SFC Scan et DISM, pour réparer les fichiers système corrompus sur votre PC et résoudre plusieurs problèmes, y compris l’erreur wfplwfs.sys.
⇒ Obtenez fortifié
3. Vérifiez les conflits logiciels
- Appuyez sur les touches Win+ Rpour ouvrir la boîte de dialogue Exécuter .
- Tapez msconfig et appuyez sur Enter.

- Passez à l’ onglet Services .

- Cochez l’ option Masquer tous les services Microsoft et sélectionnez Tout désactiver.
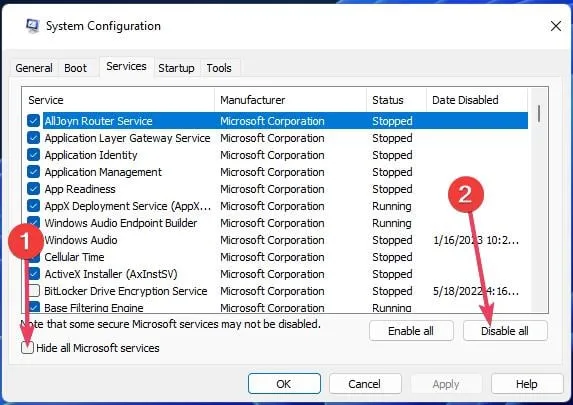
- Passez à l’ onglet Démarrage .
- Cliquez sur l’option Ouvrir le gestionnaire de tâches .

- Cliquez avec le bouton droit sur chaque élément du gestionnaire de tâches et désactivez -les.
- Fermez le Gestionnaire des tâches .
- Accédez à l’ onglet Démarrage .
- Cochez la case pour Safe Boot .
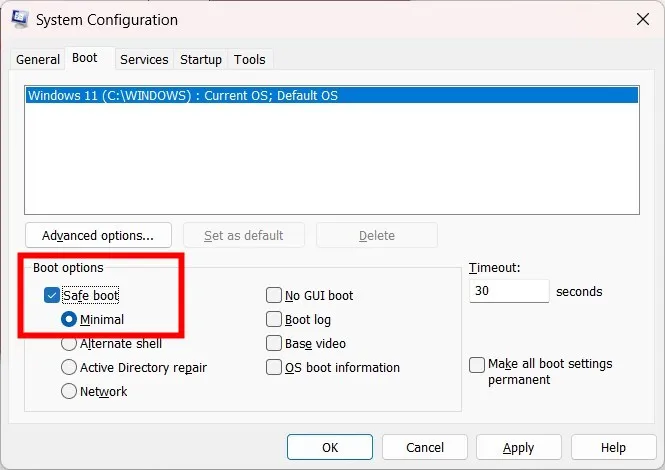
- Cliquez sur Appliquer et OK.
- Redémarrez votre PC.
Vous devez démarrer votre PC dans un environnement propre, c’est-à-dire un démarrage sécurisé, pour voir si un autre programme entre en conflit avec le programme qui génère le message d’erreur.
4. Désinstallez la dernière mise à jour Windows
- Appuyez sur les touches Win+ Ipour ouvrir le menu Paramètres .
- Cliquez sur Windows Update à gauche.

- Sélectionnez Historique des mises à jour .

- Faites défiler vers le bas et cliquez sur Désinstaller les mises à jour sous Paramètres associés.

- Sélectionnez la mise à jour récemment installée et cliquez sur le bouton Désinstaller .
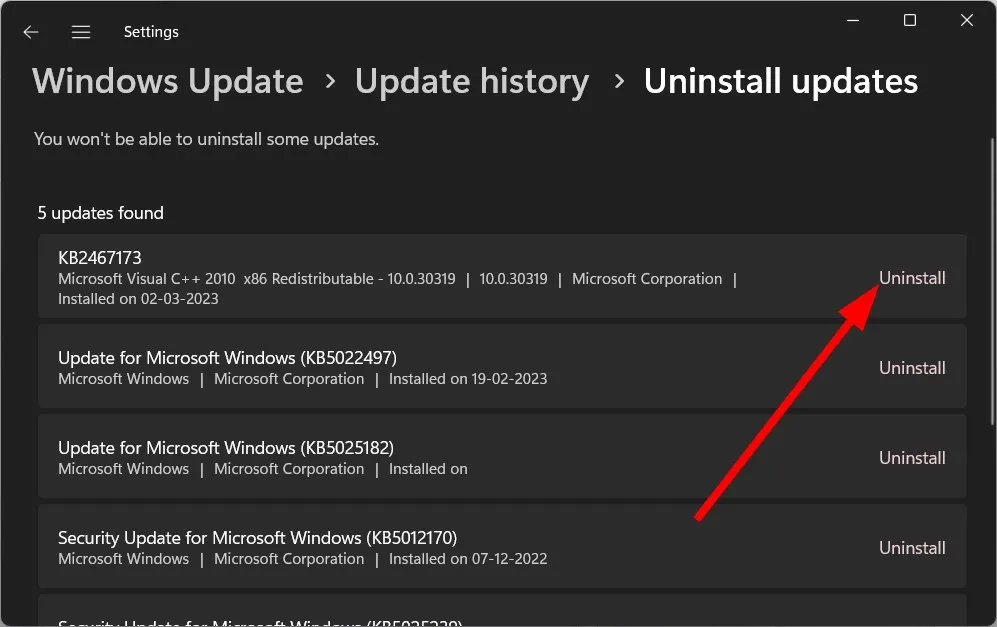
- Redémarrez votre PC.
Souvent, la dernière mise à jour de Windows peut apporter des bogues qui pourraient entrer en conflit avec les performances fluides des programmes installés sur votre PC. Vous devriez essayer de désinstaller la dernière mise à jour de Windows et vérifier si cela résout le problème.
5. Mettre à jour les pilotes
- Ouvrez le menu DémarrerWin en appuyant sur la touche .
- Ouvrez le Gestionnaire de périphériques .
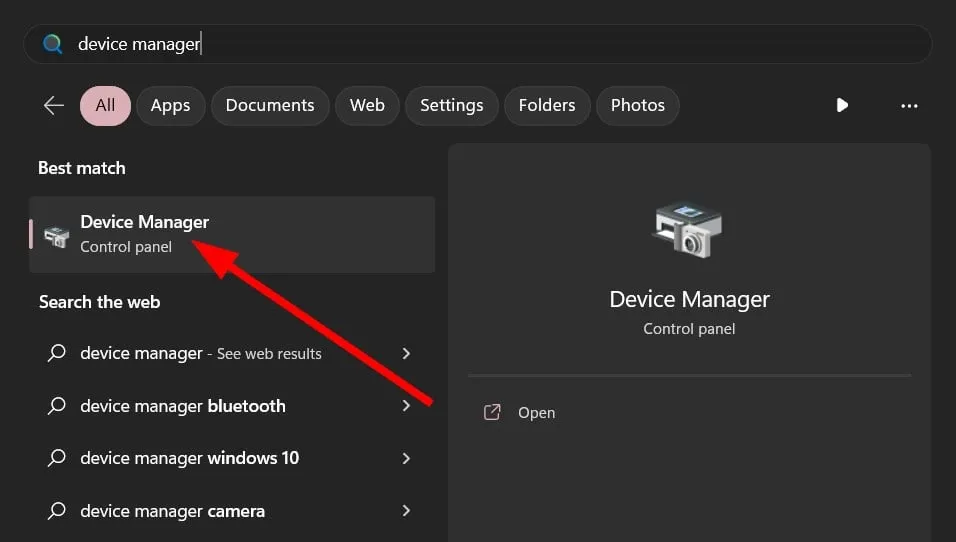
- Développez chaque section et mettez à jour les pilotes un par un.
Ce qui précède vous oblige à parcourir manuellement chaque section et à mettre à jour les pilotes de périphérique un par un, ce qui peut être fatigant.
Outre la mise à jour des pilotes, vous pouvez l’utiliser pour planifier des analyses, effectuer des sauvegardes de pilotes, l’utiliser comme gestionnaire de téléchargement efficace, et bien plus encore.
N’hésitez pas à laisser un commentaire ci-dessous et à nous indiquer laquelle des solutions ci-dessus a corrigé l’erreur d’écran bleu wfplwfs.sys.



Laisser un commentaire