OPÉRATION PAM INVALIDE : comment corriger cette erreur BSoD

Plusieurs de nos lecteurs ont signalé être confrontés à l’erreur BSoD d’OPÉRATION INVALIDE du PAM sur leurs PC Windows 10 et Windows 11 lors de l’exécution de certains jeux.
Dans ce guide, nous avons les solutions dont vous avez besoin pour résoudre l’erreur WFP INVALID OPERATION BSoD sur votre PC. Notez que les solutions de ce guide s’appliquent aux systèmes d’exploitation Windows 10 et 11.
Quelle est la cause de l’erreur WFP INVALID OPERATION BSoD ?
WFP dans le message d’erreur WFP INVALID OPERATION signifie Windows Filtering Platform. Il s’agit essentiellement d’un ensemble d’API et de services système qui permettent à votre PC de disposer d’une base pour les applications de filtrage de réseau.
Voici les raisons qui pourraient déclencher l’erreur WFP INVALID OPERATION BSoD sur votre PC :
- Fichiers système corrompus – Les fichiers système manquants ou corrompus sont responsables de diverses erreurs mineures et gênantes sur votre PC, dont l’une est l’erreur en cours.
- Logiciel malveillant ou infection virale – Si votre PC est infecté par un virus ou un logiciel malveillant, votre PC est susceptible de générer des erreurs telles que ce BSoD.
- Fichiers de mise à jour problématiques – Les fichiers de cache de mise à jour Windows souvent corrompus provoquent divers incidents sur votre PC et génèrent des erreurs telles que l’erreur WFP INVALID OPERATION.
- Problème avec le jeu – Le fichier du jeu peut être manquant ou remplacé par des applications en conflit provoquant l’erreur sur votre PC.
- Problème avec Windows : Si vous n’avez pas mis à jour votre PC ou si certains fichiers ont été modifiés, vous serez confronté à plusieurs problèmes système sur votre PC.
Maintenant que nous savons à quoi nous sommes confrontés, passons aux solutions réelles pour résoudre le problème.
Comment puis-je corriger l’erreur WFP INVALID OPERATION ?
1. Désinstallez la dernière mise à jour de Windows
- Appuyez sur les touches Win+ Ipour ouvrir le menu Paramètres .
- Sélectionnez Mise à jour Windows .
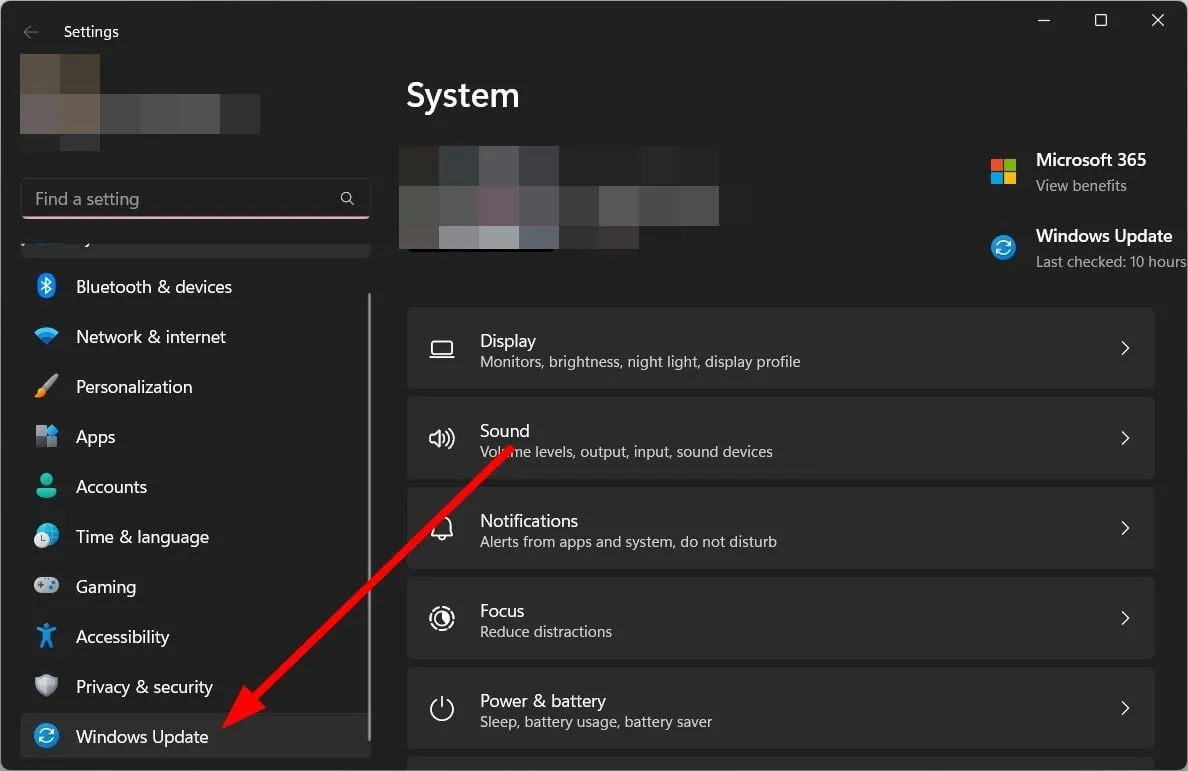
- Cliquez sur Historique des mises à jour .
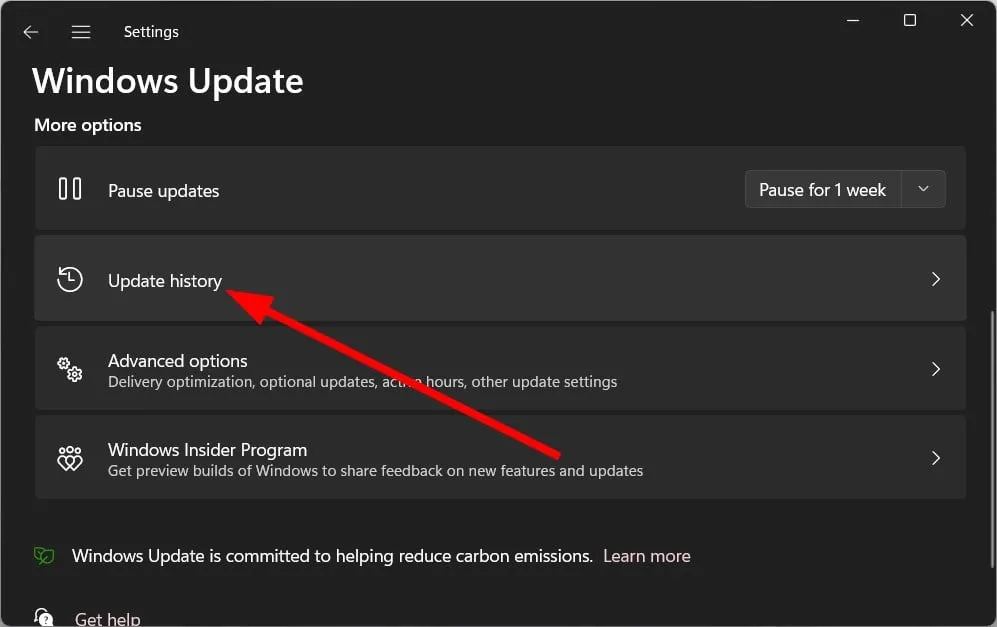
- Cliquez sur Désinstaller les mises à jour sous Paramètres associés.
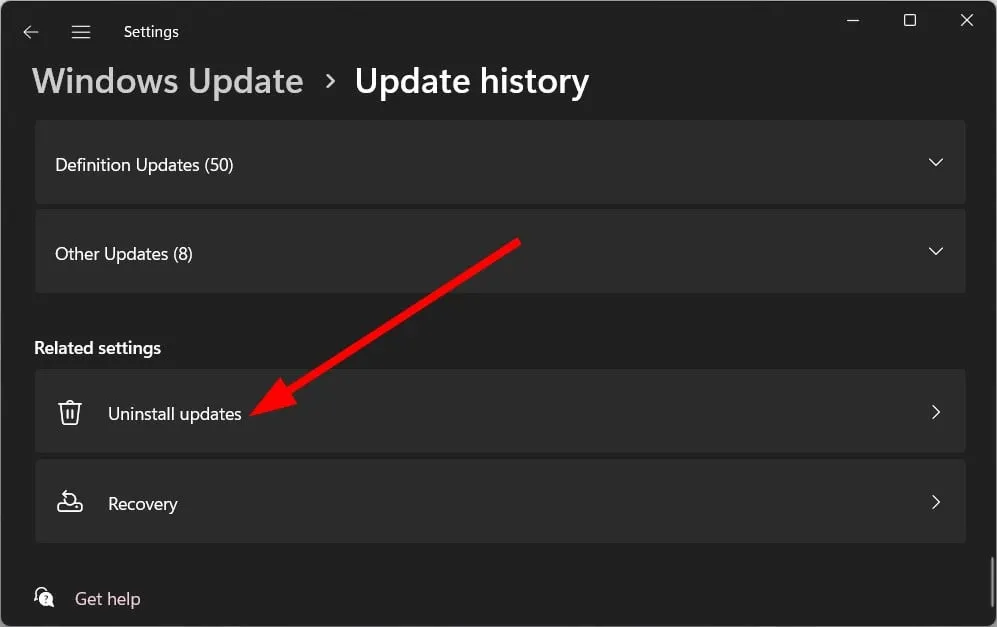
- Sélectionnez la mise à jour récemment installée et cliquez sur le bouton Désinstaller .
- Redémarrez votre PC.
Vous avez peut-être installé la dernière version de la mise à jour Windows sur votre PC pour profiter des nouvelles fonctionnalités et des améliorations de stabilité, mais il est probable que la mise à jour ait apporté un tas de bogues provoquant l’erreur WFP INVALID OPERATION.
Supprimez simplement la mise à jour récemment installée sur votre PC en suivant les étapes ci-dessus et vérifiez si cela résout le problème ou non.
2. Vérifiez les conflits logiciels
- Pour ouvrir la boîte de dialogue Exécuter , appuyez sur les touches Win+ R.
- Tapez msconfig et appuyez sur Enter.
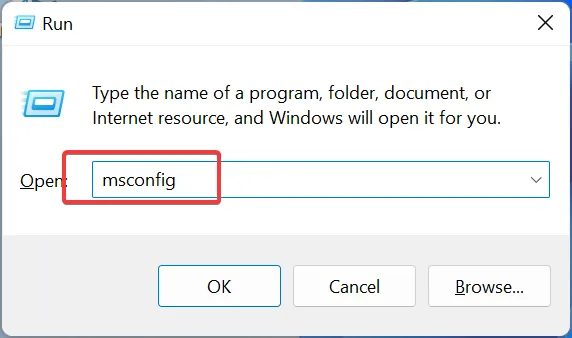
- Cliquez sur l’ onglet Services .

- Cochez la case Masquer tous les services Microsoft et sélectionnez Tout désactiver.
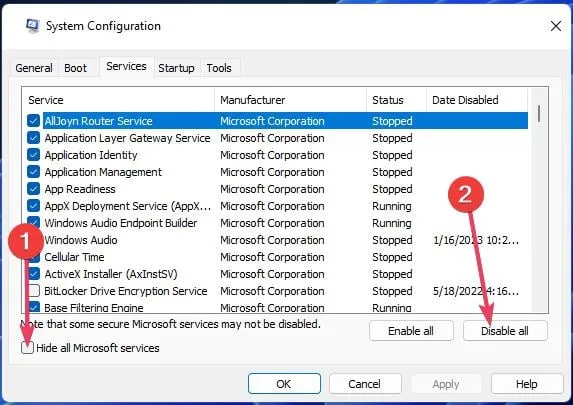
- Cliquez sur l’ onglet Démarrage .
- Cliquez sur l’ option Ouvrir le gestionnaire de tâches .

- Cliquez avec le bouton droit sur chaque élément du gestionnaire de tâches et désactivez -les.
- Fermez le Gestionnaire des tâches .
- Passez à l’ onglet Boot .
- Cochez la case Safe Boot .

- Cliquez sur Appliquer et OK.
- Redémarrez votre PC.
Lorsque vous démarrez votre PC en mode de démarrage sécurisé, vous créez un environnement qui vous aidera à détecter les applications en conflit les unes avec les autres et à l’origine de plusieurs problèmes, notamment l’erreur WFP INVALID OPERATION.
3. Effectuez une analyse antivirus
- Appuyez sur la Wintouche pour ouvrir le menu Démarrer .
- Ouvrez la sécurité Windows .
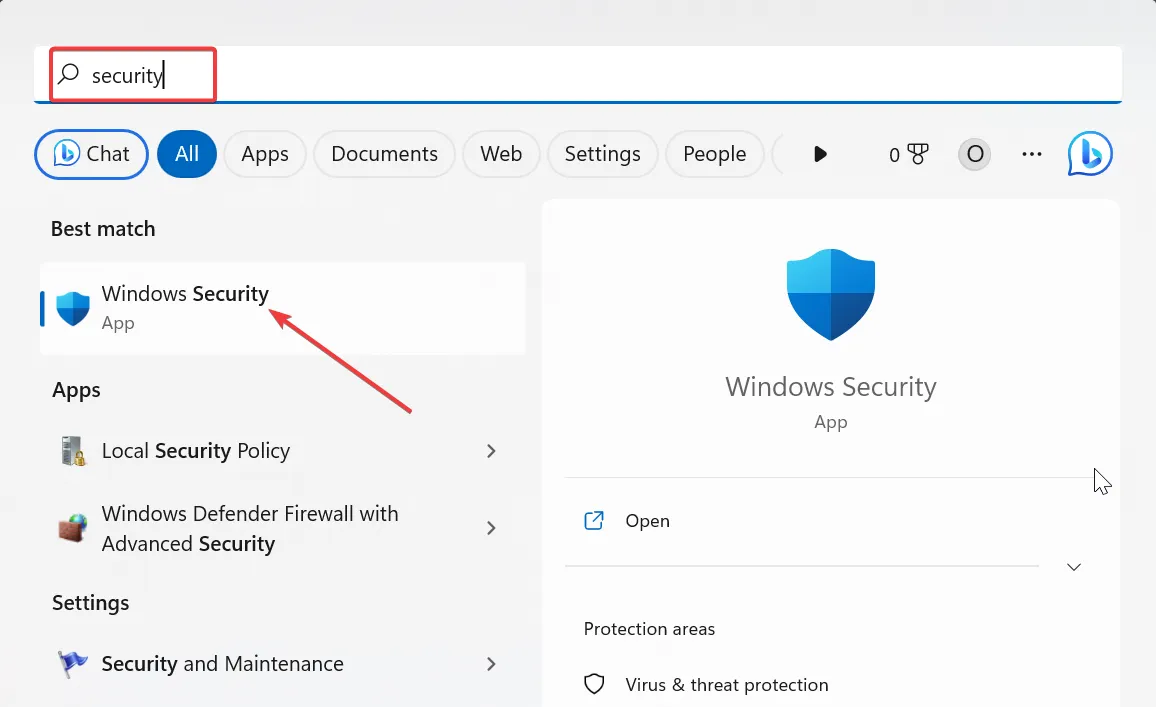
- Sélectionnez Protection contre les virus et menaces .
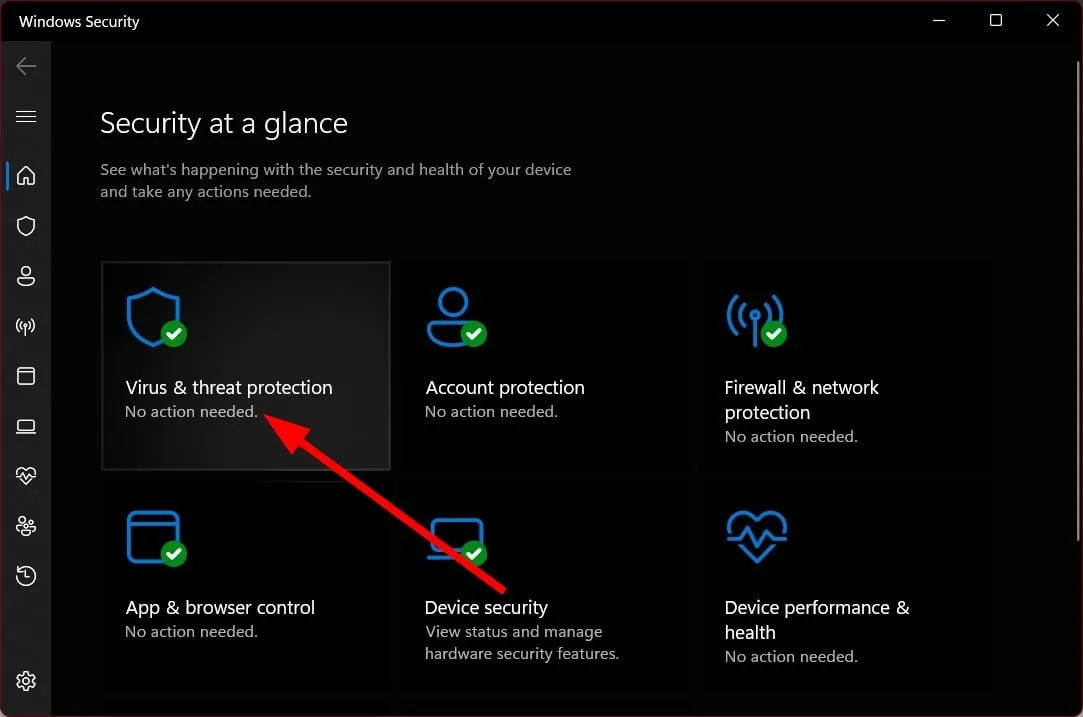
- Cliquez sur Analyse rapide .

- Vous pouvez sélectionner les options d’analyse et cliquer sur Analyse complète pour une analyse approfondie.

- Appliquez les correctifs.
- Redémarrez votre PC.
Vous devez analyser régulièrement votre PC à la recherche de virus ou de logiciels malveillants pour vous assurer qu’il n’en est pas infecté et que vos fichiers privés ne risquent pas d’être exposés.
4. Corrigez les fichiers système corrompus
- Appuyez sur la Wintouche pour ouvrir le menu Démarrer .
- Exécutez l’invite de commande en tant qu’administrateur.

- Tapez la commande ci-dessous et appuyez sur Enter:
sfc /scannow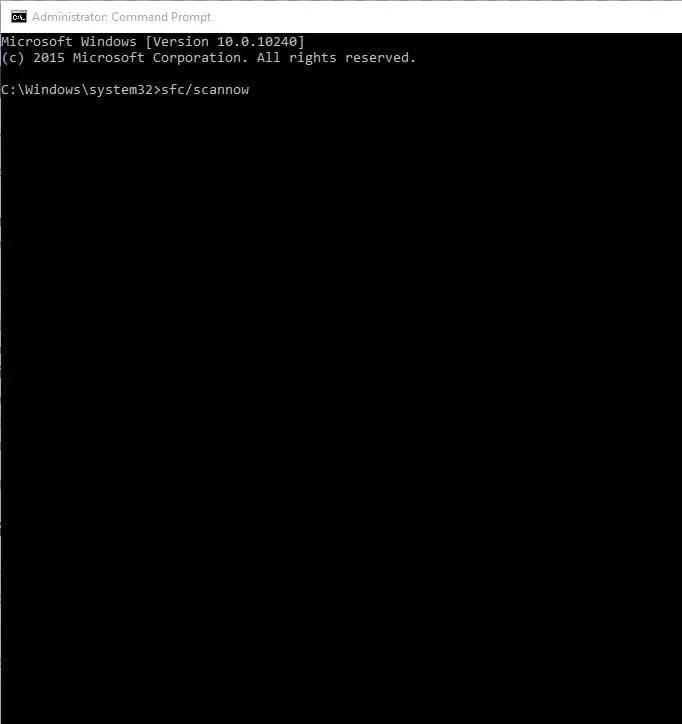
- Laissez le processus réparer les fichiers corrompus.
- Tapez les commandes ci-dessous et appuyez sur Enteraprès chacune :
DISM.exe /Online /Cleanup-image /ScanhealthDISM.exe /Online /Cleanup-image /RestorehealthDISM.exe /online /cleanup-image /startcomponentcleanup - Une fois le processus terminé, redémarrez votre PC.
Des fichiers système corrompus peuvent causer plusieurs problèmes sur votre PC. Donc, vous devez également exécuter les deux commandes ci-dessus et corriger les fichiers système et, espérons-le, résoudre l’erreur WFP INVALID OPERATION.
N’hésitez pas à nous faire savoir dans les commentaires ci-dessous, laquelle des solutions ci-dessus a résolu le problème pour vous.



Laisser un commentaire