Le microphone Webex ne fonctionne pas sous Windows 11/10
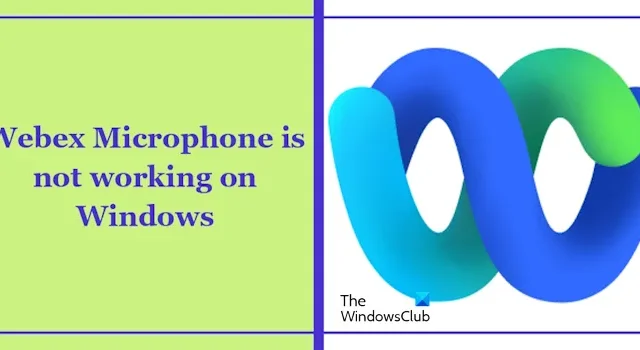
Si votre microphone Windows ne fonctionne pas sous Windows 11/10 , cet article vous aidera à résoudre ce problème. Habituellement, ce problème se produit en raison de paramètres de confidentialité incorrects, d’une sélection de microphone incorrecte, de pilotes de microphone corrompus et obsolètes, etc. Ce problème peut être frustrant pour les utilisateurs qui souhaitent rejoindre leur réunion.
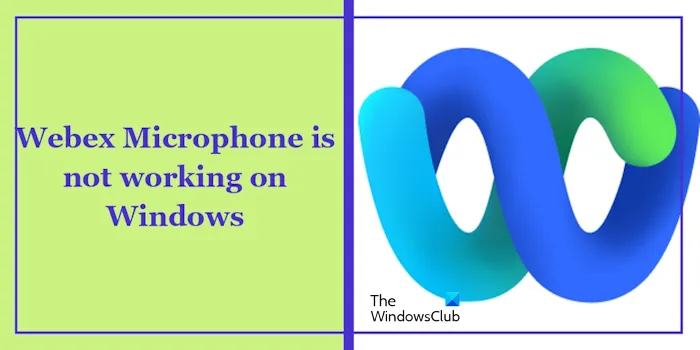
Le microphone Webex ne fonctionne pas sous Windows 11/10
Avant de procéder à d’autres étapes de dépannage. Nous vous suggérons de redémarrer votre PC. Parfois, ce problème peut survenir en raison de problèmes temporaires. Redémarrez votre PC et vérifiez si le microphone Webex fonctionne. Si le microphone Webex ne fonctionne toujours pas sur votre ordinateur Windows 11/10, utilisez les solutions suivantes pour résoudre ce problème :
- Exécutez l’utilitaire de résolution des problèmes audio
- Testez votre Webex Audio
- Vérifiez vos paramètres de confidentialité
- Réinstallez le pilote audio
- Mettre à jour et réinstaller le pilote du microphone
- Désinstaller et réinstaller Webex
Commençons.
1] Exécutez l’utilitaire de résolution des problèmes audio
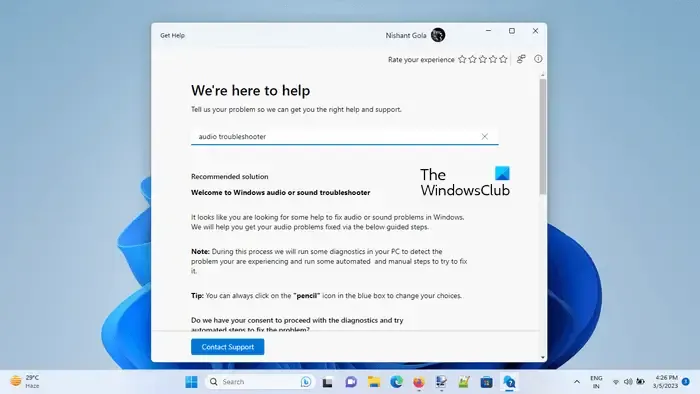
L’exécution de l’utilitaire de résolution des problèmes audio peut également résoudre ce problème. Vous pouvez utiliser l’ utilitaire de résolution des problèmes audio à l’aide de l’application Obtenir de l’aide . Cet outil de dépannage est une application automatisée qui vous aidera à résoudre le problème. Une fois lancé, quelques questions vous seront posées. Sélectionnez la bonne réponse en fonction du problème que vous rencontrez.
2] Testez votre Webex Audio
Si l’utilitaire de résolution des problèmes audio ne résout pas le problème. Testez votre audio Webex. Cela vous aidera à déterminer si le problème vient de Webex lui-même ou des paramètres du microphone de votre système. Pour ce faire, suivez les étapes ci-dessous :
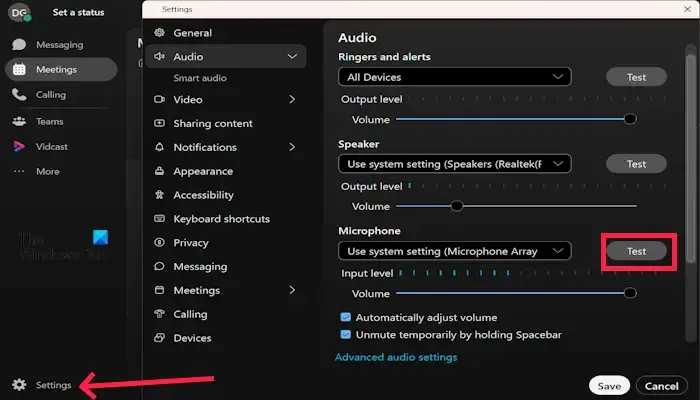
- Ouvrez le Webex .
- Cliquez sur Paramètres .
- Cliquez sur Audio .
- Maintenant, sur le microphone, sélectionnez « Test » et parlez. Une barre bleue devrait bouger si cela fonctionne.
Si l’audio du test est lu clairement, cela suggère que le problème pourrait provenir de la configuration Webex, des autorisations ou d’autres problèmes liés au logiciel.
3] Vérifiez vos paramètres de confidentialité
Les paramètres de confidentialité peuvent également provoquer un problème empêchant votre microphone de fonctionner dans une application particulière. En effet, les paramètres de confidentialité peuvent contrôler quelles applications peuvent accéder à votre microphone. Si une application n’est pas autorisée à utiliser votre microphone, votre microphone ne fonctionnera pas dans cette application. Pour vérifier cela, suivez les étapes suivantes.

- Accédez aux paramètres de votre système .
- Cliquez sur Confidentialité et sécurité .
- Faites défiler vers le bas et cliquez sur Microphone dans la section Autorisations des applications .
- Cliquez sur le microphone et assurez-vous que « Autoriser les applications de bureau à accéder à votre microphone » est activé.
Vérifiez si cela apporte des changements.
4] Réinstallez le pilote audio

Vous pouvez également essayer de réinstaller le pilote audio , en fonction du fabricant, comme le pilote audio Realtek . Développez le nœud Contrôleurs son, vidéo et jeu dans le Gestionnaire de périphériques, puis cliquez avec le bouton droit sur le pilote audio, en fonction de votre fabricant. Sélectionnez Désinstaller l’appareil . Redémarrez votre ordinateur ou recherchez les modifications matérielles .
5] Mettez à jour et réinstallez le pilote du microphone
Un pilote de microphone obsolète et corrompu peut être à l’origine de ce problème. La mise à jour et la réinstallation du pilote du microphone peuvent aider à résoudre ce problème. Vérifiez les étapes suivantes pour mettre à jour et réinstaller le pilote du microphone :
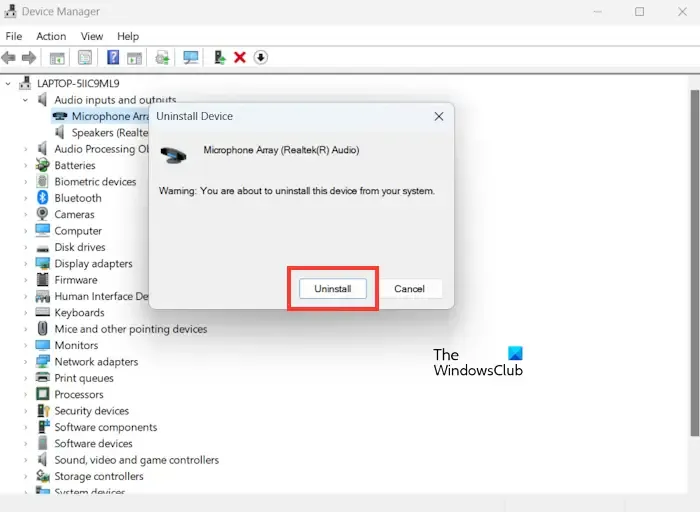
- Accédez au Gestionnaire de périphériques.
- Dans le Gestionnaire de périphériques, localisez la catégorie « Entrées et sorties audio » et développez-la.
- Faites un clic droit sur le pilote du microphone sous « Entrées et sorties audio » et sélectionnez « Désinstaller le périphérique ».
- Maintenant, cliquez sur Désinstaller.
- Le pilote du microphone sera réinstallé après le redémarrage du PC. Vous pouvez également rechercher les modifications matérielles.
Vous pouvez mettre à jour le dernier pilote de microphone à partir du site Web du fabricant . Une fois le pilote mis à jour, vérifiez si le problème persiste ou non.
6] Désinstaller et réinstaller Webex
Si aucune des solutions ne fonctionne pour vous, nous vous suggérons de réinstaller Webex. La désinstallation et la réinstallation de Webex peuvent aider à résoudre le problème. La dernière version de Webex peut contenir des corrections de bugs ou des améliorations liées à la fonctionnalité du microphone. Utilisez les étapes mentionnées ci-dessous pour désinstaller Webex :
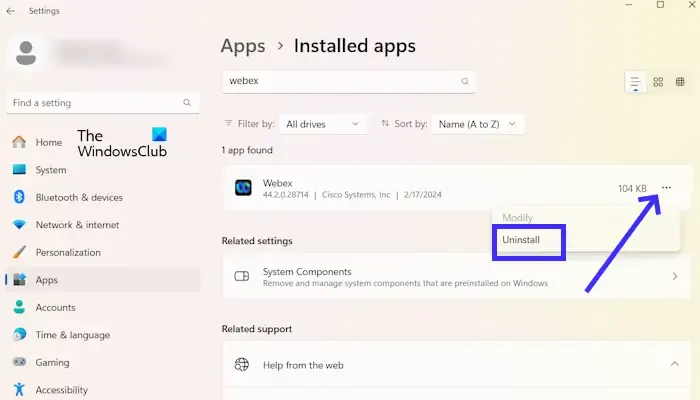
- Accédez aux paramètres Windows .
- Cliquez sur Applications > Applications installées .
- Faites défiler vers le bas et recherchez le Webex .
- Maintenant, cliquez sur trois points et cliquez sur Désinstaller .
Pour réinstaller Webex, visitez son site officiel, webex.com .
C’est tout, et j’espère que cela vous aidera.
Comment tester les paramètres audio dans Webex ?
Pour tester votre paramètre audio dans Webex. Ouvrez votre Webex et cliquez sur votre profil Webex. Sélectionnez Paramètres et cliquez sur Audio. Cliquez sur le bouton Test à côté des options suivantes telles que Haut-parleur. Vous pouvez également régler le volume de votre audio.
Comment autoriser Webex à utiliser mon microphone sous Windows 11 ?
Vous pouvez autoriser Webex à utiliser votre microphone à partir des paramètres Windows. Pour ce faire, accédez à Paramètres Windows > Confidentialité et sécurité > Microphone. Maintenant, faites défiler vers le bas et activez « Autoriser les applications de bureau à accéder à votre microphone ».



Laisser un commentaire