Erreur Webcam JS : impossible d’accéder à Overconstrainederror
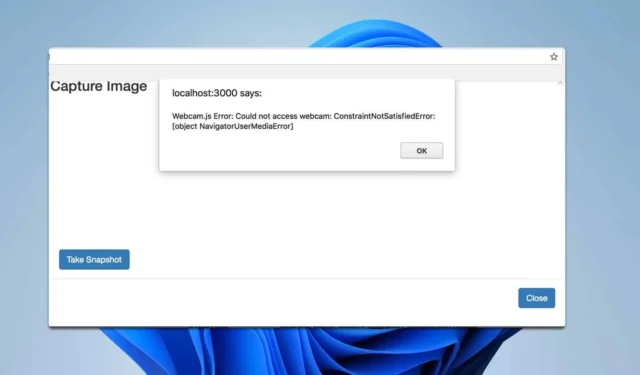
Il peut être extrêmement frustrant de rencontrer un problème d’accès à la webcam avec Webcam.js, surtout lorsque vous êtes au milieu d’une tâche importante. Découvrons quelques solutions pratiques pour remettre votre webcam en marche.
Comment puis-je corriger l’erreur Webcam JS ?
Avant d’essayer quoi que ce soit d’autre, vérifiez si le problème apparaît dans d’autres navigateurs ou PC. Vérifiez également si la webcam est correctement connectée et qu’aucune autre application ne l’utilise.
1. Assurez la connexion HTTPS
- Ouvrez Chrome et accédez au site Web sur lequel vous rencontrez l’erreur webcam.js.
- Vérifiez l’URL dans la barre d’adresse pour vous assurer qu’elle commence par https .
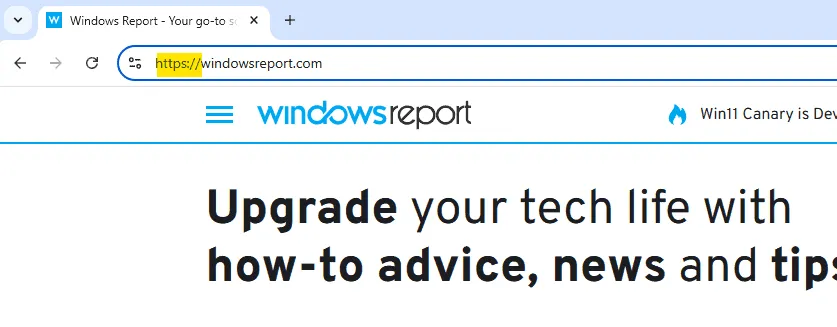
- Si votre site Web commence par HTTP, mettez à jour votre site Web pour utiliser HTTPS. Pour cela, vous devrez acheter un certificat SSL et l’installer sur le serveur.
Pour éviter des erreurs comme celle-ci, toutes les ressources doivent être chargées via HTTPS.
2. Réinitialiser les autorisations de la caméra
- Ouvrez Chrome et accédez au site Web qui rencontre l’erreur webcam.js.
- Cliquez sur l’icône de la caméra dans la barre d’adresse (elle peut apparaître comme une caméra bloquée).
- Sélectionnez Autoriser pour utiliser l’appareil photo.
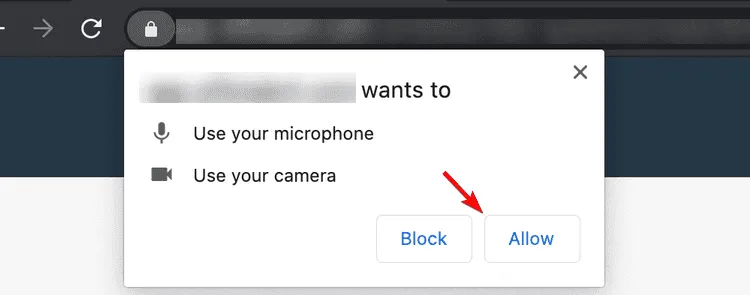
- Actualisez la page pour appliquer le nouveau paramètre.
3. Activer les origines non sécurisées traitées comme sécurisées
- Ouvrez Chrome et tapez
chrome://flags/#unsafely-treat-insecure-origin-as-securedans la barre d’adresse, puis appuyez sur Enter.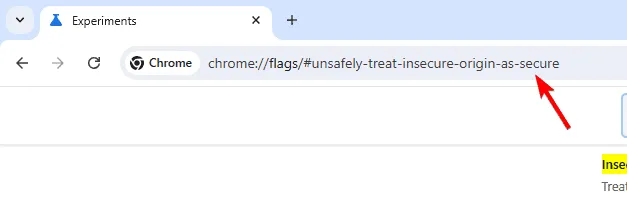
- Recherchez l’indicateur pour les origines non sécurisées traitées comme sécurisées .
- Activez l’indicateur et ajoutez les adresses que vous souhaitez traiter comme sécurisées, y compris le numéro de port si nécessaire.
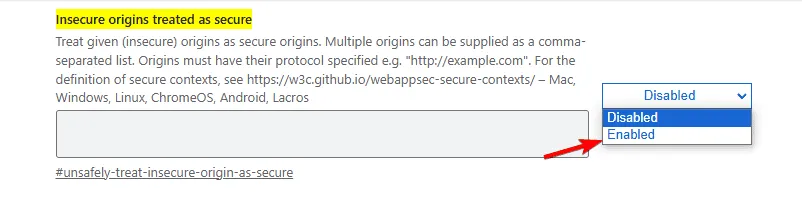
- Enregistrez et redémarrez Chrome.
Cette solution de contournement vous permet de contourner temporairement la politique d’origine sécurisée. Elle peut être utile si vous ne pouvez pas passer immédiatement à HTTPS mais que vous devez tester la fonctionnalité de la webcam sur un site non sécurisé.
4. Revoir l’implémentation de webcam.js
- Assurez-vous d’utiliser la dernière version de Webcam.js en la téléchargeant depuis GitHub .
- Vérifiez votre implémentation par rapport à la documentation pour vous assurer que tous les paramètres sont correctement configurés.
Webcam.set({ width: 320, height: 240, image_format: 'jpeg', jpeg_quality: 90});Webcam.attach('#my_camera'); - Inclure la gestion des erreurs pour gérer tous les problèmes qui surviennent lors de l’initialisation.
Webcam.on('error', function(err) { console.log(err);});
5. Videz le cache du navigateur
- Ouvrez Chrome, allez dans le menu des paramètres et cliquez sur Effacer les données de navigation .
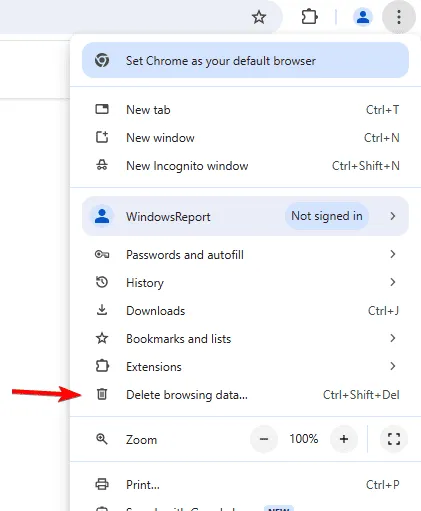
- Définissez la plage horaire sur Tout le temps et sélectionnez les données à supprimer. Cliquez sur Effacer les données .
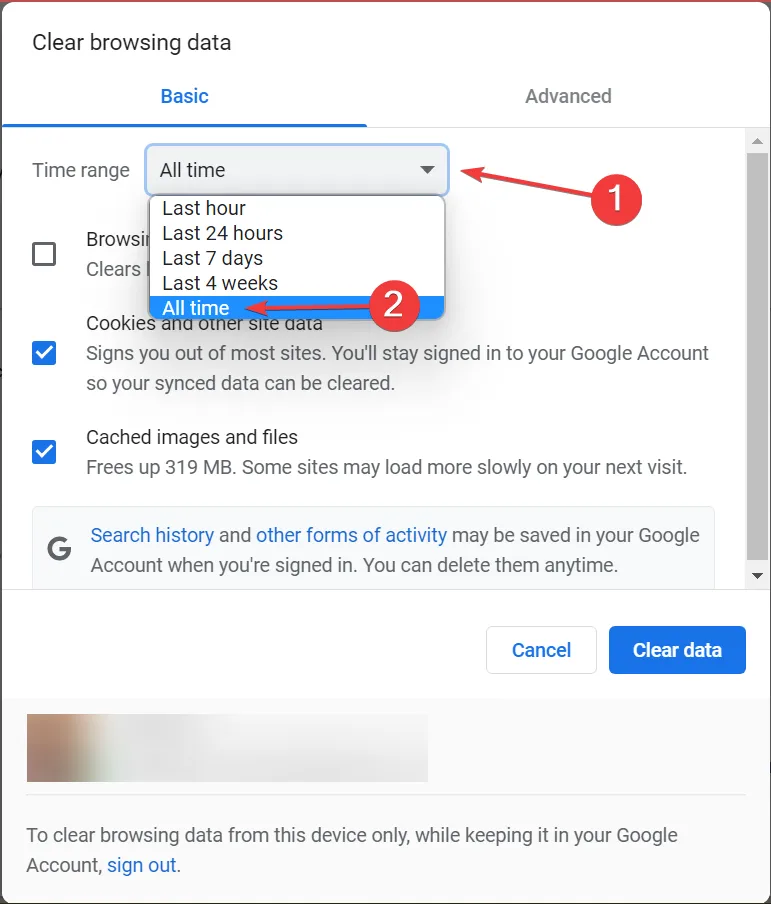
- Fermez complètement Chrome et redémarrez-le.
- Essayez d’accéder à nouveau à la webcam sur le site.
En suivant ces solutions, vous devriez pouvoir résoudre le message d’erreur webcam.js n’a pas pu accéder à overconstrained. Si le problème persiste, vous pouvez utiliser d’autres bibliothèques telles que JpegCamera ou CameraTag.
Pour en savoir plus sur le fonctionnement de votre webcam, nous avons un guide qui vous permet de voir quelle application utilise votre caméra. Nous avons également un article sur la façon de tester votre webcam, alors ne le manquez pas.
C’est vrai, et nous avons abordé ce sujet dans un autre guide.



Laisser un commentaire