Nous ne pouvons pas configurer de point d’accès mobile car votre PC ne dispose pas d’Ethernet

Comme nous le savons, un point d’accès mobile est une fonctionnalité intéressante du système d’exploitation Windows qui vous permet de partager votre connexion réseau avec d’autres appareils. Mais certains utilisateurs de Windows signalent qu’ils ne peuvent pas activer le point d’accès mobile. Lorsqu’ils essaient d’activer les points d’accès mobiles sur leurs systèmes, ils reçoivent le message d’erreur suivant.
Nous ne pouvons pas configurer de point d’accès mobile car votre PC ne dispose pas d’une connexion Ethernet, Wi-Fi ou de données cellulaires.
Correction Nous ne pouvons pas configurer de point d’accès mobile car votre PC n’a pas d’Ethernet
Si vous ne parvenez pas à vous connecter au point d’accès mobile car votre PC ne dispose pas d’une connexion Ethernet, suivez les solutions mentionnées ci-dessous pour résoudre le problème.
- Vérifiez si le partage réseau est activé ou non
- Exécutez l’utilitaire de résolution des problèmes de carte réseau
- Sélectionnez un autre pilote
- Réactiver l’adaptateur virtuel Microsoft Wi-Fi Direct
- Réinitialiser l’adaptateur réseau
- Mettre à jour le pilote de la carte réseau
Commençons le dépannage à partir de la première solution.
1] Vérifiez si le partage réseau est activé ou non
Vous ne parviendrez pas à activer le point d’accès mobile sur votre ordinateur si le partage réseau est désactivé. Le partage réseau est ce qui permet à votre système de partager Internet avec d’autres ordinateurs à proximité. Le plus souvent, il sera activé par défaut, mais en raison d’une mise à jour ou d’une mauvaise configuration, la fonctionnalité est désactivée. Dans ce cas, nous devons activer manuellement la fonctionnalité en suivant les étapes suivantes.
- Ouvrez le Panneau de configuration à partir du menu Démarrer.
- Modifiez l’affichage par de grandes icônes.
- Cliquez sur Centre Réseau et partage > Modifier les paramètres de l’adaptateur.
- Cliquez avec le bouton droit sur votre adaptateur réseau de point d’accès, il s’appellera Microsoft Hosted Network Virtual Adapter ou Microsoft Wi-Fi Direct Virtual Adapter.
- Sélectionnez Propriétés.
- Accédez à l’onglet Partage, puis cochez la case à côté de Autoriser les autres utilisateurs du réseau à se connecter via la connexion Internet de cet ordinateur.
Enfin, vérifiez si le problème est résolu.
2] Exécutez l’utilitaire de résolution des problèmes de carte réseau
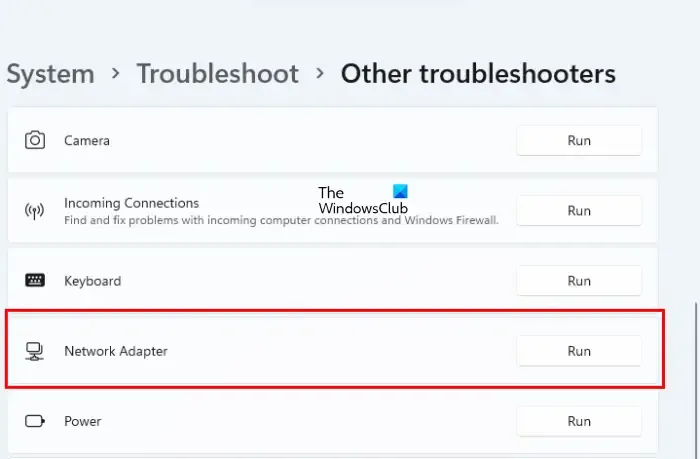
Dans Windows, l’utilitaire de résolution des problèmes de carte réseau est un utilitaire intégré qui diagnostique et résout automatiquement les problèmes de réseau courants. Cet utilitaire vérifiera les paramètres réseau incorrects et les conflits avec d’autres périphériques sur le réseau. Si cet utilitaire détecte un problème avec la carte réseau, il le résoudra automatiquement.
Suivez les instructions prescrites pour exécuter l’utilitaire de résolution des problèmes de carte réseau :
- Appuyez sur Windows + R pour ouvrir la boîte de dialogue d’exécution.
- Tapez ms-settings : dépannage et appuyez sur le bouton Entrée.
- Une fois la fenêtre de dépannage ouverte, cliquez sur Autres dépanneurs ou Dépanneurs supplémentaires.
- Windows 11 : Cliquez sur Exécuter à côté de Adaptateur réseau.
- Windows 10 : sélectionnez Network Adapter et cliquez sur Run the troubleshooter.
- Attendez un moment jusqu’à ce que l’analyse soit terminée et sélectionnez maintenant l’adaptateur réseau requis dans la liste et cliquez sur le bouton Suivant.
- S’il trouve un problème, il vous montrera ce message « Appliquer ce correctif ». Cliquez dessus pour résoudre le problème de l’adaptateur réseau.
Enfin, redémarrez l’ordinateur et voyez si le problème est résolu.
3] Sélectionnez un autre pilote
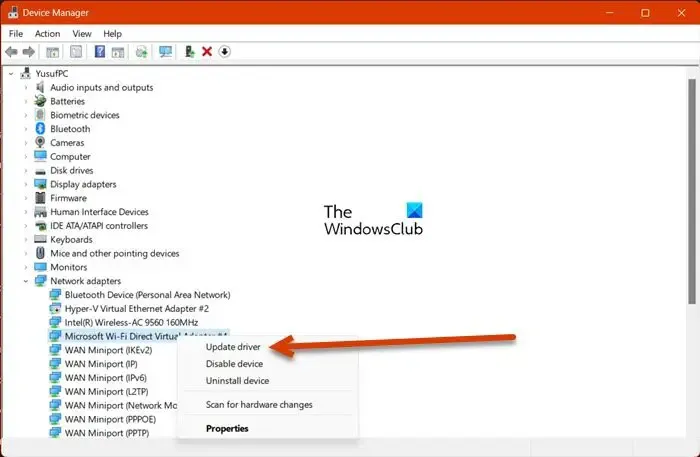
Mobile Hotspot ne s’allumera pas si vous avez sélectionné le pilote avec un bogue. Nous ne sélectionnons pas manuellement le pilote défectueux, mais lors d’une mise à jour, il remplace le pilote actuel et provoque des problèmes. Nous devons passer au pilote qui fonctionne correctement afin de résoudre le problème. Suivez les étapes mentionnées ci-dessous pour faire de même.
- Appuyez sur la touche Windows + X et sélectionnez le Gestionnaire de périphériques.
- Sélectionnez l’option Afficher les périphériques cachés dans l’option de menu Affichage.
- Développez les adaptateurs réseau et cliquez avec le bouton droit sur Adaptateur virtuel Microsoft Wi-Fi Direct et sélectionnez Mettre à jour le pilote dans le menu contextuel de l’adaptateur.
- Sélectionnez l’option Parcourir mon ordinateur pour le pilote.
- Ici, sélectionnez l’option Laissez-moi choisir parmi une liste de pilotes disponibles, puis Microsoft Hosted Network Adapter (vous pouvez avoir un pilote différent, donc, sélectionnez simplement celui qui n’est pas celui sélectionné précédemment), puis cliquez sur le bouton Suivant pour mettre à jour le pilote.
Enfin, fermez le Gestionnaire de périphériques et vérifiez si vous pouvez configurer Ethernet.
4] Réactivez l’adaptateur virtuel Microsoft Wi-Fi Direct
Dès que vous activez le point d’accès, un adaptateur virtuel est ajouté aux options de connexion réseau nommé Adaptateur virtuel Microsoft Wi-Fi Direct. Et cet adaptateur fournit Internet aux utilisateurs. Mais parfois, les utilisateurs ne peuvent pas accéder à Internet même si cet adaptateur est activé. Dans ce cas, nous devons désactiver puis réactiver l’adaptateur virtuel Microsoft Wi-Fi Direct pour résoudre les problèmes temporaires.
- Appuyez sur la touche Windows + R pour ouvrir la boîte de dialogue d’exécution.
- Tapez devmgmt.msc et appuyez sur le bouton Entrée.
- Une fois que vous entrez dans le Gestionnaire de périphériques, cliquez sur l’onglet Affichage, puis sélectionnez Afficher les périphériques cachés.
- Développez maintenant les adaptateurs réseau et sélectionnez Microsoft Wi-Fi Direct Virtual Adapter.
- Cliquez avec le bouton droit sur Microsoft Wi-Fi Direct Visual Adapter et choisissez Désactiver dans le menu.
- Une fois qu’il est désactivé, cliquez à nouveau avec le bouton droit sur cet adaptateur virtuel et sélectionnez Activer.
Espérons qu’après avoir désactivé et activé cet adaptateur, le problème sera résolu.
5] Réinitialiser l’adaptateur réseau
Parfois, les utilisateurs ne peuvent pas se connecter au point d’accès en raison de problèmes de carte réseau et de paramètres réseau mal configurés. La réinitialisation de la carte réseau permettra au réseau de se reconfigurer et de remédier à la situation.
- Appuyez sur la touche Windows + R pour ouvrir la boîte de dialogue d’exécution.
- Tapez devmgmt.msc et appuyez sur Entrée pour ouvrir le Gestionnaire de périphériques.
- Une fois le Gestionnaire de périphériques ouvert, développez les adaptateurs réseau et cliquez avec le bouton droit sur l’adaptateur réseau requis et choisissez Désinstaller.
- Une fois la carte réseau désinstallée avec succès, fermez le Gestionnaire de périphériques et redémarrez l’ordinateur.
- Lorsque l’ordinateur redémarre, il installe la carte réseau précédemment désinstallée.
Désormais, les utilisateurs peuvent se connecter au point d’accès et accéder à Internet sur leur appareil.
6] Mettre à jour le pilote de la carte réseau
Enfin, si rien ne fonctionne, notre dernier recours consiste à mettre à jour les pilotes réseau. Si le problème est dû à un bogue, la mise à jour du pilote fera l’affaire pour vous. Alors, allez-y et mettez à jour votre pilote réseau et vérifiez enfin si le problème est résolu.
Espérons que votre problème sera résolu.
Les points d’accès mobiles disposent-ils d’une connexion Ethernet ?
Oui, les points d’accès mobiles peuvent également être utilisés sur les connexions Ethernet. Si nous avons un câble Ethernet connecté à votre système, activez simplement Mobile Hotspot et vous pourrez partager Internet.
Comment configurer mon point d’accès mobile pour Ethernet ?
Tout d’abord, connectez un câble Ethernet et assurez-vous que l’adaptateur réseau pour Ethernet est activé. Vous pouvez accéder à Réseau et Internet > Connexions réseau dans le Panneau de configuration, cliquer avec le bouton droit sur l’option, puis sélectionner Activer. Vous pouvez ensuite ouvrir Paramètres, accéder à Réseau et Internet, puis activer la bascule de Mobile Hotspot. J’espère que cela fera le travail pour vous.



Laisser un commentaire