Nous ne trouvons pas l’imprimante, erreur 1801, le nom de l’imprimante n’est pas valide
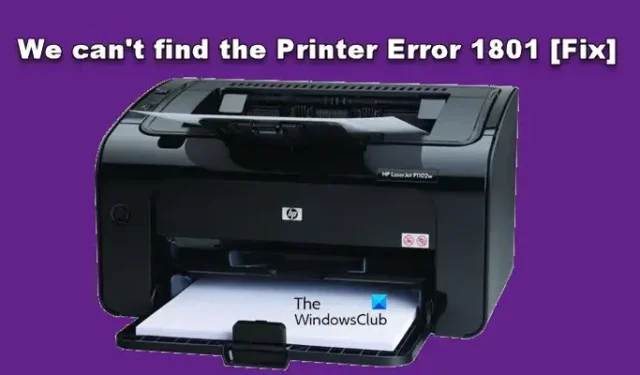
Nous avons remarqué qu’il arrive parfois qu’un appareil Windows ne parvienne pas à se connecter au réseau de l’imprimante. Lorsque vous essayez de vous connecter au réseau, Windows affiche le message d’erreur suivant.
Nous ne trouvons pas l’imprimante que vous essayez d’installer. Vérifiez si l’imprimante a été renommée et essayez de l’installer à nouveau ou contactez votre administrateur réseau pour obtenir de l’aide. Erreur 1801 – Le nom de l’imprimante n’est pas valide.

Dans cet article, nous discuterons de ce problème et verrons ce qui peut être fait si votre système indique Nous ne trouvons pas l’imprimante avec Erreur 1801.
Réparer Nous ne trouvons pas l’imprimante, erreur 1801, le nom de l’imprimante n’est pas valide
Si vous voyez Nous ne trouvons pas l’imprimante, erreur 1801, le nom de l’imprimante n’est pas valide tout d’abord, redémarrez votre ordinateur et ; imprimante et vérifiez si le problème est résolu. Si le problème persiste, suivez les solutions mentionnées ci-dessous.
- Désactivez votre programme de sécurité avant de vous connecter au réseau
- Mettez à jour tous vos pilotes d’imprimante
- Exécutez l’utilitaire de résolution des problèmes d’imprimante
- Modifiez le registre.
Parlons-en en détail.
1] Désactivez temporairement votre programme de sécurité avant de vous connecter au réseau
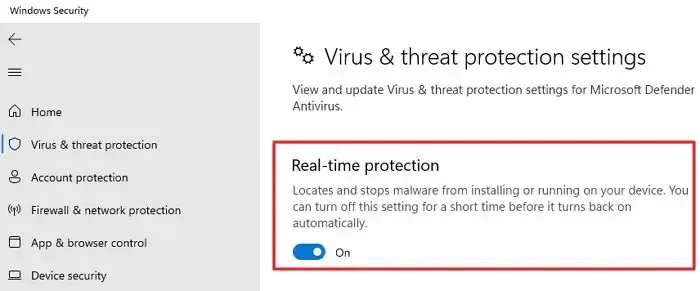
Votre programme de sécurité interfère très probablement avec l’installation de votre imprimante. Il n’est pas rare que les antivirus et les pare-feu fassent cela, c’est pourquoi nous les désactiverons avant d’essayer de nous connecter à l’imprimante. Alors, allez-y et désactivez toute application de sécurité, y compris celle de Windows. Pour désactiver la protection en temps réel, suivez les étapes mentionnées ci-dessous.
- Ouvrez la sécurité Windows en la recherchant dans le menu Démarrer.
- Maintenant, allez dans la section Virus & Protection contre les menaces et cliquez sur Virus & paramètres de protection contre les menaces > Gérer les paramètres.
- Vous devez ensuite désactiver la protection en temps réel.
Après avoir désactivé l’antivirus, continuez et désactivez également le pare-feu.
2] Mettez à jour tous vos pilotes d’imprimante
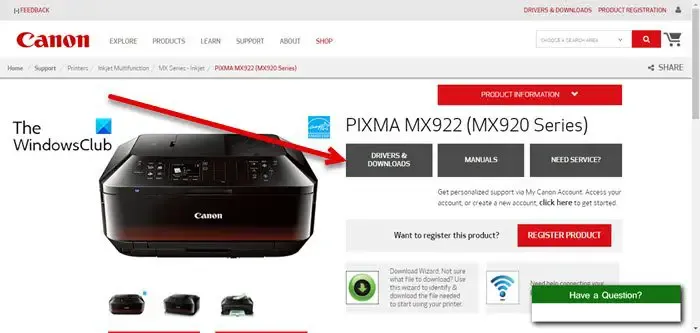
Ensuite, nous devons mettre à jour tous les pilotes installés sur votre ordinateur, en particulier les pilotes de votre imprimante. La plupart du temps, la disparité entre les versions des pilotes est à l’origine du problème. Par conséquent, nous devons mettre à jour tous les pilotes.
Vous pouvez Télécharger la dernière version des pilotes d’imprimante à partir du site Web du fabricant ou exécuter Windows Update pour mettre à jour tous vos pilotes. Après avoir mis à jour le pilote, redémarrez votre ordinateur et connectez-vous à l’imprimante.
3] Exécutez l’utilitaire de résolution des problèmes d’imprimante
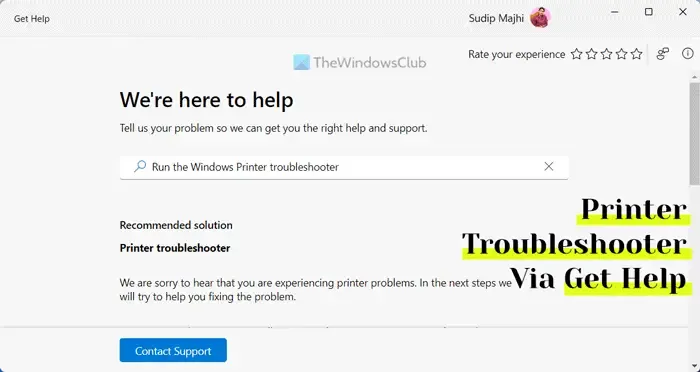
Si tout le reste échoue, nous reviendrons à notre solution la plus fiable, qui consiste à utiliser l’outil de dépannage d’imprimante intégré ; cela analysera votre ordinateur, découvrira la cause du problème, puis vous aidera à le résoudre. Pour exécuter l’utilitaire de résolution des problèmes, ouvrez l’application Obtenir de l’aide, recherchez « Utilitaire de résolution des problèmes d’imprimante » et exécutez-le.
4] Modifier le registre
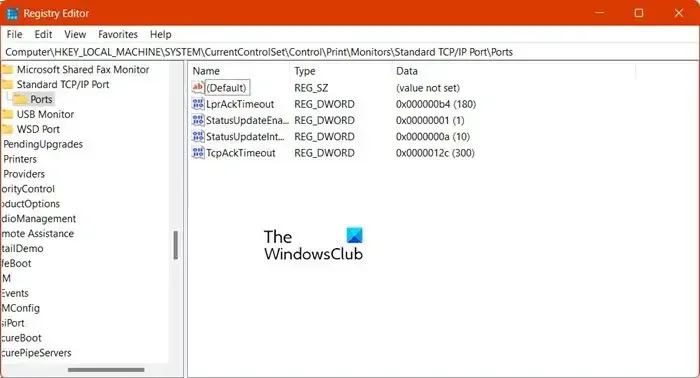
Vous aurez des difficultés à vous connecter au réseau de l’imprimante si les valeurs sous Ports dans le registre ne sont pas configurées correctement. Pour résoudre ce problème, nous devons reconfigurer les registres. Avant de faire cela, faites une sauvegarde de vos entrées de registre. Ils peuvent être utilisés en cas de problème.
Une fois terminé, ouvrez l’Éditeur du Registre et accédez à l’emplacement suivant.
HKEY_LOCAL_MACHINE\SYSTEM\CurrentControlSet\Control\Print\Monitors
Ensuite, recherchez Port TCP/IP standard, sous Moniteurs. Si ce n’est pas le cas, cliquez avec le bouton droit sur Moniteurs, sélectionnez Nouveau > Clé, puis nommez-la Port TCP/IP standard. Si vous venez de créer un port TCP/IP standard, cliquez dessus avec le bouton droit et sélectionnez Nouveau > Valeur de chaîne.
Vous devez le nommer Driver. Double-cliquez sur Pilote et nommez-le tcpmon.dll. Vous devez cliquer avec le bouton droit sur Port TCP/IP standard, sélectionner Nouveau > Clé puis nommez-la Ports. Enfin, vous devez créer les trois nouvelles valeurs DWORD suivantes, puis leur attribuer les valeurs mentionnées.
- LprAckTimeout, données de valeur = 180
- StatusUpdateEnabled, données de valeur = 1
- StatusUpdateInterval, données de valeur = 10
Redémarrez votre ordinateur et vérifiez si le problème est résolu.
J’espère que vous pourrez résoudre le problème en utilisant les solutions mentionnées dans cet article.
Qu’est-ce que l’erreur 1801 sous Windows NT ?
Le code d’erreur d’imprimante 1801 se produit lorsque le périphérique Windows ne parvient pas à détecter ou à accéder au périphérique. Afin de résoudre le problème, redémarrez votre ordinateur et si cela ne fonctionne pas, exécutez les solutions susmentionnées dans l’ordre indiqué.
Comment réparer mon imprimante lorsqu’elle indique une erreur ?
Si votre imprimante présente une erreur, redémarrez l’appareil. Autrement dit, éteignez l’appareil, débranchez tous les câbles, rebranchez-le après une minute et allumez l’appareil. Si cela ne sert à rien, exécutez l’utilitaire de résolution des problèmes d’imprimante.



Laisser un commentaire