WD My Cloud ne s’affiche pas sur le réseau sous Windows 11
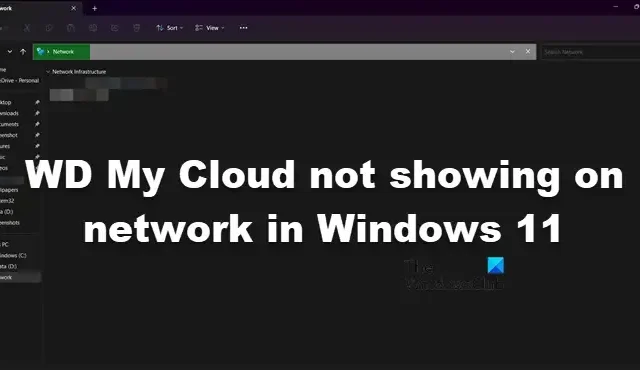
WD My Cloud est un périphérique de stockage personnel qui peut stocker en toute sécurité toutes vos informations importantes, y compris des photos, des films et des documents, et est ensuite accessible via un réseau. Cependant, certains utilisateurs de Windows ont signalé que WD Cloud ne s’affiche pas sur le réseau . Dans cet article, nous verrons ce que vous devez faire pour résoudre le problème.
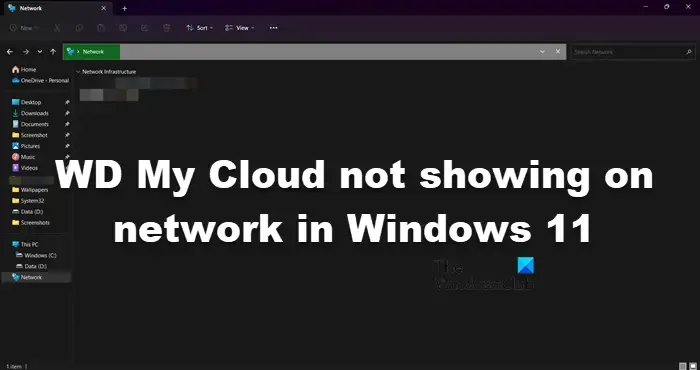
Correction de WD My Cloud qui ne s’affiche pas sur le réseau sous Windows 11
Si WD My Cloud ne s’affiche pas sur le réseau, exécutez les solutions mentionnées dans cet article.
- Redémarrez votre ordinateur
- Accédez à My Cloud via l’adresse IP
- Assurez-vous que les fonctionnalités SMB sont installées
- Effectuer une réinitialisation du réseau
- Activer la découverte du réseau et le partage de fichiers pour le réseau privé

1] Redémarrez votre ordinateur

Si vous ne parvenez pas à accéder au périphérique de stockage, redémarrez votre ordinateur. Cela permet au système de rétablir la connexion et, espérons-le, de résoudre le problème.
2] Accédez à My Cloud via l’adresse IP
Si vous ne parvenez pas à accéder à WD My Cloud à partir de l’explorateur de fichiers, essayez d’accéder à l’appareil via l’adresse réseau. Suivez les étapes mentionnées ci-dessous pour faire de même.
- Voyez-vous l’icône Cloud Storage sur le bureau, double-cliquez dessus.
- Cela ouvrira le WD My Cloud dans le navigateur.
- Obtenez l’adresse IP à partir de là.
- Appuyez sur la touche Windows + R pour ouvrir la boîte de dialogue Exécuter.
- Entrez maintenant l’adresse IP dans la boîte de dialogue Exécuter.
\\192.168.xxx.xxx
- Nous espérons que vous avez maintenant accédé à MD My Cloud.
Si vous ne disposez pas de Cloud Storage, demandez à l’administrateur réseau de vous envoyer l’adresse IP.
3] Assurez-vous que les fonctionnalités SMB sont installées

Les fonctionnalités SMB (Server Message Block) sont essentielles pour le partage de fichiers et la communication réseau. SMB facilite le partage de fichiers, d’imprimantes et d’autres ressources sur un réseau. L’accès et l’interaction avec votre appareil WD My Cloud, qui utilise normalement le protocole SMB pour le partage de fichiers et la connexion réseau, ne fonctionneront pas si les fonctionnalités SMB ne sont pas installées. Assurez-vous donc que cette fonctionnalité doit être installée.
Suivez les étapes pour installer les fonctionnalités de prise en charge du partage de fichiers SMB 1.0/CIFS si elles ne sont pas installées :
- Appuyez sur la touche Windows + R pour ouvrir la boîte de dialogue Exécuter .
- Tapez « fonctionnalités facultatives » et appuyez sur le bouton Entrée.
- Lorsqu’une petite fenêtre apparaît à l’écran, vérifiez la fonctionnalité de prise en charge du partage de fichiers SMB 1.0/CIFS .
- Cliquez maintenant sur OK et suivez les instructions à l’écran pour les installer.
Espérons que votre appareil sera accessible maintenant une fois que vous aurez installé cette fonctionnalité.
4] Réinitialisez votre réseau
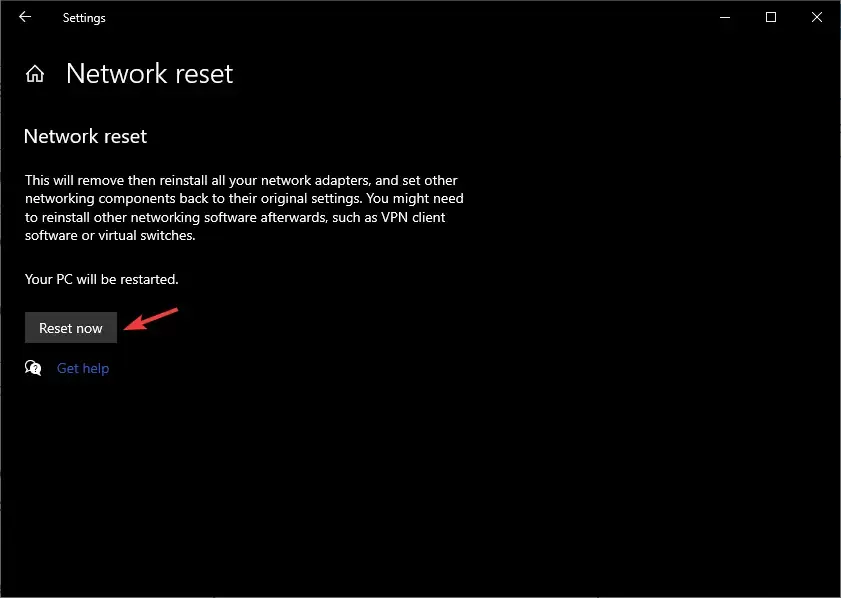
réinitialiser le réseau![]()
- Appuyez sur la touche Windows + I pour ouvrir l’application Paramètres.
- Sur le côté gauche de l’écran, cliquez sur l’option Réseau et Internet.
- Allez sur le côté droit de l’écran et cliquez sur Paramètres réseau avancés.
- Allez à nouveau sur le côté droit de la fenêtre et cliquez sur l’option de réinitialisation du réseau.
- Ici, cliquez sur le bouton Réinitialiser maintenant dans la section Réinitialisation du réseau.
- Cliquez sur le bouton Oui et redémarrez l’ordinateur.
Une fois votre ordinateur redémarré, votre problème sera résolu.
5] Activer la découverte du réseau et le partage de fichiers pour le réseau privé
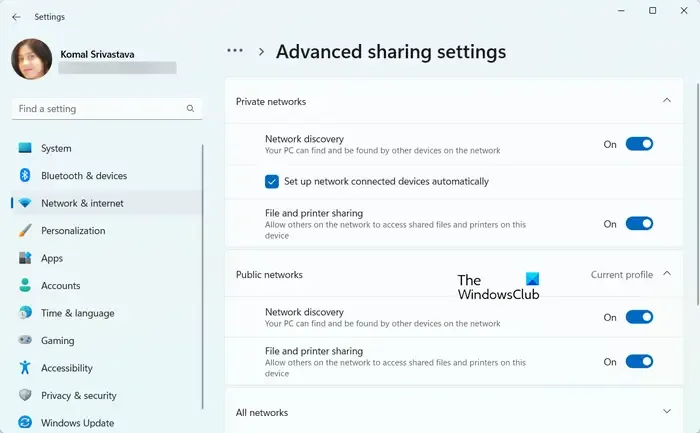

- Appuyez sur la touche Windows, tapez Panneau de configuration et appuyez sur le bouton Entrée.
- Cliquez sur Centre Réseau et partage.
- Sur le côté gauche de l’écran, cliquez sur Modifier les paramètres de partage avancés.
- Développez l’option Réseaux privés, activez Découverte du réseau , cochez l’option Configuration automatique des appareils connectés au réseau et activez le partage de fichiers et d’imprimantes.
Enfin, redémarrez votre ordinateur et vérifiez si le problème est résolu.
C’est ça!
Comment se connecter à My Cloud sous Windows 11 ?
Il est assez simple de se connecter à My Cloud, le plus simple serait d’ouvrir un navigateur, de saisir l’adresse IP et de se connecter. Vous pouvez également utiliser l’URL fournie par votre administrateur informatique pour vous connecter à l’appareil.
Comment trouver My Cloud sur mon réseau ?
Si vous êtes également connecté au même réseau qui héberge l’appareil My Cloud, ouvrez simplement l’explorateur de fichiers, accédez à Réseau, puis double-cliquez sur l’appareil. Cela fera le travail pour vous.



Laisser un commentaire