WD Backup ne s’ouvre pas : 7 solutions rapides pour y remédier
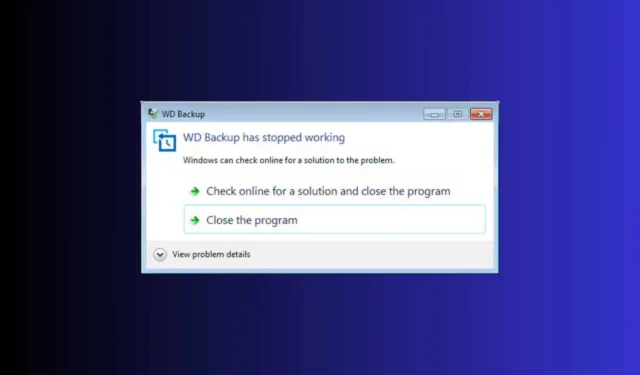
Il peut être extrêmement frustrant de rencontrer des problèmes avec WD Backup, surtout lorsque vous comptez sur lui pour protéger vos fichiers importants. Ce problème est probablement dû à un dysfonctionnement de la fonction de planification. Voici comment résoudre ce problème rapidement !
Que puis-je faire si WD Backup ne s’ouvre pas ?
1. Supprimez le fichier de planification
- Ouvrez l’explorateur de fichiers en appuyant sur les touches Windows+ E.
- Accédez au dossier WD Backup (tapez le nom d’utilisateur réel ou modifiez le chemin d’accès vers lequel vous avez installé l’application) :
C:\Users\[Your User Account]\AppData\Roaming\Western Digital\WD Backup\ - Supprimez le (s) fichier(s) .schedule situé(s) dans ce dossier.
- Redémarrez WD Backup et vérifiez s’il fonctionne correctement.
La suppression du fichier . schedule peut résoudre les problèmes de non démarrage de WD Backup en éliminant les configurations de planification corrompues. Cette solution a aidé de nombreux utilisateurs à retrouver des fonctionnalités sans perdre les paramètres de sauvegarde.
2. Activer le service d’historique des fichiers et la recherche Windows
- Appuyez sur les touches Windows+ Spour ouvrir la barre de recherche, tapez Services et ouvrez l’application.
- Dans la fenêtre Services, recherchez le service d’historique des fichiers et la recherche Windows.
- Double-cliquez sur chaque service et modifiez le type de démarrage sur Automatique.
- Cliquez sur Appliquer puis sur OK.
- Redémarrez votre ordinateur et essayez à nouveau d’exécuter WD Backup.
L’activation de ces services garantit que les fonctions nécessaires sont exécutées, ce qui peut aider WD Backup à effectuer des sauvegardes sans problème.
3. Installez WD Backup en tant qu’administrateur
- Désactivez temporairement votre pare-feu et votre antivirus.
- Cliquez avec le bouton droit sur le fichier d’installation de WD Backup que vous avez téléchargé (généralement nommé WD Backup.exe ).
- Sélectionnez Exécuter en tant qu’administrateur .
- Suivez les instructions pour terminer l’installation.
- Après l’installation, cliquez avec le bouton droit sur l’icône du bureau WD Backup, sélectionnez Propriétés , accédez à l’onglet Compatibilité et cochez Exécuter ce programme en tant qu’administrateur .
- Cliquez sur Appliquer et OK.
- Configurez votre nouveau plan de sauvegarde et exécutez-le.
L’exécution de l’installation avec des privilèges administratifs peut contourner les problèmes d’autorisation qui entravent le processus de sauvegarde.
4. Utilisez un logiciel de sauvegarde alternatif
Si WD Backup continue de ne pas fonctionner correctement, pensez à utiliser un logiciel alternatif pour cette tâche. Heureusement, nous avons une liste des meilleurs logiciels de sauvegarde locale pour protéger vos fichiers les plus importants.
Ils sont faciles à utiliser et fonctionnent parfaitement sous Windows.
5. Vérifiez le service WD Drive Helper
- Appuyez sur les touches Windows+ Set tapez Services .
- Dans la fenêtre Services, recherchez WD Backup Drive Helper .
- Double-cliquez dessus et définissez le type de démarrage sur Automatique.
- Assurez-vous que le service est en cours d’exécution. Si ce n’est pas le cas, cliquez sur Démarrer .
S’assurer que le service WD Drive Helper est en cours d’exécution et défini sur automatique peut résoudre les problèmes liés au logiciel WD Backup qui ne reconnaît pas le lecteur.
6. Mettre à jour le micrologiciel du lecteur
- Visitez le site Web d’assistance Western Digital et recherchez le modèle de votre lecteur WD.
- Téléchargez la dernière mise à jour du firmware disponible.
- Suivez les instructions pour installer le firmware sur votre lecteur.
La mise à jour constante du micrologiciel de votre lecteur garantit la compatibilité et le bon fonctionnement avec le logiciel WD Backup.
7. Raccourcir les noms et les chemins de fichiers
- Localisez les fichiers et les dossiers avec des noms ou des chemins longs.
- Renommez ces fichiers ou déplacez-les vers un répertoire avec un chemin plus court.
- Essayez d’exécuter à nouveau WD Backup.
Les noms de fichiers ou les chemins longs peuvent entraîner des problèmes avec le processus de sauvegarde.
En suivant ces étapes, vous devriez pouvoir résoudre le problème de non-ouverture de WD Backup. Pour éviter de futurs problèmes, mettez régulièrement à jour votre logiciel et votre micrologiciel et assurez-vous toujours que vos chemins de sauvegarde sont simplifiés.
Si le disque dur externe WD ne s’affiche pas, cliquez sur le lien en surbrillance pour obtenir des solutions permettant de résoudre le problème. Nous avons également un guide pour résoudre le problème de WD My Cloud qui ne s’affiche pas sur le réseau sous Windows 11.
Notre guide vous a-t-il aidé à résoudre le problème de non-ouverture de WD Backup ? Faites-le nous savoir dans les commentaires ci-dessous.



Laisser un commentaire