Vous voulez essayer Windows Copilot maintenant ? Voici comment vous pouvez l’activer maintenant sur Windows 11
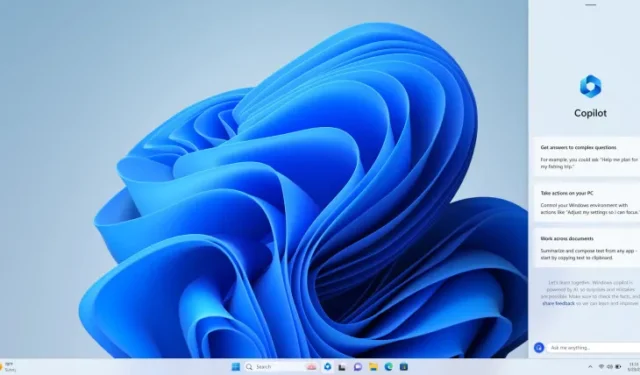
Hier soir, Microsoft a publié une nouvelle version Dev pour Windows Insiders . La nouvelle mise à jour a fait passer la version de construction à 23493 et a apporté le très attendu Windows Copilot .
Au cas où vous ne vous en souviendriez pas, Microsoft a lancé Windows Copilot pour la première fois lors de sa conférence annuelle des développeurs Build en mai. Windows Copilot a été conçu pour agir comme votre assistant d’intelligence artificielle (IA) pour vous aider à naviguer dans Windows 11 et vous fournir des conseils pour être plus productif et efficace avec Windows. La nouvelle fonctionnalité a finalement été intégrée à la version Dev hier, mais Microsoft effectue actuellement un test A/B contrôlé afin que tous les utilisateurs disposant de la dernière version Dev n’aient pas accès à Copilot. Si vous êtes l’un des utilisateurs malchanceux (comme moi), vous pouvez suivre les étapes ci-dessous pour forcer l’activation de Windows Copilot sur Build 23493.
- Télécharger ViveTool depuis GitHub
- Une fois téléchargé, ouvrez le dossier zip et extrayez tous les fichiers sur votre ordinateur. Nous vous recommandons d’extraire les fichiers dans un dossier pour une utilisation plus facile
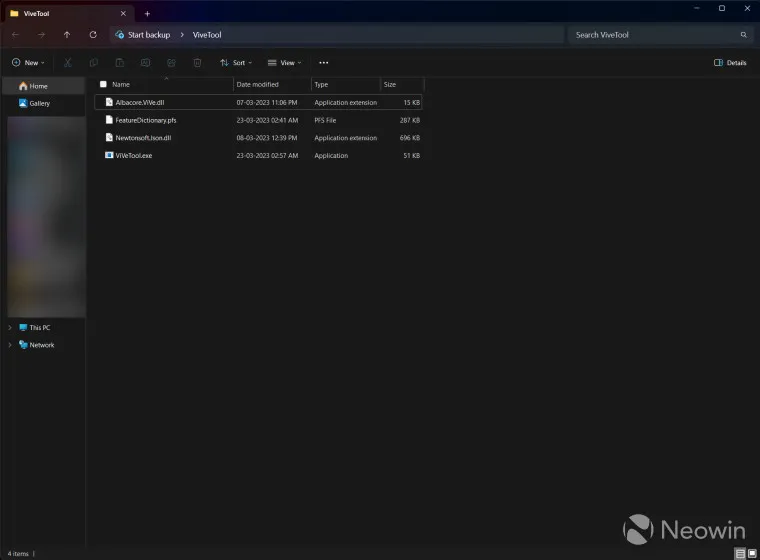
- Cliquez sur le menu Démarrer et tapez ‘CMD’ et cliquez sur l’option ‘Exécuter en tant qu’administrateur’ (vous pouvez également utiliser Windows Terminal dans le profil de ligne de commande)
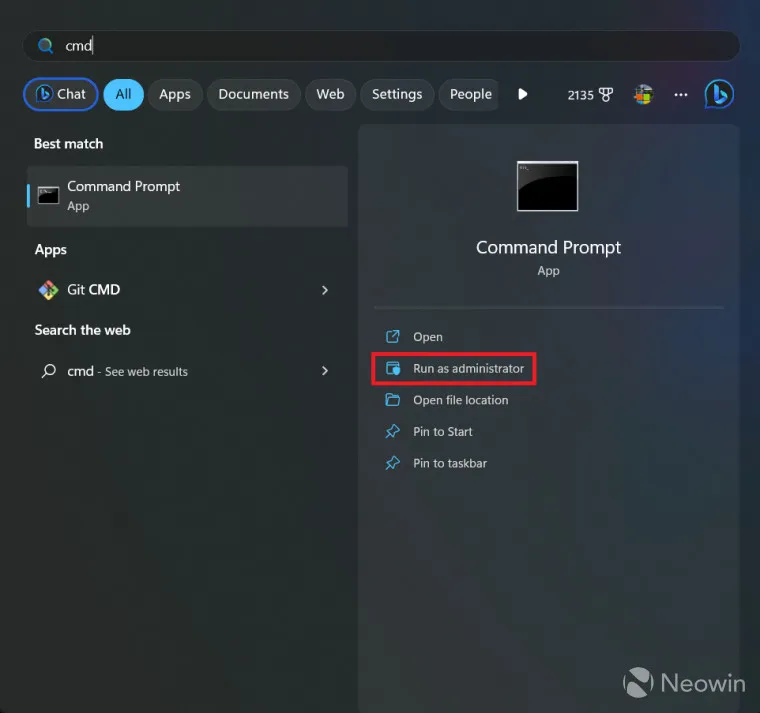
- Une fois cela fait, accédez au dossier où vous avez extrait tous les fichiers à l’aide de la commande ‘cd’
- Maintenant, entrez les commandes suivantes dans la fenêtre d’invite de commande
vivetool /enable /id : 44774629, 44850061, 44776738, 42105254, 41655236
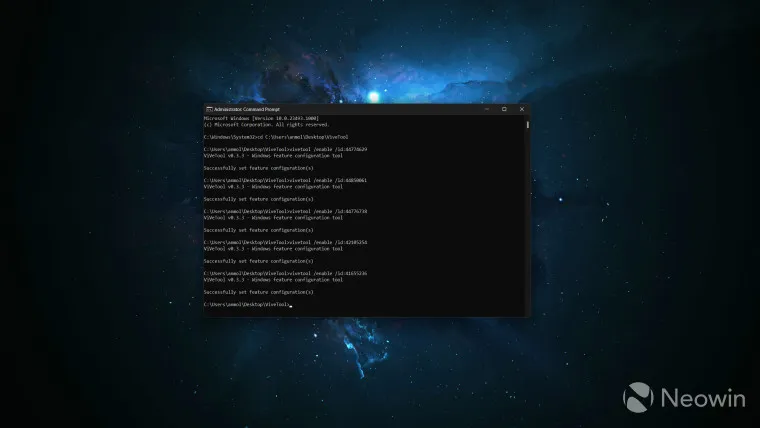
- Redémarrez votre ordinateur
Une fois votre système redémarré, vous devriez voir l’icône du copilote dans la barre des tâches, entre les options de recherche et d’affichage des tâches. Vous pouvez cliquer sur l’icône pour lancer Copilot ou appuyer sur le raccourci Windows + C pour l’ouvrir.

L’icône Copilot sur la barre des tâches est gérée via les paramètres Windows afin que vous puissiez vous diriger vers Paramètres Windows > Personnalisation > Barre des tâches et désactiver l’icône si vous ne voulez pas qu’elle s’affiche sur la barre des tâches.
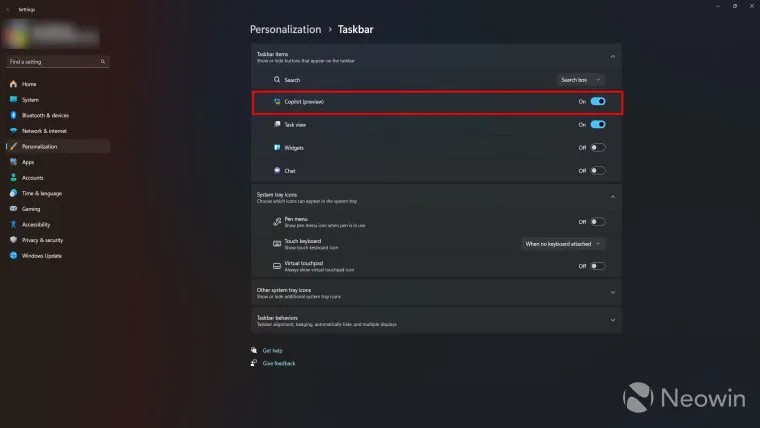
La désactivation de l’icône de la barre des tâches n’aura aucun impact sur Copilot et vous pouvez toujours le lancer à l’aide de la touche de raccourci Windows. Notez que Windows Copilot est actuellement en phase de test, vous pouvez donc voir des bogues ou des problèmes lors de son utilisation sur votre système.



Laisser un commentaire