Réveillez le PC Windows 11 lorsque vous approchez en utilisant la détection de présence
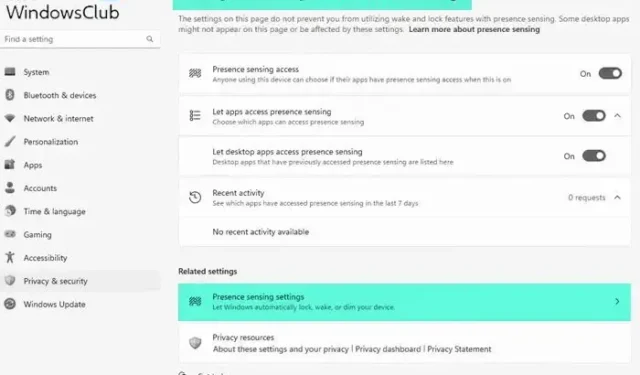
Ce didacticiel vous montrera comment réveiller un PC Windows 11 lorsque vous vous approchez de l’utilisation de la détection de présence . Si votre PC dispose d’un capteur de présence (ou détection de présence humaine) intégré , vous pouvez configurer cette fonctionnalité native de Windows 11 pour réveiller automatiquement votre appareil lorsque vous êtes à proximité. Vous pourrez également déterminer la distance entre vous et votre PC pour le réveiller lorsque vous vous en approchez.
La fonction de détection de présence vous permet également d’éteindre automatiquement l’écran de votre ordinateur ou de votre ordinateur portable lorsque vous le quittez. Encore une fois, pour cela, vous pouvez déterminer la distance pour faire savoir à votre ordinateur que vous êtes absent pour éteindre l’écran. Cet article comprend toutes les étapes pour les deux options séparément. Plus tard, nous vous montrerons également comment activer et utiliser les nouveaux paramètres de détection de présence sur Windows 11 dans cet article.
Réveillez le PC Windows 11 lorsque vous approchez en utilisant la détection de présence
Voici les étapes pour réveiller un PC Windows 11 lorsque vous vous approchez de votre appareil à l’aide de la fonction de détection de présence :
- Ouvrez l’application Paramètres à l’aide du raccourci clavier Win + I
- Accédez à la page Alimentation et batterie disponible dans la catégorie Système
- Dans la section Alimentation, développez l’ option Écran et veille
- Activez l’ option Réveiller automatiquement mon appareil à l’approche . Ici, notez que si vous ne voyez pas cette option sur votre ordinateur de bureau ou portable Windows 11, cela signifie que votre PC n’a pas de capteur de présence. En outre, vous pouvez également voir une option Assombrir automatiquement mon écran lorsque je détourne le regard, ce qui est une option plutôt intéressante. Si vous voyez ceci, activez-le si vous le souhaitez
- Maintenant, pour définir votre paramètre de présence, cliquez sur l’ icône > (Plus d’options) de cette option
- Utilisez le menu déroulant disponible pour l’ option Réveiller mon appareil lorsque je suis si proche et déterminez votre distance par rapport aux options disponibles.
Maintenant, la fonction de détection de présence est configurée avec succès et elle réveillera votre ordinateur Windows 11 selon les paramètres que vous avez configurés.
Si vous devez désactiver ce paramètre ultérieurement, suivez les étapes décrites ci-dessus et utilisez la bascule pour Réveiller automatiquement mon appareil lorsque je m’approche de l’option pour l’éteindre.
Éteignez automatiquement votre écran Windows 11 à l’aide de la détection de présence
Les étapes pour éteindre automatiquement votre écran Windows 11 à l’aide de la fonction de détection de présence sont les suivantes :
- Faites un clic droit sur le bouton d’alimentation et utilisez l’ option Paramètres . L’application Paramètres s’ouvrira avec la catégorie Système
- Cliquez sur l’ option Alimentation et batterie dans la partie droite
- Sélectionnez l’ option Écran et veille pour l’agrandir
- Activez l’ option Éteindre automatiquement mon écran lorsque je pars
- Après l’avoir activé, utilisez l’icône Plus d’options ( > ) de cette option
- Utilisez maintenant le menu déroulant disponible pour l’ option Considérez que je suis parti quand je suis si loin pour déterminer la distance à l’aide de l’une des options disponibles
- Après cela, ouvrez le menu déroulant de l’option Ensuite, éteindre mon écran après ce laps de temps pour définir le temps d’attente (disons 4 minutes).
Désormais, lorsque vous êtes loin de votre PC Windows 11, il détecte que vous êtes parti (en fonction de la distance que vous avez déterminée) et éteint automatiquement l’écran après l’heure que vous avez sélectionnée.
Plus tard, lorsque vous souhaitez désactiver ou désactiver cette fonctionnalité, suivez les étapes mentionnées ci-dessus et désactivez l’option Éteindre automatiquement mon écran lorsque je pars.
Alors que certains appareils dotés de capteurs de détection de présence humaine sont livrés avec leurs propres paramètres (tels que Presence Aware dans HP), la fonction de détection de présence de Windows 11 est également une bonne option à utiliser. La bonne chose est que Windows 11 est également livré avec de nouveaux paramètres pour la fonction de détection de présence. Apprenons-en plus à ce sujet.
Activer et utiliser les nouveaux paramètres de détection de présence dans Windows 11
Windows 11 est désormais livré avec de nouveaux paramètres de détection de présence qui vous permettent d’activer ou de désactiver l’accès à la détection de présence et quelles applications de bureau peuvent accéder à la fonction de détection de présence. Vous pourrez également voir quelles applications ont déjà accédé à la détection de présence.
Bien que la nouvelle page de paramètres de la fonction de détection de présence soit assez utile, elle est toujours en cours de développement et ne peut être activée et utilisée que dans la version d’aperçu de Windows 11. Ainsi, si vous utilisez Windows 11 Preview build 25300 ou supérieur , vous pouvez activer et utilisez cette fonctionnalité facilement. Voyons comment.
Activer les nouveaux paramètres de détection de présence dans Windows 11
Pour activer les paramètres de détection de présence dans Windows 11, vous devez utiliser ViVeTool sur Windows 11 (un outil de ligne de commande populaire pour activer/désactiver les fonctionnalités cachées ou expérimentales). Les étapes sont :
- Téléchargez le fichier ZIP de ViVeTool depuis github.com et extrayez-le dans un dossier
- Sélectionnez le ViVeTool.exe dans ce dossier
- Appuyez sur le raccourci clavier Ctrl + Maj + C pour copier le chemin de ce fichier EXE
- Exécutez l’invite de commande en tant qu’administrateur. Si vous le souhaitez, vous pouvez également ouvrir l’application Windows Terminal avec des privilèges administratifs et y ouvrir la fenêtre CMD
- Collez le chemin du fichier ViVeTool.exe dans la fenêtre d’invite de commande. Continuez avec votre commande et ajoutez un paramètre enable et un paramètre ID avec un ID de fonction pour la détection de présence. La commande complète serait :
ViVeTool.exe /enable /id:38612934
Après avoir exécuté la commande avec succès, redémarrez votre PC Windows 11. Vous avez activé les paramètres de détection de présence. Voyons maintenant comment l’utiliser.
Comment utiliser les nouveaux paramètres de détection de présence dans Windows 11
Les étapes pour utiliser les paramètres de détection de présence dans Windows 11 sont les suivantes :
- Ouvrez l’application Paramètres de Windows 11
- Sélectionnez la catégorie Confidentialité et sécurité disponible dans la section de gauche
- Sous la section Autorisations de l’application, cliquez sur l’ option Détection de présence
- Vous pouvez maintenant voir tous les paramètres disponibles pour cette fonctionnalité, notamment :
- Accès à la détection de présence : lorsque ce paramètre est activé, toute personne utilisant cet appareil peut choisir si ses applications ont accès à cette fonctionnalité lorsque la fonctionnalité est activée
- Autoriser les applications à accéder à la détection de présence : lorsque vous avez activé ou activé ce paramètre, vous pourrez choisir les applications (comme l’appareil photo) qui peuvent accéder à la fonction de détection de présence
- Autoriser les applications de bureau à accéder à la détection de présence : ce paramètre est utilisé pour voir les applications de bureau qui ont déjà accédé à la détection de présence. Dans la section Activité récente, vous verrez une liste de toutes ces applications qui ont accédé à la détection de présence au cours des 7 derniers jours.
Pourquoi mon ordinateur sort-il du mode veille tout seul Windows 11/10 ?
Si une tâche est planifiée pour s’exécuter à une heure spécifiée, cela pourrait être la raison pour laquelle votre ordinateur se réveille automatiquement de lui-même sur le système Windows 11/10. Vos périphériques informatiques, les minuteries de réveil, etc. peuvent également en être la cause. Pour résoudre le problème, vous devez désactiver les minuteries de réveil, vérifier les tâches planifiées, rechercher les périphériques autorisés à sortir votre ordinateur du mode veille et désactiver les périphériques indésirables, désactiver Wake on Magic Packet pour votre adaptateur réseau, etc.
Qu’est-ce que le réveil sur écran tactile Windows 11 ?
Wake-on-Touch est une fonctionnalité optionnelle disponible sur les appareils Windows 11 qui vous aidera à sortir votre appareil du mode veille à l’aide de votre ou vos doigts. Si un appareil à écran tactile est pris en charge pour utiliser cette fonctionnalité, vous pouvez ouvrir l’application Paramètres et activer l’ option Toucher l’écran pour réveiller présente dans la section Tactile de la catégorie Bluetooth et appareils. De plus, vous pouvez également activer l’option Gestes tactiles à trois et quatre doigts pour cette fonctionnalité.



Laisser un commentaire