Le deuxième moniteur est agrandi sur un ordinateur Windows

Si votre deuxième moniteur est agrandi sur un ordinateur Windows, il se peut qu’il y ait un problème avec la configuration d’affichage ou les pilotes de votre système. Cependant, parfois, le problème peut n’être rien de plus qu’un petit problème. Dans cet article, nous découvrirons laquelle de ces situations est vraie dans votre cas et comment vous pouvez garder les deux écrans synchronisés.
Réparer Deuxième moniteur agrandi sur un ordinateur Windows
Si le deuxième moniteur est agrandi sur un ordinateur Windows 11/10, suivez les solutions prescrites pour résoudre le problème.
- Changer l’orientation de l’affichage
- Retirez l’écran externe et remettez-le en place.
- Réglage de plusieurs options d’affichage
- Désactiver la réanalyse
- Taux de rafraîchissement correspondant sur plusieurs écrans
- Mettre à jour les pilotes d’affichage
- Réinstallez vos pilotes graphiques
Parlons d’eux en détail.
1] Changer l’orientation de l’affichage
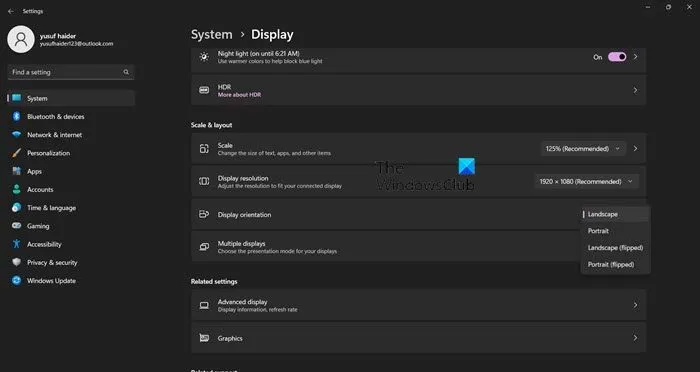
La première chose à faire est de changer l’orientation des deux écrans en portrait et de la remettre en paysage. Cela permettra à Windows de reconfigurer l’orientation de l’affichage et, espérons-le, de résoudre le problème pour vous.
- Paramètres de lancement.
- Accédez à Système > Affichage.
- Changez l’orientation de l’écran en portrait.
Faites cela pour tous les écrans et vérifiez si le problème avec le moniteur externe est résolu. Si les deux écrans sont synchronisés, remettez les écrans en mode paysage.
2] Retirez l’écran externe et remettez-le en place.
Essayons ensuite de supprimer l’écran connecté et de l’ajouter à nouveau. Cela permettra au système d’exploitation de recalibrer l’affichage nouvellement ajouté et de le configurer correctement cette fois. Alors, retirez l’écran externe, attendez une minute, puis ajoutez-le à nouveau. J’espère que cela vous aide.
3] Personnalisation de plusieurs options d’affichage
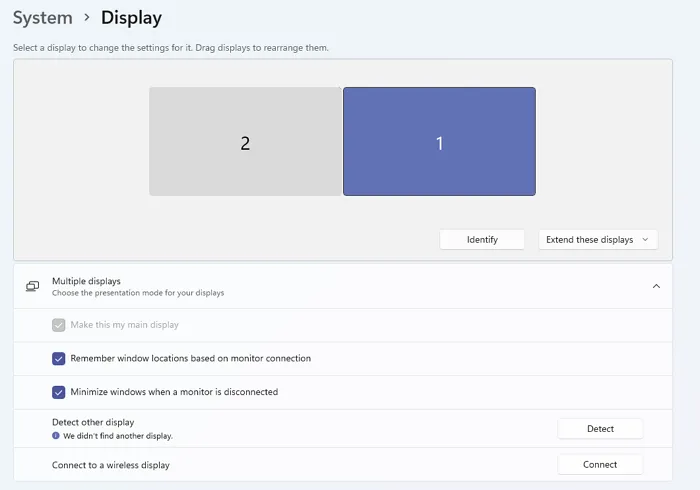
Pour résoudre ce problème, vous devez apporter quelques modifications à vos paramètres d’affichage multiples. Nous allons apporter quelques modifications aux paramètres pour permettre aux moniteurs de synchroniser leurs images. Mais d’abord, ouvrez Paramètres et accédez à Système> Affichage. Effectuez ensuite les réglages suivants.
- Dans la section Affichages multiples, sélectionnez Étendre ces affichages dans le menu déroulant et vérifiez si le problème est résolu.
- Si le problème persiste, remplacez Étendre ces affichages par Dupliquer ces affichages.
- Si le problème n’est toujours pas résolu, cliquez sur le bouton Détecter sous Plusieurs écrans.
Si ces modifications ne fonctionnent pas pour vous, passez à la solution suivante.
4] Désactiver le surbalayage
Overscan est une fonctionnalité de certains moniteurs et téléviseurs qui permet à l’appareil d’afficher une partie de l’image en dehors de l’écran. Il est possible qu’Overscan provoque l’agrandissement de votre deuxième moniteur, cette fonctionnalité peut être activée et vous créer des problèmes. C’est pourquoi, allez-y et désactivez Overscan, la procédure pour faire la même chose est différente pour différents téléviseurs, mais en règle générale, allez dans « Paramètres TV » > « Avancé » et enfin désactivez Overscan. Cela fera le travail pour vous.
5] Taux de rafraîchissement constant sur plusieurs écrans
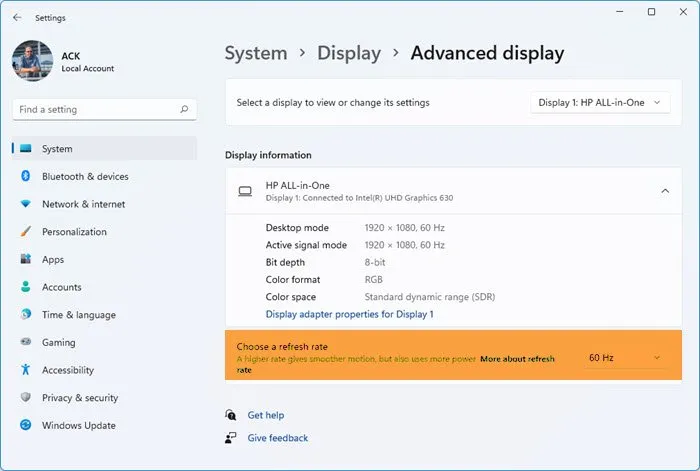
Si le taux de rafraîchissement est différent sur plusieurs de vos écrans, il y a de fortes chances que vous voyiez de telles erreurs. C’est pourquoi nous allons faire correspondre le taux de rafraîchissement sur les deux écrans et voir si cela aide. Suivez les étapes prescrites pour faire de même.
- Lancez les paramètres Win + I .
- Sélectionnez Système > Affichage > Affichage avancé.
- Sélectionnez l’écran dont vous souhaitez modifier le taux de rafraîchissement dans la section « Sélectionnez un écran pour afficher ou modifier ses paramètres ».
- Enfin, sélectionnez le taux de rafraîchissement sous « Choisir un taux de rafraîchissement ».
Faites cela pour tous les écrans et voyez si le problème est résolu. J’espère que ton problème sera résolu.
6] Mettre à jour les pilotes d’affichage
Vos pilotes d’affichage peuvent être obsolètes ou contenir des bogues. Il existe de nombreuses façons de résoudre ce problème, mais la première et probablement la plus efficace consiste à mettre à jour vos pilotes graphiques. Vous devez mettre à jour les pilotes intégrés et spéciaux (le cas échéant). Utilisez l’une des méthodes suivantes pour mettre à jour vos pilotes graphiques.
- Utilisez le logiciel gratuit de mise à jour des pilotes
- Installez le pilote et la mise à jour facultative à partir des paramètres Windows.
- Mettez à jour le pilote GPU à partir du Gestionnaire de périphériques.
J’espère que cela vous aide.
7] Réinstallez vos pilotes graphiques
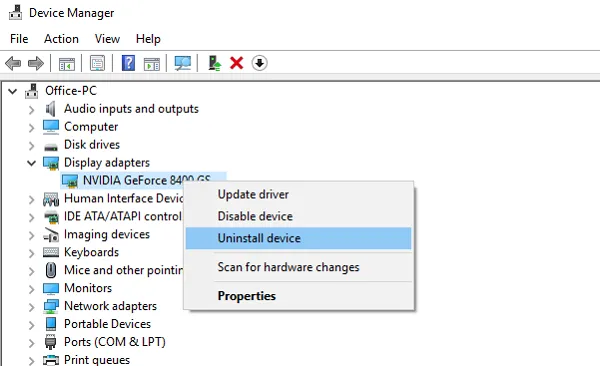
Si la mise à jour n’a pas fonctionné pour vous, la deuxième option consiste à réinstaller vos pilotes graphiques. Windows est bien conscient de la capacité de ses pilotes à se corrompre assez facilement, c’est pourquoi ils ont facilité la réinstallation des pilotes GPU à l’aide du Gestionnaire de périphériques. Suivez les étapes prescrites pour faire de même.
- Ouvrez le Gestionnaire de périphériques à partir du menu Démarrer.
- Développez l’adaptateur d’affichage.
- Faites un clic droit sur le pilote et sélectionnez Désinstaller le périphérique.
- Arrêtez et redémarrez votre ordinateur car cela permettra à Windows de réinstaller le pilote.
Si Windows ne peut pas charger le pilote, accédez au site Web du fabricant et téléchargez-le manuellement. J’espère que cela vous aide.
Nous espérons que vous pourrez résoudre le problème dès que possible après avoir suivi les solutions mentionnées dans cet article.
Comment réparer le surdimensionnement sur le deuxième moniteur ?
Si votre deuxième moniteur a Overscanning, vérifiez si Overscanning est activé dans les paramètres de votre moniteur. Si tel est le cas, vous pouvez facilement le désactiver et résoudre le problème. Vérifiez également si votre câble HDMI est défectueux, vous pouvez facilement en acheter un nouveau à bas prix et le remplacer par celui qui est défectueux. Si cela ne fonctionne pas, consultez certaines des autres solutions mentionnées dans cet article pour résoudre le problème. J’espère que vous pourrez facilement résoudre le problème.
Pourquoi mon moniteur a-t-il soudainement grossi ?
Si votre moniteur zoome soudainement, vérifiez si la loupe est activée. Vous pouvez accéder à Paramètres > Accessibilité > Loupe, puis activer la bascule Loupe. Si vous ne voulez pas y aller, utilisez simplement le raccourci clavier Win + Esc pour désactiver la loupe. Si le problème n’est pas résolu, suivez les solutions mentionnées dans cet article pour résoudre le problème.
Source : Le Club Windows



Laisser un commentaire