VSCode et VS C++ IntelliSense ne fonctionnent pas ou ne récupèrent pas les bibliothèques
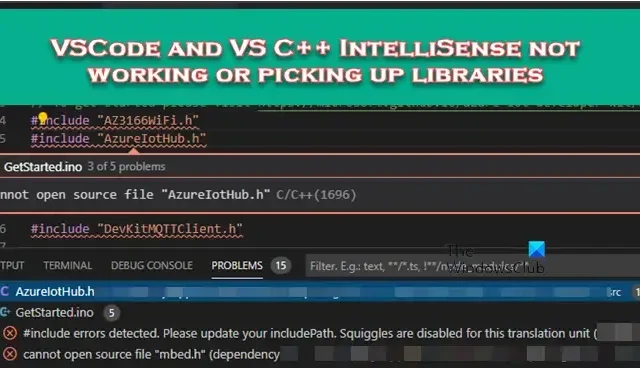
VS Code et Visual Studio C++ IntelliSense peuvent ne pas être en mesure de récupérer les bibliothèques, en particulier lorsque vous travaillez sur un projet volumineux. Nous avons vu le message d’erreur « impossible d’ouvrir le fichier source ‘string.h’ » (dépendance de « wx/wx.h ») lors du survol de #include <wx/wx.h> et parfois, la fonction de saisie semi-automatique ne répond pas. . Dans cet article, nous verrons ce que vous pouvez faire si VSCode et VS C++ IntelliSense ne fonctionnent pas ou ne récupèrent pas les bibliothèques.
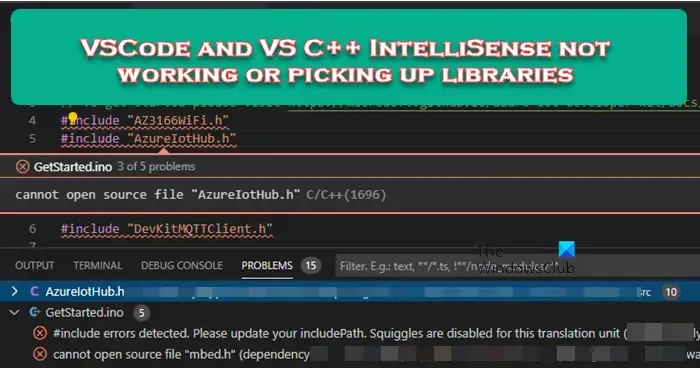
Pourquoi mon IntelliSense ne fonctionne-t-il pas en C++ ?
Parfois, lorsque vous travaillez avec des fichiers de grande taille, IntelliSense ne répond pas dans Visual Studio. Dans ce cas, nous devons recréer la base de données. Cela actualisera la base de données de l’éditeur de texte et remettra votre projet sur les rails. Nous avons mentionné ci-après les instructions pour faire de même.
Correction de VSCode et VS C++ IntelliSense qui ne fonctionnent pas ou ne récupèrent pas les bibliothèques
Si VSCode et VS C++ IntelliSense ne fonctionnent pas ou ne récupèrent pas les bibliothèques, suivez les solutions ci-dessous pour résoudre le problème.
- Installez l’extension C++ complète
- Recréer la base de données
- Réinstaller C/C++
- Installer l’extension CMake dans Visual Studio
- Réinstallez Visual Studio ou VSCode
Parlons-en en détail.
1] Installez l’extension C++ complète
Même s’il n’est pas indispensable d’installer une extension C++, si vous rencontrez ce problème, nous vous recommandons de l’installer. Il installera tous les outils requis dont l’absence peut causer le problème en question. Pour installer l’extension, ouvrez Visual Studio Code, accédez à la section Extensions, saisissez « C/C++ Extension Package » et cliquez sur le bouton Installer associé. J’espère que cela fera l’affaire pour vous.
2] Recréer la base de données
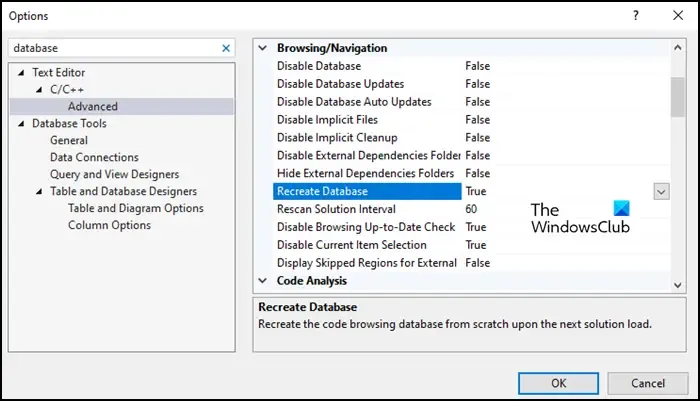
J’ai observé que la fonctionnalité de saisie semi-automatique de Visual Studio cesse de fonctionner correctement une fois que le projet atteint une certaine taille, généralement autour de 4 100 lignes de code. Notez simplement que les performances ont tendance à diminuer à mesure que le nombre de bibliothèques tierces augmente, ce qui rend les espaces de noms, les attributs de classe et les méthodes invisibles. Pour remettre les choses sur les rails, nous devons recréer la base de données. Suivez les étapes mentionnées ci-dessous pour faire de même.
- Ouvrez Outils.
- Allez dans Options et recherchez « base de données ».
- Ensuite, accédez à Éditeur de texte > C/C++ > Avancé.
- Enfin, définissez Recreate Database = TRUE.
Vous pouvez maintenant vérifier si le problème est résolu.
3] Réinstallez C/C++
Peut-être que lors de l’installation de C/C++, vous avez commis des erreurs à cause desquelles Intellisense n’est pas en mesure de récupérer les bibliothèques. Dans ce cas, nous sommes censés désinstaller C/C++ de l’appareil, puis en installer une nouvelle copie de la bonne manière .
4] Installer l’extension CMake dans Visual Studio
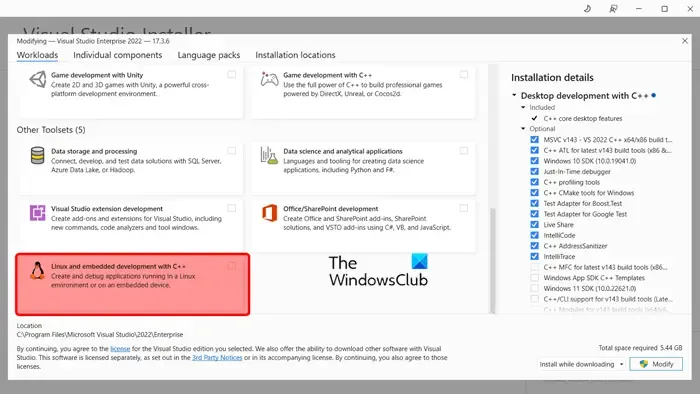
CMake est un outil open source pour l’automatisation de la construction, les tests, l’empaquetage et l’installation de logiciels. Il génère des scripts de build pour plusieurs plates-formes, notamment Windows, macOS et Linux. Sa flexibilité aide les développeurs à créer des projets plus rapidement. C’est une alternative que vous pouvez utiliser dans votre projet si Intellisense ne récupère pas les bibliothèques. Pour vous faciliter la tâche, il existe une extension CMake que vous pouvez installer facilement.
Suivez les étapes mentionnées ci-dessous pour faire de même.
- Ouvrez le programme d’installation de Visual Studio.
- Accédez à l’instance installée de Visual Studio et cliquez sur Modifier.
- Dans Workloads, accédez à Desktop development with C++, sous Desktop & Mobile.
- Assurez-vous de sélectionner le composant Linux et développement intégré avec C++ sur cette page pour bénéficier de capacités de développement CMake multiplateformes.
- Cliquez sur Modifier pour confirmer vos actions.
J’espère que cela fera l’affaire pour vous.
5] Réinstallez Visual Studio ou VS Code
Si tout le reste échoue, votre dernier recours consiste à désinstaller Visual Studio ou VS Code IDE de votre ordinateur et à en installer une nouvelle version. Cela supprimera les fichiers corrompus, s’il y en a, et les remplacera par de nouveaux. Vous devez vous assurer que vous incluez chaque bibliothèque qu’ils vous demandent d’installer dans le package.
J’espère que vous pourrez résoudre le problème en utilisant les solutions mentionnées précédemment.
Comment activer IntelliSense dans VS Code ?
Vous pouvez activer IntelliSense dans n’importe quelle fenêtre d’éditeur en tapant Ctrl+Espace ou un caractère déclencheur, tel qu’un point en JavaScript. IntelliSense est disponible par défaut dans Visual Studio Code pour JavaScript, TypeScript, JSON, HTML, CSS, SCSS et Less. Bien que les complétions basées sur des mots soient prises en charge pour tous les langages de programmation, l’installation d’une extension de langage peut fournir un IntelliSense encore plus riche.



Laisser un commentaire