La voix semble robotique sur la barre de jeu Xbox ? Voici quoi faire
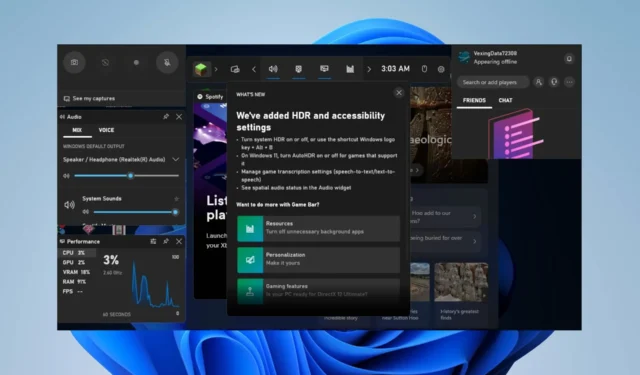
De nombreux joueurs ont signalé des problèmes de son lors de l’enregistrement de jeux sur leur PC. Ils se plaignent que la Xbox Game Bar ressemble à un robot, ce qui peut être ennuyeux. Cependant, ce guide abordera la résolution du problème en quelques étapes.
Pourquoi la Xbox Game Bar ressemble-t-elle à un robot ?
De nombreux facteurs peuvent être responsables du fait que la Xbox Game Bar adapte votre voix pour ressembler à un robot. Certains notables sont:
- Configuration du taux d’échantillonnage du son – Une mauvaise configuration du nombre d’échantillons par seconde peut entraîner une distorsion du son dans la forme d’onde, l’empêchant de créer un signal numérique discret.
- Microphone non connecté ou défectueux – Le problème peut également être dû à une mauvaise connexion du microphone ou de l’appareil audio que vous utilisez, ou l’appareil est physiquement endommagé, ce qui altère votre son.
Les facteurs énumérés ci-dessus sont susceptibles de varier d’un ordinateur à l’autre en fonction des circonstances. Néanmoins, nous vous expliquerons les étapes de base pour y remédier.
Que puis-je faire si la Xbox Game Bar ressemble à un robot ?
Essayez les vérifications préliminaires suivantes avant de passer aux étapes avancées :
- Reconnectez vos appareils audio – La reconnexion de l’appareil audio résoudra les mauvaises connexions entre l’appareil et l’ordinateur.
- Tâche de fin pour les applications d’arrière-plan – Cela réduira l’utilisation élevée du processeur affectant la barre de jeu Xbox.
Si l’erreur persiste, suivez les étapes de dépannage avancées ci-dessous :
1. Vérifiez la configuration du microphone
- Appuyez sur la touche Windows+ Ipour ouvrir l’ application Paramètres .
- Cliquez sur Système dans le volet gauche de l’écran, puis sélectionnez Son dans la partie droite.
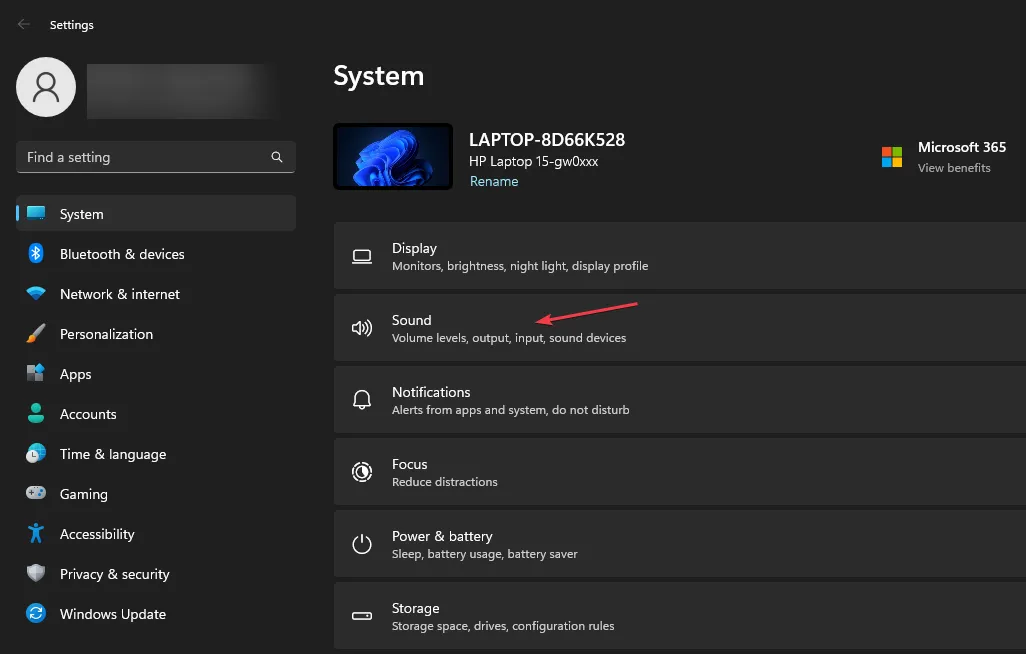
- Ensuite, cliquez sur votre réseau de microphones sous l’ onglet Entrée .
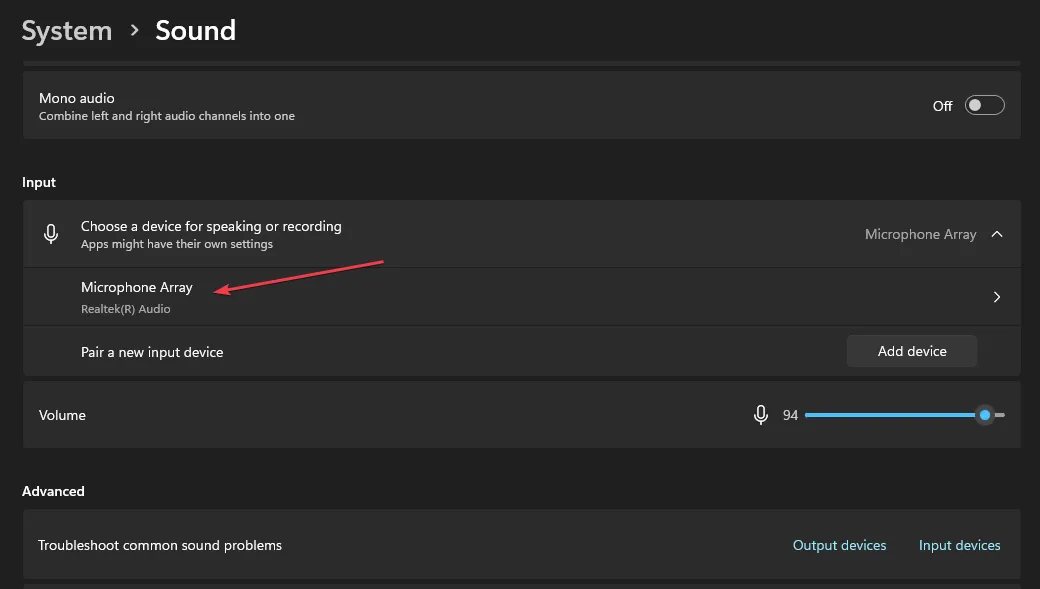
- Cliquez sur le menu déroulant et assurez-vous que le format est défini sur Canal 2.
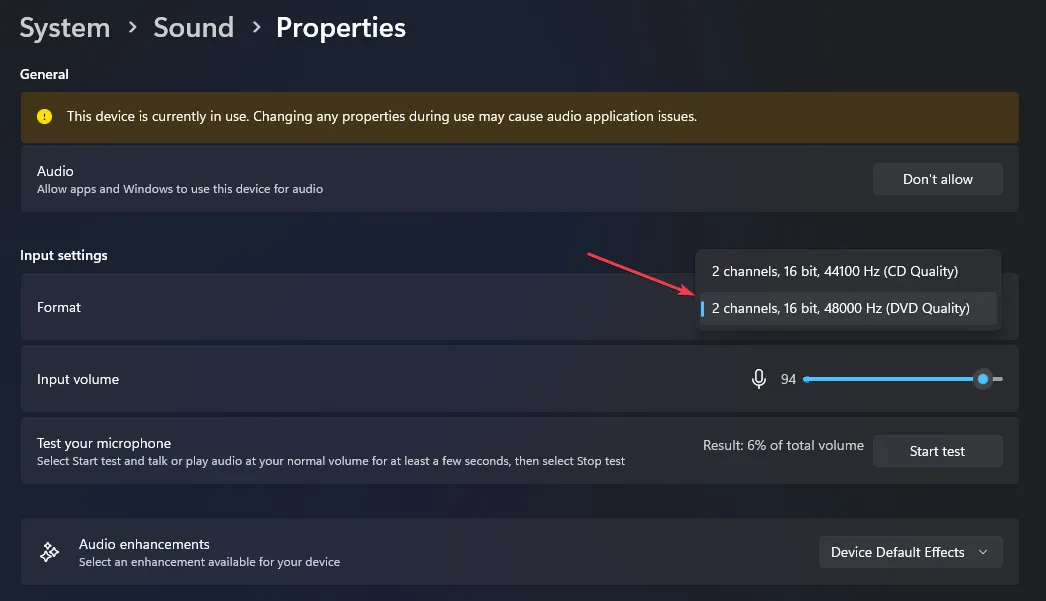
Alternativement, si vous avez le canal 1 comme deuxième option, vous pouvez y basculer car cela a fonctionné pour certains utilisateurs.
Le réglage des paramètres de votre microphone permet de résoudre les problèmes de configuration affectant l’enregistrement audio de la Xbox Game Bar.
2. Configurer le taux d’échantillonnage du son
- Cliquez avec le bouton gauche sur le bouton Démarrer , tapez Panneau de configuration, puis sélectionnez-le dans le résultat.
- Accédez à l’ option Matériel et audio , puis cliquez sur Son.
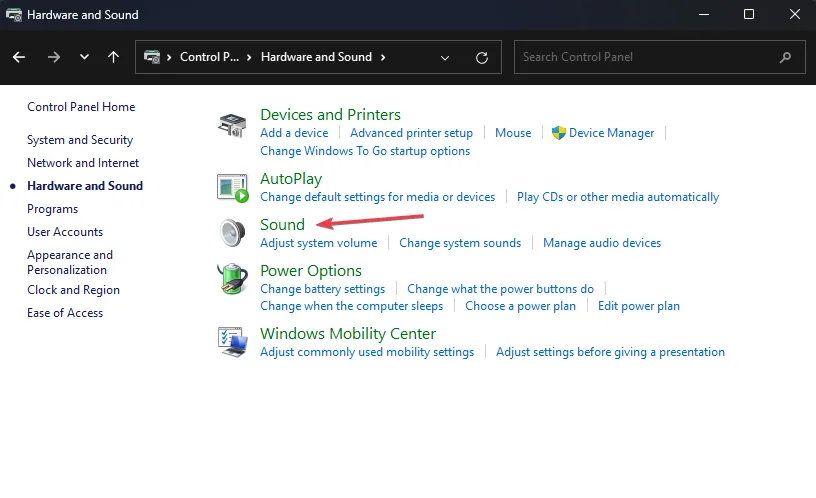
- Accédez à l’ onglet Enregistrement , puis double-cliquez sur votre microphone pour ouvrir les propriétés.
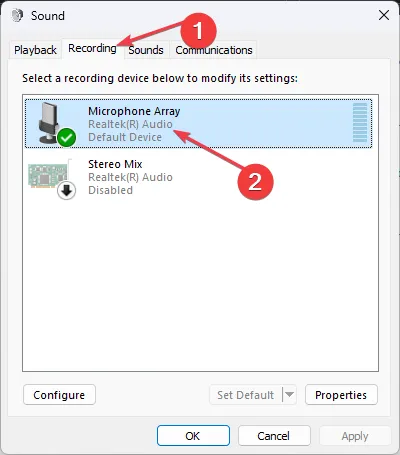
- Sélectionnez l’ onglet Avancé .
- Dans la fenêtre Format par défaut, cliquez sur le bouton déroulant, puis sélectionnez l’ option 2 canaux, 16 bits 48000 Hz ou essayez différentes options pour découvrir celle qui vous convient le mieux.
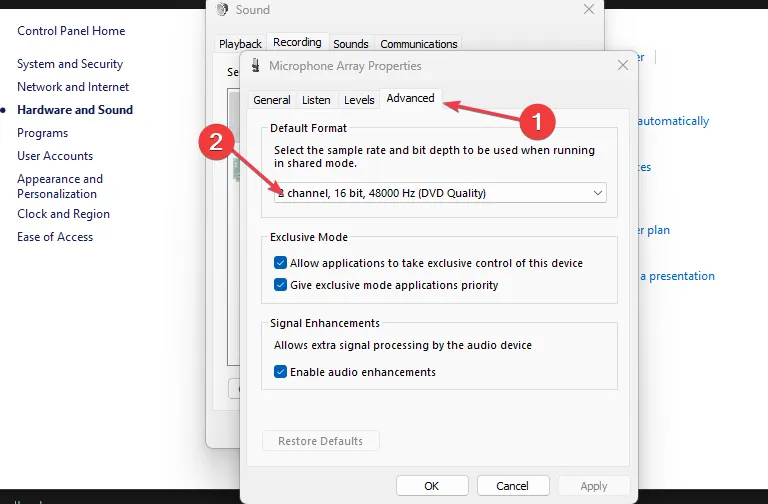
Les étapes ci-dessus configureront le taux d’échantillonnage du son dans le panneau de contrôle du son, en réinitialisant le nombre d’échantillons par seconde.
3. Configurez les paramètres du microphone dans l’application Xbox
- Cliquez avec le bouton gauche sur le menu Démarrer, tapez Xbox et lancez l’ application Xbox.
- Sélectionnez le tag du joueur dans le coin supérieur gauche et sélectionnez Paramètres dans les options.

- Ensuite, cliquez sur l’onglet Audio, sélectionnez le menu déroulant sous Périphériques d’entrée et passez de Par défaut à Matrice de microphones (Audio Realtek(R)) ou toute autre personne utilisée par votre appareil.
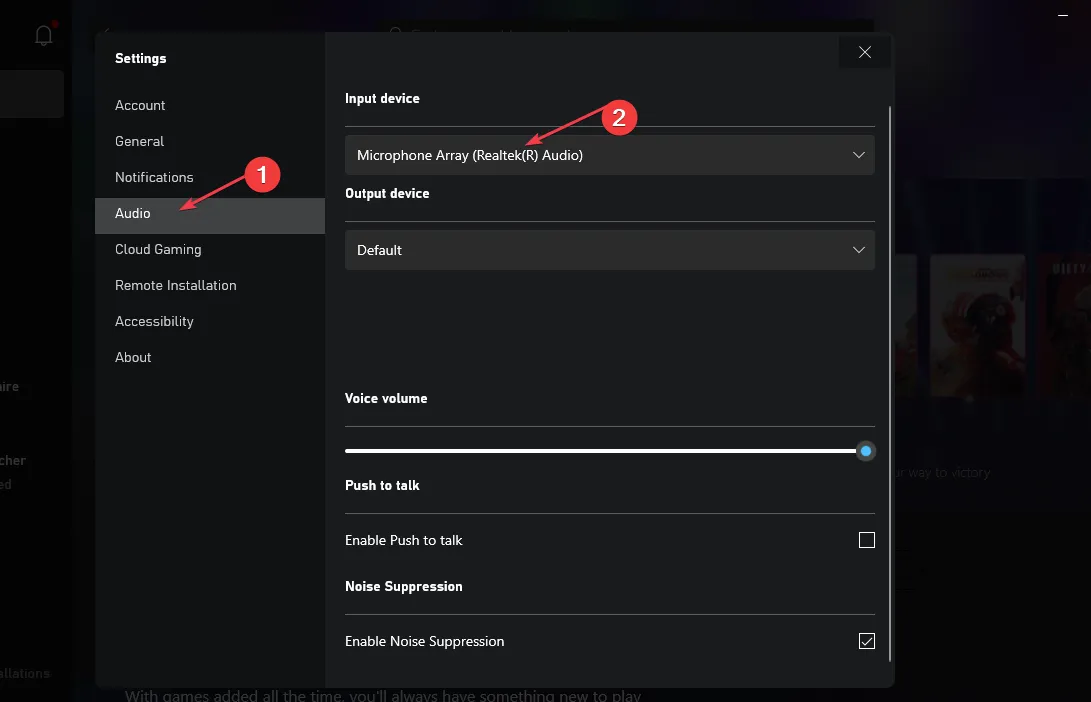
- Fermez votre application et vérifiez si la voix robotique est corrigée.
Si vous avez d’autres questions, veuillez les déposer dans la section des commentaires.
Laisser un commentaire