VMWare Workstation plante sous Windows 11/10
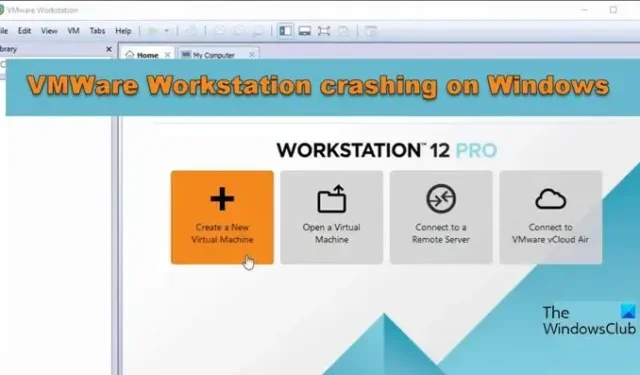
VMware Workstation est l’un des logiciels de virtualisation les plus populaires qui permet aux utilisateurs d’exécuter plusieurs systèmes d’exploitation sur une seule machine hôte, comme Linux et Windows 11. Cependant, de nombreux utilisateurs se sont plaints du fait que VMWare Workstation continue de planter sur leur ordinateur lorsqu’ils démarrent un ordinateur. Machine virtuelle. Dans cet article, nous verrons ce que vous pouvez faire si vous êtes confronté au même problème.
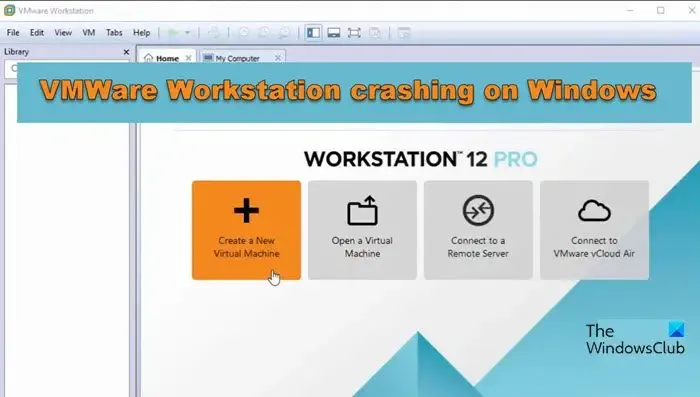
Pourquoi VMware continue-t-il de planter Windows 11 ?
Différents facteurs peuvent provoquer le crash de VMWare. Le plus souvent, ce sont les services de virtualisation intégrés tels que Hyper-V qui entrent en conflit avec les services réels de VMWare et ferment l’application. Cependant, ce n’est pas la seule raison, vous pouvez également remarquer cette particularité si la VM ne dispose pas de suffisamment de ressources système ou si vous essayez de démarrer une machine Windows 11 sans avoir activé le TPM.
Correction du crash de VMWare Workstation sous Windows 11/10
Si VMWare Workstation plante sur votre ordinateur, suivez les solutions mentionnées ci-dessous pour résoudre le problème.
- Redémarrez VMware
- Vérifiez si la mise à jour VMWare est disponible
- Configurer les paramètres de la VM pour ajouter plus de ressources
- Désactivez Hyper-V et les autres fonctionnalités de virtualisation
- Chiffrer le contrôle d’accès
- Modifier le fichier VMX
- Vérifiez si votre système prend en charge Intel Vx-T
- Vérifiez la mise à jour Windows
- Dépanner en mode minimal
Parlons-en en détail.
1] Redémarrez VMware
Au lieu d’utiliser l’une des solutions ci-dessous, il serait préférable de redémarrer Vmware une fois. Parfois, ce problème disparaît en redémarrant.
2] Vérifiez si la mise à jour VMWare est disponible
Si vous disposez d’une version obsolète de la station de travail VMware sur votre ordinateur, en raison de problèmes de compatibilité, elle plantera très probablement. Par conséquent, vous devez mettre à niveau ce logiciel pour utiliser les correctifs apportés par les développeurs pour les bogues nouvellement découverts.
- Démarrez VMware sur votre ordinateur.
- Allez en haut à gauche de l’écran et cliquez sur le bouton Lecteur
- Maintenant, allez dans Aide> Mises à jour logicielles
- Cliquez sur le bouton Rechercher les mises à jour. Attendez un moment car la recherche des dernières mises à jour disponibles prendra un certain temps.
- Cliquez sur le bouton Télécharger et installer.
- Après avoir téléchargé les mises à jour, suivez les instructions à l’écran pour installer les mises à jour.
Démarrez le poste de travail VMware et j’espère que votre problème sera résolu maintenant.
3] Configurez les paramètres de la VM pour ajouter plus de ressources
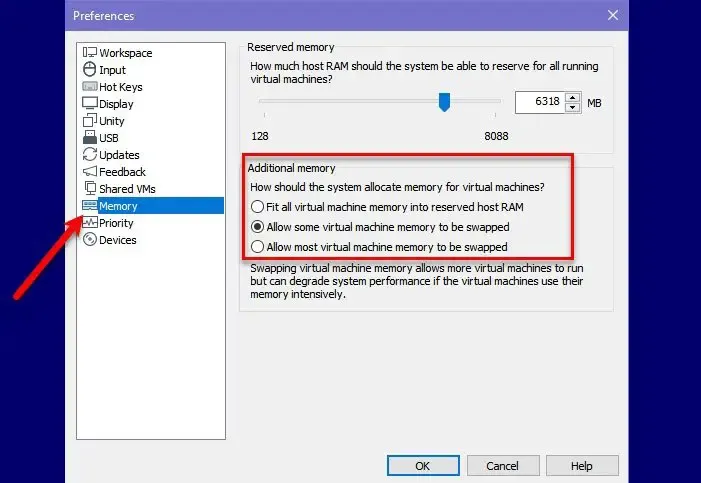
Des ressources informatiques insuffisantes, telles que la RAM, le processeur ou l’espace disque, peuvent provoquer le blocage de VMware Workstation en raison du dépassement de la capacité disponible des machines virtuelles. En raison des problèmes de performances et de stabilité qui en résultent, il est incapable de répondre aux besoins en ressources de plusieurs machines virtuelles exécutées simultanément.
- Démarrez VMware sur votre ordinateur.
- Sélectionnez l’une des machines virtuelles dans la liste et sélectionnez Modifier les paramètres de la machine virtuelle.
- Sous l’onglet Matériel, cliquez sur l’option Mémoire et définissez ici la taille de mémoire recommandée.
- Accédez maintenant à l’option de l’onglet Processeur et développez les listes déroulantes Nombre de processeurs.
- Sélectionnez selon vos besoins, ma suggestion est de sélectionner 4 et de cliquer sur le bouton OK.
- Sélectionnez également Autoriser l’échange de la plupart de la mémoire de la machine virtuelle dans la section Mémoire supplémentaire.
Maintenant, allumez la machine virtuelle et exécutez-la pendant un certain temps en espérant que vous ne rencontrerez plus aucun problème.
4] Désactivez Hyper-V et les autres fonctionnalités de virtualisation
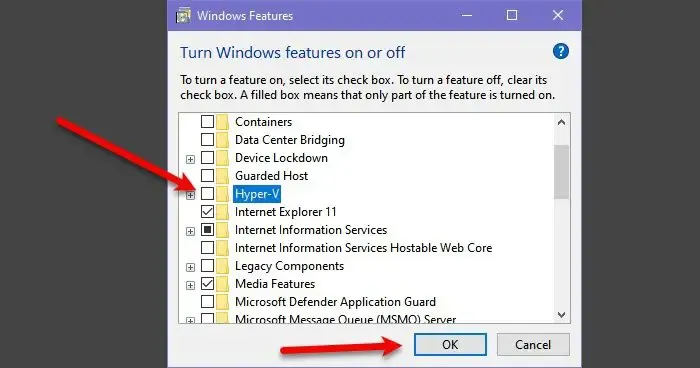
VMware Workstation sur votre ordinateur Windows 11 ne fonctionnera pas correctement si des hyperviseurs tiers sont exécutés, ainsi que des fonctionnalités de virtualisation telles que Hyper-V, la plateforme d’hyperviseur Windows et la plateforme de machine virtuelle. Il est nécessaire de désactiver certaines fonctionnalités au préalable pour garantir le bon fonctionnement de ce logiciel.
- Appuyez sur la touche Windows + R pour ouvrir la boîte de dialogue Exécuter.
- Tapez appwiz.cpl et appuyez sur le bouton Entrée.
- Une fois la fenêtre Programmes et fonctionnalités ouverte. Cliquez sur l’option Activer ou désactiver les fonctionnalités Windows.
- Faites maintenant défiler vers le bas et décochez Hyper-V, la plate-forme d’hyperviseur Windows, la plate-forme de machine virtuelle et le sous-système Windows pour Linux.
Enfin, redémarrez votre ordinateur et vérifiez si le problème est résolu.
5] Chiffrer le contrôle d’accès
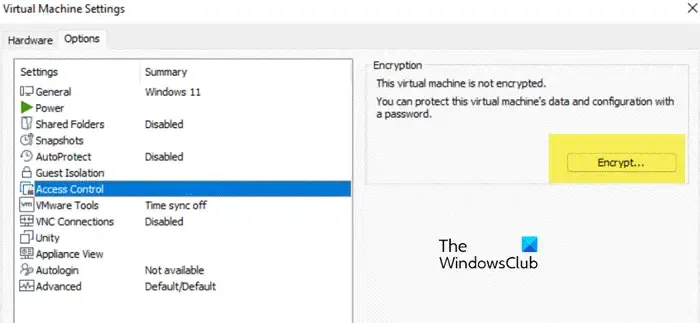
Windows 11 nécessite que le TPM soit activé, au cas où il ne serait pas activé, nous devons le faire manuellement. Pour faire de même, suivez les étapes mentionnées ci-dessous.
- Ouvrez VMware.
- Faites un clic droit sur la VM et sélectionnez Paramètres.
- Accédez à Options > Contrôle d’accès.
- S’il est défini sur Non chiffré, cliquez sur Chiffrer. Sinon, passez à la solution suivante.
- Enfin, cliquez sur Ok.
J’espère que cela fera le travail pour vous.
6]Modifier le fichier VMX
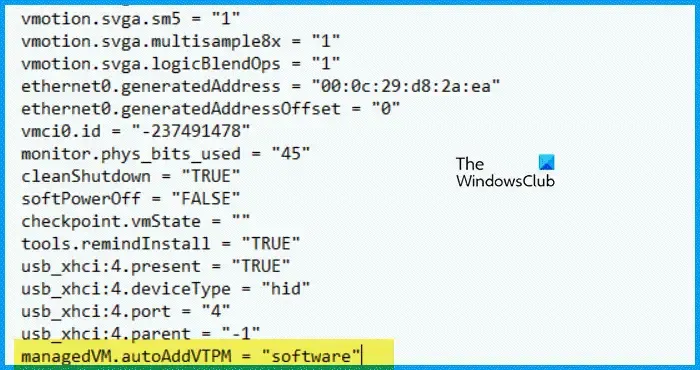
Nous devons modifier le fichier VMX de la machine virtuelle pour ajouter le module de plateforme virtuelle de confiance, car s’il était désactivé, VMWare continuera de planter. Pour faire de même, suivez les étapes mentionnées ci-dessous.
- Ouvrez VMWare Workstation, cliquez avec le bouton droit sur la machine virtuelle et sélectionnez Paramètres.
- Maintenant, allez dans l’onglet Options.
- Accédez à la section Répertoire de travail et copiez le chemin qui y est mentionné.
- Quittez les paramètres et assurez-vous que la VM n’est pas en cours d’exécution.
- Ouvrez l’Explorateur de fichiers et accédez au chemin qui y est mentionné.
- Recherchez le fichier avec l’ extension .vmx . Si vous ne voyez pas les extensions, accédez à Affichage > Afficher > Extension du nom de fichier.
- Vous devez ouvrir le fichier avec le Bloc-notes.
- Enfin, ajoutez ManagedVM.autoAddVTPM = « software » et enregistrez le document.
Cela devrait faire le travail pour vous.
7] Vérifiez si votre système prend en charge Intel Vx-T
Si votre système prend en charge Intel Vx-T, vous devez l’activer ; sinon, votre système plantera lorsque vous alimenterez un hôte dans VMWare. Alors, vérifiez si votre ordinateur prend en charge Intel VT-X . Si tel est le cas, activez la fonctionnalité et vérifiez si le problème persiste.
Si vous ne mettez pas à jour votre ordinateur Windows 11, vous risquez de manquer des correctifs de sécurité importants, des corrections de bogues et des améliorations de fonctionnalités. Si VMWare plante à cause d’un bug, vous devez rechercher des mises à jour pour résoudre le problème.
9] Dépannage en mode minimal
Nous devons nous assurer que VMWare ou VM ne plante pas en raison d’applications tierces en conflit. Pour faire de même, effectuez Clean Boot car cela désactivera toutes les applications tierces ; cependant, assurez-vous de ne désactiver aucun service lié à VMWare. Maintenant, activez-les manuellement pour découvrir la cause du problème. Une fois que vous connaissez le coupable, vérifiez si le problème est résolu.
C’est ça!
Windows 11 est-il compatible avec VMware ?
Oui, VMWare Workstation est compatible avec Windows 11. Auparavant, il y avait des problèmes concernant le TPM. Mais maintenant, vous pouvez installer assez facilement Windows 11 sur VMware Workstation .



Laisser un commentaire