Périphérique USB VMware Player grisé
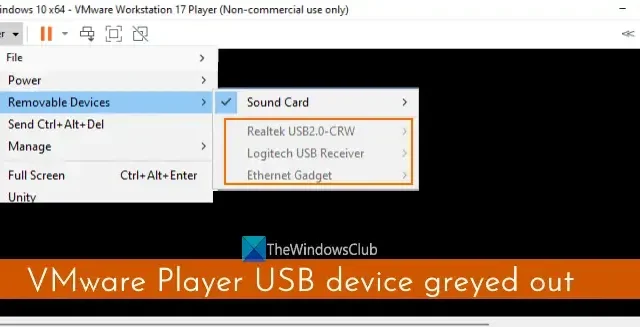
Certains utilisateurs se sont plaints que lorsqu’ils ouvrent VMware Player (ou VMware Workstation Player ) sur leur PC Windows et allument la machine virtuelle, ils ne peuvent pas accéder au(x) périphérique(s) USB amovible(s) tels qu’une caméra USB, un disque dur USB, etc. ., connecté à la machine hôte. Pour certains utilisateurs, quelques périphériques USB sont grisés et pour d’autres, tous les périphériques sont désactivés. Si vous rencontrez également ce problème, nous vous aiderons à résoudre ce problème de périphérique USB VMware Player grisé avec quelques solutions simples.
Si un périphérique USB amovible est incompatible avec VMware Player, il ne peut pas être utilisé avec une machine virtuelle. Mais, si l’appareil est compatible et que vous rencontrez toujours ce problème, les solutions décrites dans cet article vous seront sûrement utiles.
Périphérique USB VMware Player grisé
Pour résoudre le problème de périphérique USB VMware Player grisé, vous pouvez utiliser les correctifs répertoriés ci-dessous. Avant cela, reconnectez d’abord le ou les périphériques USB au système hôte et vérifiez si le ou les périphériques USB sont activés pour le système d’exploitation invité pour lequel vous rencontrez ce problème. Exécutez également VMware Workstation Player en tant qu’administrateur et mettez-le à jour en téléchargeant tous les composants logiciels. Si le problème persiste, utilisez les solutions répertoriées ci-dessous :
- Vérifiez si le contrôleur USB est présent
- Modifier le fichier de configuration VMX de votre Machine Virtuelle
- Assurez-vous que le service d’arbitrage USB VMware est en cours d’exécution
- Créez une nouvelle machine virtuelle.
Vérifions ces solutions une par une.
1] Vérifiez si le contrôleur USB est présent
Pour une machine virtuelle créée à l’aide de VMware Player, un périphérique de contrôleur USB est requis pour utiliser les périphériques USB. Bien que le contrôleur USB soit ajouté par défaut lorsque vous créez une nouvelle machine virtuelle, s’il est supprimé pour une raison quelconque ou non ajouté lors de l’installation de la machine virtuelle, cela pourrait être la raison pour laquelle vous voyez que tous ou certains périphériques USB sont grisés. Vérifiez donc si le contrôleur USB est présent pour cette machine virtuelle particulière et ajoutez-le s’il n’est pas présent. Pour cela, utilisez les étapes suivantes :
- Tout d’abord, éteignez ou arrêtez la machine virtuelle et quittez VMware Workstation Player
- Relancez VMware Player
- Sélectionnez une machine virtuelle dans la section de gauche pour laquelle vous avez ce problème de périphérique USB grisé
- Ouvrez le menu Player présent dans le coin supérieur gauche
- Accéder au menu Gérer
- Cliquez sur l’ option Paramètres de la machine virtuelle… . Une fenêtre s’ouvrira
- Passez à l’ onglet Matériel dans cette fenêtre
- Dans la liste Périphériques, recherchez Contrôleur USB. S’il est présent, sélectionnez la bonne compatibilité USB (USB 3.1, USB 2.0, etc.) dans la section de droite et appuyez sur le bouton OK
- Si le contrôleur USB n’est pas présent, cliquez sur le bouton Ajouter dans la section en bas à gauche
- Une boîte d’assistant d’ajout de matériel s’ouvrira. Là, sélectionnez Contrôleur USB dans les types de matériel et appuyez sur le bouton Terminer
- Le périphérique de contrôleur USB pour cette machine virtuelle particulière sera ajouté. Sélectionnez-le et définissez la compatibilité USB à l’aide du menu déroulant si la compatibilité par défaut n’est pas correcte
- Appuyez sur le bouton OK
- Jouez à la machine virtuelle
- Accédez au menu Lecteur, puis au menu Périphériques amovibles , et les périphériques USB doivent être activés et non grisés.
2] Modifier le fichier de configuration VMX de votre Machine Virtuelle
C’est l’une des meilleures solutions pour résoudre ce problème. Chaque machine virtuelle créée à l’aide de VMware Player contient un fichier de configuration *.vmx dans son emplacement d’installation. Si ce fichier VMX contient une ligne qui définit les périphériques USB sur des restrictions, c’est la raison pour laquelle les périphériques USB sont visibles en grisé. Cette ligne aurait été ajoutée au fichier VMX lors du processus de création de la machine virtuelle. Vous devez trouver et supprimer cette ligne. Pour cela, modifiez le fichier de configuration VMX de votre machine virtuelle en suivant les étapes ajoutées ci-dessous :
- Arrêtez la machine virtuelle et quittez VMware Player. Sinon, vous pourriez avoir des difficultés à modifier le fichier VMX
- Accédez maintenant au dossier où la machine virtuelle est créée et toutes ses données sont présentes sur votre ordinateur hôte. L’emplacement par défaut pour la création d’une machine virtuelle est C:\Users\ Nom d’utilisateur \Documents\Virtual Machines. Remplacez le nom d’utilisateur par le nom d’utilisateur réel et accédez au dossier de la machine virtuelle. Par exemple, si vous avez créé une machine virtuelle Windows 10 x64, sous le dossier Machines virtuelles, vous verrez un dossier Windows 10 x64. Tous les fichiers et dossiers liés à cette machine virtuelle seront là. Si vous avez défini un emplacement personnalisé pour créer la machine virtuelle, accédez à cet emplacement particulier
- Trouvez le fichier *.vmx (disons Windows 10 x64.vmx) et ouvrez-le dans le Bloc-notes ou un autre logiciel d’édition de texte
- Recherchez maintenant une ligne indiquant restrictions.defaultAllow = « FALSE » et supprimez-la
- Enregistrez le fichier VMX
- Ouvrez VMware Workstation Player et lancez la machine virtuelle
- Ouvrez le menu Périphériques amovibles et vous devriez pouvoir accéder et vous connecter aux périphériques USB qui étaient auparavant grisés.
3] Assurez-vous que le service d’arbitrage USB VMware est en cours d’exécution
VMware USB Arbitration Service permet aux périphériques USB connectés au système d’exploitation hôte d’être utilisables par le système d’exploitation invité ou la machine virtuelle. Mais, si ce service ne fonctionne pas, cela peut créer des problèmes lors de l’utilisation des périphériques USB et c’est pourquoi vous verriez que les périphériques USB sont grisés lorsque vous essayez d’y accéder dans VMware Player après avoir joué sur une machine virtuelle. Vous devez donc vous assurer que le service d’arbitrage USB VMware est en cours d’exécution et qu’il doit s’exécuter automatiquement en modifiant son type de démarrage. Les étapes sont :
- Tapez services dans la zone de recherche de votre PC Windows 11/10 et appuyez sur la touche Entrée
- Dans la fenêtre Services , faites défiler vers le bas et double-cliquez sur VMware USB Arbitration Service
- La fenêtre Propriétés de ce service s’ouvrira. Appuyez sur le bouton Démarrer pour exécuter le service
- Maintenant, pour vous assurer que le service s’exécute automatiquement, définissez le type de démarrage sur Automatique à l’aide du menu déroulant
- Appuyez sur le bouton Appliquer et sur le bouton OK.
4] Créer une nouvelle machine virtuelle
Si ce problème a commencé après le déplacement de la machine virtuelle vers un nouvel hôte ou un nouvel emplacement dans le même hôte, il est possible que les fichiers de la machine virtuelle ne soient pas déplacés correctement, ce qui est à l’origine de ce problème. Donc, si tel est le cas et que ces solutions ne fonctionnent pas, vous devrez peut-être créer une nouvelle machine virtuelle à l’aide de VMware Player pour le nouvel hôte ou emplacement. Cela prendrait du temps, mais cela valait la peine d’essayer.
J’espère que ces correctifs vous aideront.
Comment activer les périphériques USB dans VMware ?
Un périphérique USB compatible (par exemple, un disque dur USB externe) connecté à votre machine physique est automatiquement activé dans VMware Player. Il vous suffit de le connecter pour l’utiliser avec une machine virtuelle. Pour cela, démarrez une machine virtuelle dans VMware Workstation Player, ouvrez le menu Lecteur, sélectionnez le menu Périphériques amovibles, accédez au périphérique USB et cliquez sur l’ option Connecter .
Si vous ne voyez pas de périphérique USB compatible à connecter, ouvrez les paramètres de la machine virtuelle, sélectionnez Contrôleur USB et activez l’option Afficher tous les périphériques d’entrée USB. Accédez maintenant à la section Périphériques amovibles pour cette machine virtuelle, puis connectez votre périphérique USB.
Pourquoi mes VMware Tools sont-ils grisés ?
Si l’ option Installer VMware Tools est grisée dans VMware Player, cela peut se produire parce que l’image des outils est déjà montée ou qu’il manque un lecteur optique virtuel à votre système, etc. Pour résoudre ce problème, accédez à la fenêtre Paramètres de la machine virtuelle à l’aide de le menu Gérer. Supprimez le périphérique Lecteur de CD/DVD et le périphérique Lecteur de disquette de l’onglet Matériel, puis ajoutez à nouveau le périphérique Lecteur de CD/DVD. Définissez Utiliser l’option de lecteur physique pour le lecteur de CD/DVD sur le mode Détection automatique . Vous devriez maintenant pouvoir utiliser l’option Installer VMware Tools.



Laisser un commentaire