La machine virtuelle n’a pas pu s’initialiser, erreur Hyper-V 0x80070539
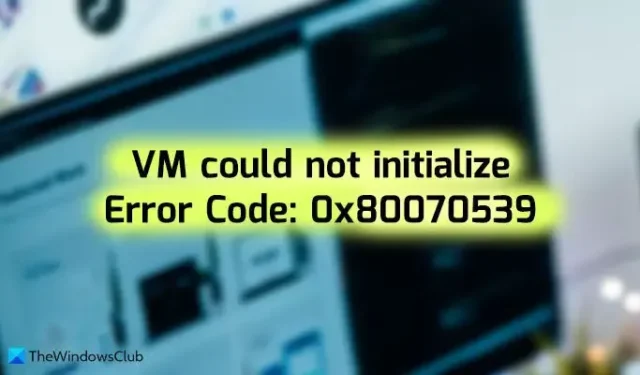
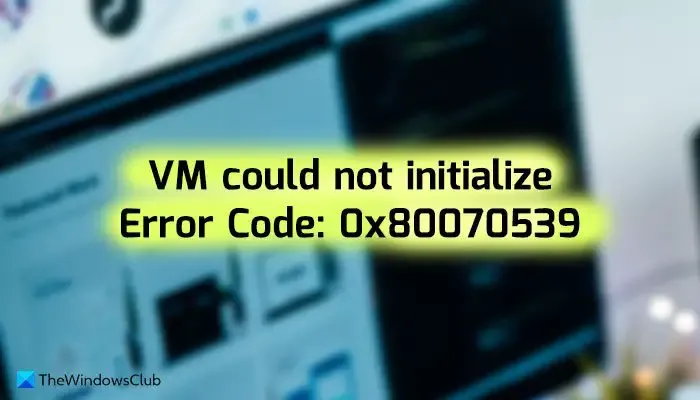
Le message d’erreur entier dit quelque chose comme ceci :
Une erreur s’est produite lors de la tentative de démarrage de la ou des machines virtuelles sélectionnées.
‘vm-name’ n’a pas pu s’initialiser.
Une tentative de lecture ou de mise à jour de la configuration de la machine virtuelle a échoué.
Une tentative de lecture ou de mise à jour de la configuration de la machine virtuelle a échoué.
‘vm-name’ n’a pas pu s’initialiser. (ID de machine virtuelle)
‘vm-name’ n’a pas pu lire ou mettre à jour la configuration de la machine virtuelle : la structure de l’ID de sécurité n’est pas valide. (0x80070539). (ID de la machine virtuelle : votre-vm-ID)
Pour votre information, cette erreur apparaît lorsque vous déplacez une machine virtuelle d’un environnement à un autre. Il peut s’agir du même PC ou de deux ordinateurs différents. Comme il est possible de déplacer la machine virtuelle d’un environnement à un autre, beaucoup de gens le font souvent sans prendre de précautions. Si vous l’avez fait pour la première fois, vous pouvez obtenir cette erreur susmentionnée lors du démarrage de la machine virtuelle après la migration.
Cela étant dit, vous devez réinitialiser l’ID de sécurité dans la configuration de la machine virtuelle. Bien qu’Hyper-V en attribue un à la nouvelle machine virtuelle, il ne fait pas la même chose pour les machines migrées. C’est pourquoi vous devez le faire manuellement à l’aide de PowerShell.
La machine virtuelle n’a pas pu s’initialiser, erreur Hyper-V 0x80070539
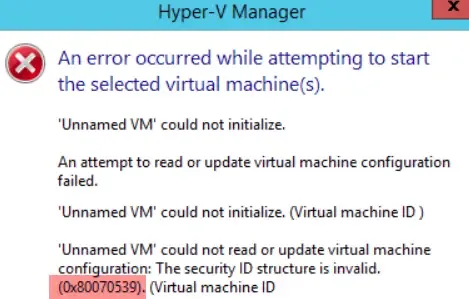
Pour réparer la VM n’a pas pu s’initialiser, erreur Hyper-V 0x80070539, suivez ces étapes :
- Recherchez powershell dans la zone de recherche de la barre des tâches.
- Cliquez sur l’ option Exécuter en tant qu’administrateur .
- Cliquez sur le bouton Oui à l’invite UAC.
- Entrez cette commande : Grant-VMConnectAccess -VMName « vm-name » -UserName « Domaine et nom d’utilisateur de l’utilisateur »
- Fermez PowerShell et essayez de redémarrer la machine virtuelle.
Pour en savoir plus sur ces étapes, continuez à lire.
Pour commencer, vous devez ouvrir Windows PowerShell avec des privilèges d’administrateur. Pour cela, recherchez powershell dans la zone de recherche de la barre des tâches et cliquez sur l’ option Exécuter en tant qu’administrateur . Ensuite, cliquez sur le bouton Oui de l’invite UAC pour ouvrir le PowerShell.
Ensuite, vous devez saisir cette commande :
Grant-VMConnectAccess -VMName "vm-name"-UserName "Domain and username of the user"
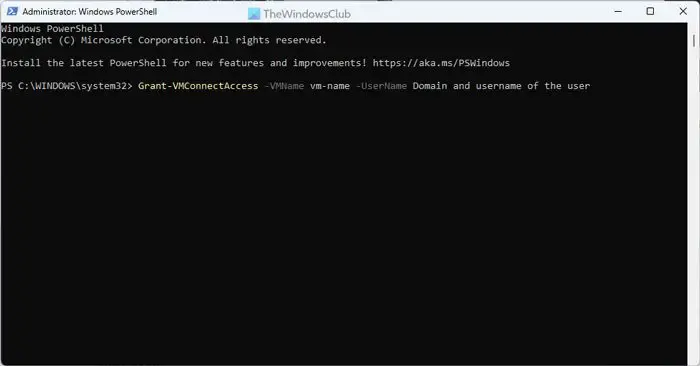
N’oubliez pas de remplacer le nom de la machine virtuelle par le nom de la machine virtuelle et le domaine et le nom d’utilisateur de l’utilisateur par le nom d’utilisateur actuel.
Une fois cela fait, fermez toutes les fenêtres et essayez de redémarrer la machine virtuelle.
Qu’est-ce que le code d’erreur 80070005 dans Hyper-V ?
Cette erreur implique que l’ID ou le SID de la machine virtuelle est manquant sur le fichier du disque dur virtuel. En d’autres termes, vous devez attribuer le SID à votre fichier VHD ou AVHD. Vous pouvez le faire à l’aide de l’invite de commande et de cette commande : icacls <.vhd ou. chemin du fichier avhd> /grant « NT VIRTUAL MACHINE\ <vm-ID> » :(F).
Pourquoi VHDX ne démarre-t-il pas Hyper-V ?
Il peut y avoir d’innombrables raisons pour lesquelles VHDX ne démarre pas dans Hyper-V. Qu’il s’agisse d’un fichier manquant ou d’une corruption, d’une configuration incorrecte ou d’une autorisation insuffisante, tout peut être responsable de cette erreur. Selon l’erreur, vous pouvez résoudre le problème en reconstruisant le fichier du disque dur virtuel.



Laisser un commentaire