Activer la suggestion de nom de groupe d’onglets dans Microsoft Edge
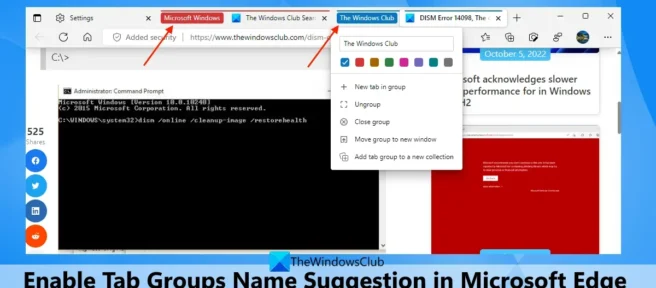
Dans cet article, nous vous montrerons comment activer la fonctionnalité de suggestion de nom de groupe d’onglets dans le navigateur Microsoft Edge sur un ordinateur Windows 11/10 . Comme nous le savons tous, Microsoft Edge fournit déjà la fonctionnalité de groupe d’onglets. Vous pouvez cliquer avec le bouton droit sur un onglet ou plusieurs onglets sélectionnés, utiliser l’option « Ajouter des onglets à un nouveau groupe », puis fournir un nom personnalisé pour ce groupe de noms spécifique. Mais maintenant, le navigateur Edge vous proposera automatiquement le nom du groupe d’onglets lorsque vous créez le groupe, puis l’ajoutera au champ « Nommer ce groupe ».
Cela peut aider un peu si vous ne trouvez pas de nom approprié pour votre groupe d’onglets. Ce sera votre choix uniquement si vous devez conserver ce nom. Si vous souhaitez utiliser cette fonctionnalité, vous devez exécuter Microsoft Edge version 107.0.1390.0 ou supérieure. Cette fonctionnalité est actuellement dans la version Canary du navigateur Edge et est déployée aux utilisateurs au fil du temps.
Activer la suggestion de nom de groupe d’onglets dans Microsoft Edge

Si vous souhaitez activer la suggestion de nom de groupe d’onglets dans Microsoft Edge sur votre PC Windows 11/10, procédez comme suit :
- Tout d’abord, mettez à jour votre navigateur Microsoft Edge si vous ne l’avez pas déjà fait.
- Lancer le navigateur Edge
- Utilisez le raccourci clavier Alt + F ou cliquez simplement sur l’icône « Paramètres et plus » (trois points verticaux) dans le coin supérieur droit.
- Utilisez l’ option « Paramètres »
- Dans l’onglet Paramètres, cliquez sur » Confidentialité, recherche et services » dans la section de gauche.
- Faites défiler la page jusqu’à la section « Services ».
- Activez le bouton Suggérer des noms de groupe lors de la création d’un nouveau bouton de groupe d’onglets.
C’est tout! Le nouveau paramètre est appliqué avec succès et instantanément.
Ajouter automatiquement le nom du groupe pour les onglets en fonction de la suggestion dans Edge
Ouvrez maintenant plusieurs onglets que vous souhaitez ajouter au groupe. Maintenez la touche Ctrl enfoncée et utilisez le bouton gauche de la souris pour sélectionner les onglets. Faites un clic droit sur les onglets sélectionnés et utilisez l’option « Ajouter des onglets à un nouveau groupe ». Désormais, dès que la fenêtre du groupe d’onglets s’ouvrira, elle ajoutera automatiquement le nom du groupe au champ correspondant.
Si vous vous demandez comment il suggère le nom du groupe, j’ai trouvé que la suggestion est basée sur l’interrogation des résultats de recherche ou des titres d’onglet pour le nom du groupe d’onglets. Par exemple, si vous avez recherché « Club Windows » dans une recherche Google et que vous essayez d’ajouter cet onglet à un groupe, il suggérera et ajoutera automatiquement « Club Windows » comme nom du groupe d’onglets.
Si vous aimez la suggestion, laissez-la ou utilisez votre propre nom de groupe d’onglets. Il ne fournit pas de bouton d’actualisation ou d’option similaire pour obtenir plus d’offres. Ainsi, vous pouvez continuer avec ce nom ou le changer.
J’espère que ceci est utile.
Comment nommez-vous les onglets dans Microsoft Edge ?
La fonctionnalité de dénomination des onglets individuels n’est pas disponible dans Microsoft Edge. Mais vous pouvez ajouter des onglets à un groupe, puis donner un nom à ce groupe d’onglets particulier. Alternativement, vous pouvez également activer la fonctionnalité de suggestion de nom de groupe d’onglets pour permettre au navigateur Edge de suggérer et d’ajouter automatiquement un nom pour votre groupe d’onglets. Lisez cet article pour obtenir des instructions étape par étape sur l’utilisation de cette fonctionnalité.
Comment restaurer l’onglet groupe dans Edge ?
Si vous avez accidentellement fermé un groupe d’onglets dans le navigateur Edge, appuyez sur le raccourci clavier Ctrl + Maj + T et il restaurera instantanément ce groupe. Vous pouvez également accéder à la section Récemment fermé de la page Historique Edge et cliquer sur le groupe d’onglets pour le restaurer.
Comment classer les onglets dans Edge ?
Si vous souhaitez classer les onglets dans le navigateur Edge, vous devez créer différents groupes d’onglets pour cela. Nous avions l’habitude d’activer d’abord les groupes d’onglets, mais maintenant la fonctionnalité des groupes d’onglets est déjà activée. Sélectionnez simplement les onglets, faites un clic droit sur les onglets sélectionnés et ajoutez-les à un groupe avec le nom de votre choix. De la même manière, vous pouvez ajouter d’autres onglets à un autre groupe et ainsi classer les onglets.
Pouvez-vous nommer des groupes d’onglets dans Chrome ?
Oh, bien sûr. Tout comme dans Microsoft Edge, vous pouvez nommer des groupes d’onglets dans Chrome. Lors de la création d’un nouveau groupe d’onglets, un champ « Nommer ce groupe » s’affiche pour ajouter un nom à votre groupe d’onglets. Si vous ne spécifiez aucun nom, un groupe sans nom sera créé. Vous pouvez également renommer un groupe d’onglets (y compris le groupe sans nom). Faites un clic droit sur l’icône du groupe d’onglets et vous pourrez ensuite renommer le groupe d’onglets.
Source : Le Club Windows



Laisser un commentaire