Texte flou de Visual Studio Code sur Windows 11
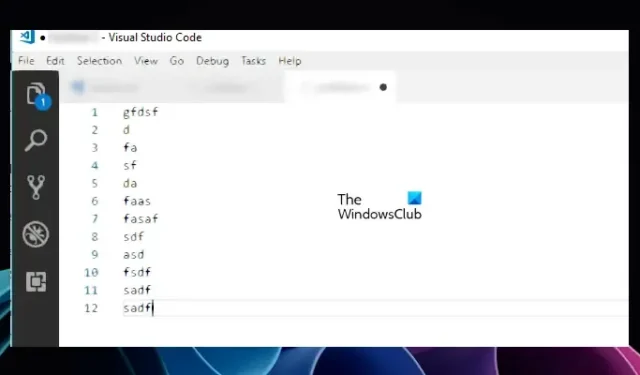
Si Visual Studio Code affiche un texte flou sur Windows 11 , cet article vous sera utile. Ici, nous allons vous montrer quelques solutions efficaces pour corriger le texte flou dans Visual Studio Code. Il existe plusieurs raisons pour lesquelles le texte est flou dans Visual Studio Code, comme un pilote de carte graphique corrompu, des paramètres incorrects dans Visual Studio Code, etc.

Texte flou de Visual Studio Code sur Windows 11
Les correctifs suivants vous aideront à corriger le texte flou de Visual Studio Code sur Windows 11.
- Ajuster le niveau de zoom dans Visual Studio Code
- Modifier les paramètres NVIDIA 3D
- Désactiver l’anticrénelage morphologique (pour les utilisateurs de cartes graphiques AMD)
- Désactiver l’accélération GPU
- Modifier votre résolution d’affichage
- Mettez à jour ou réinstallez le pilote de votre carte graphique
Voyons tous ces correctifs en détail.
1] Ajustez le niveau de zoom dans Visual Studio Code
C’est la solution la plus simple. Ajustez le niveau de zoom dans Visual Studio Code et voyez si cela fonctionne. Suivez les étapes ci-dessous :
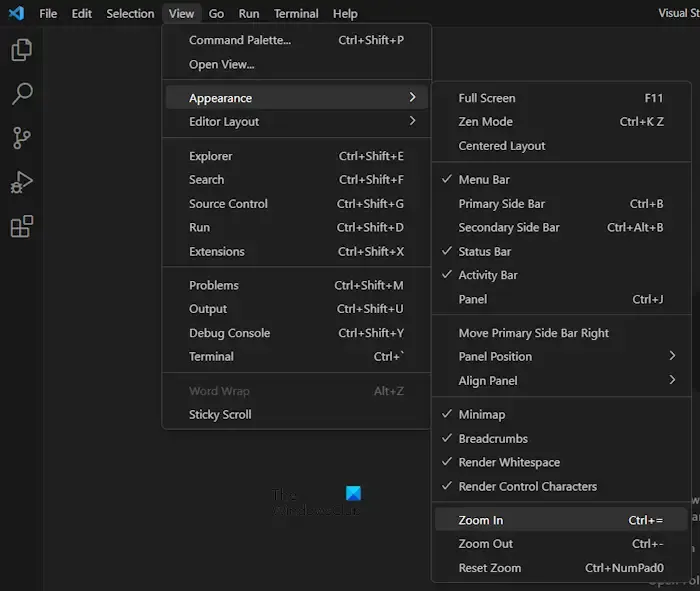
- Ouvrez Visual Studio Code.
- Allez dans » Affichage > Apparence « .
- Sélectionnez Zoom avant ou Zoom arrière et voyez celui qui vous convient.
Vous pouvez également essayer de réinitialiser le niveau de zoom dans VSCode.
2] Modifier les paramètres NVIDIA 3D
L’anticrénelage est une technique qui consiste à diminuer les lignes en forme d’escalier sur une image afin de la rendre lisse. Selon les rapports, cette technologie a causé des problèmes dans Visual Studio Code. Les ordinateurs équipés de cartes graphiques NVIDIA permettent aux utilisateurs d’activer et de désactiver cette fonctionnalité pour différentes applications séparément. Si votre système est équipé d’une carte graphique NVIDIA, procédez comme suit pour résoudre le problème :

- Ouvrez le panneau de configuration NVIDIA.
- Développez la branche Paramètres 3D sur le côté gauche.
- Sélectionnez l’ onglet Paramètres du programme sur le côté droit.
- Sélectionnez l’ application Visual Studio Code dans la liste déroulante Sélectionnez un programme à personnaliser .
- Maintenant, sélectionnez Antialiasing – FXAA et désactivez-le.
- Cliquez sur Appliquer (si le bouton est disponible).
3] Désactiver l’anticrénelage morphologique (pour les utilisateurs de cartes graphiques AMD)
Si votre système dispose d’une carte graphique AMD, désactivez l’anticrénelage morphologique dans ses paramètres. Suivez les étapes ci-dessous :
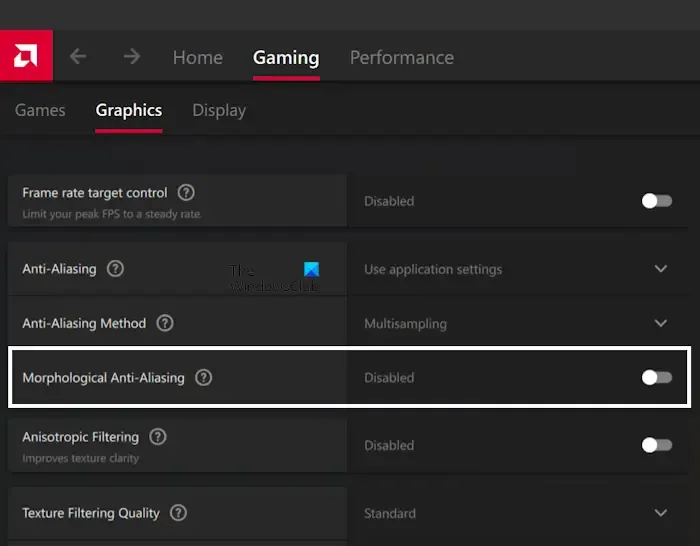
- Cliquez sur Recherche Windows 11.
- Tapez le logiciel AMD : Adrenalin Edition .
- Sélectionnez la meilleure correspondance dans les résultats de la recherche pour lancer le logiciel AMD.
- Lorsque le logiciel s’ouvre, sélectionnez l’ onglet Jeux .
- Désactiver l’anticrénelage morphologique .
4] Désactiver l’accélération GPU
Si le problème persiste, la désactivation de l’accélération GPU dans les paramètres de Visual Studio Code peut aider. Les étapes pour le même sont expliquées ci-dessous:
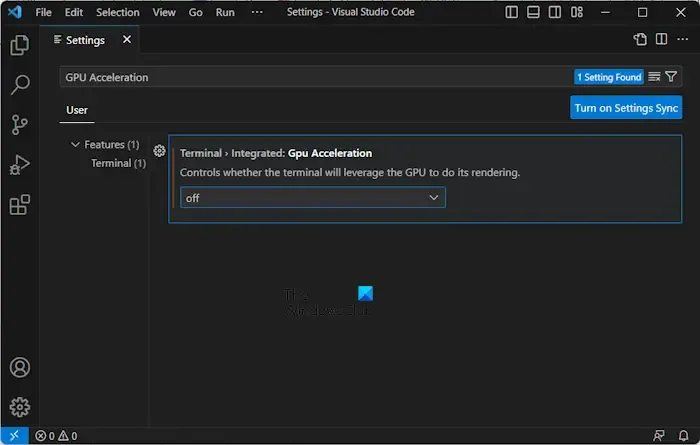
- Ouvrez Visual Studio Code.
- Ouvrez ses paramètres.
- Tapez Accélération GPU dans la barre de recherche.
- Désactivez l’ accélération GPU .

Si le correctif ci-dessus ne fonctionne pas, utilisez la commande suivante. Tout d’abord, fermez le code Visual Studio. Cliquez avec le bouton droit sur le raccourci Visual Studio Code et sélectionnez Propriétés . Maintenant, copiez et collez la commande suivante à la fin du champ Cible (reportez-vous à la capture d’écran ci-dessus) sous l’ onglet Raccourci .
--disable-gpu --enable-use-zoom-for-dsf
Lorsque vous avez terminé, cliquez sur Appliquer pour enregistrer les modifications, puis cliquez sur OK .
5] Changez votre résolution d’affichage
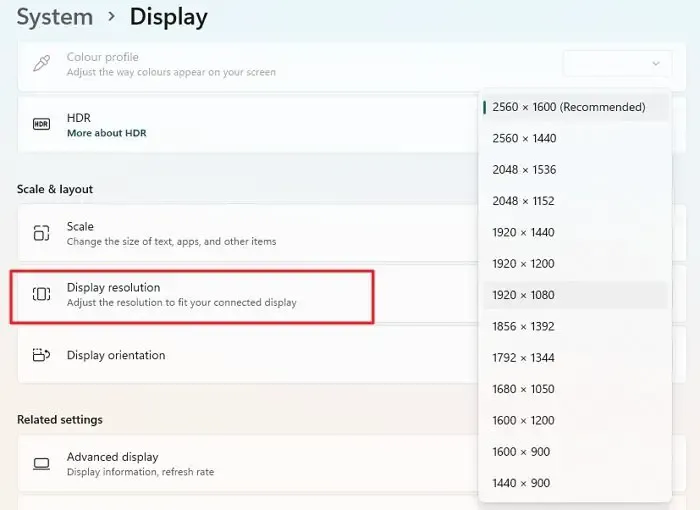
Vous pouvez également modifier votre résolution d’affichage et voir si cela fonctionne. Pour certains utilisateurs, le réglage de la résolution d’affichage à 100 % a résolu le problème. Essayez différentes solutions d’affichage et voyez celle qui vous convient. Pour ce faire, ouvrez les paramètres de Windows 11 et accédez à « Système > Affichage ». Maintenant, changez votre résolution d’affichage. Nous vous suggérons d’abord d’essayer Recommandé (si la résolution n’est pas définie sur recommandée) et de voir si cela fonctionne.
6] Mettez à jour ou réinstallez le pilote de votre carte graphique
Si les correctifs ci-dessus n’ont pas aidé, le problème peut être associé au pilote de votre carte graphique. Nous vous suggérons de désinstaller et de réinstaller le pilote de votre carte graphique. Tout d’abord, téléchargez la dernière version du pilote de votre carte graphique sur le site officiel du fabricant . Maintenant, utilisez l’outil DDU (Display Driver Uninstaller) pour supprimer complètement le pilote de votre carte graphique. Après cela, exécutez le fichier d’installation pour réinstaller le pilote de la carte graphique.
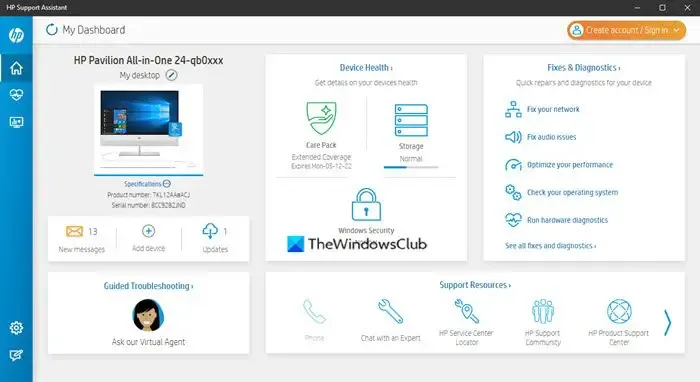
Alternativement, vous pouvez également utiliser un logiciel dédié du fabricant de votre ordinateur pour mettre à jour votre pilote d’affichage. Par exemple, HP Support Assistant , Dell SupportAssist , etc.
Pourquoi mon VSCode devient-il flou ?
Il peut y avoir de nombreuses raisons pour lesquelles votre VSCode devient flou. Un pilote de carte graphique obsolète peut être à l’origine de ce problème. De nombreux utilisateurs ont trouvé la fonction d’anticrénelage responsable de ce problème. Dans certains cas, l’accélération GPU peut également causer des problèmes comme celui-ci.
Comment réparer une police floue sur Windows 11 ?
Pour corriger les polices floues sur Windows 11 , modifiez d’abord la résolution de votre écran et voyez si cela vous aide. Des problèmes de polices floues peuvent également survenir en raison de pilotes de carte graphique obsolètes. Par conséquent, la mise à jour peut aider. La modification de la préférence graphique de l’application pour l’application problématique dans les paramètres de Windows 11 peut également corriger les polices floues sur Windows 11.



Laisser un commentaire