Problème de recherche visuelle qui ne fonctionne pas sur iPhone : correction
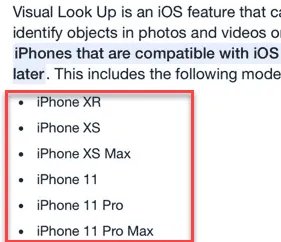
Qu’il s’agisse d’une recherche rapide de l’image d’une belle fleur ou d’une photo qui vous intéresse, la recherche visuelle facilite le travail. Mais que se passe-t-il si cette recherche visuelle cesse de fonctionner ou de récupérer les informations correctes ? Dans ce cas, les conseils et astuces de cet article vous seront utiles pour résoudre le problème. La recherche visuelle devrait être facile sur votre iPhone.
Solution 1 – Votre iPhone prend-il en charge la recherche visuelle
Il existe un nombre limité de modèles d’iPhone prenant en charge la fonction de recherche visuelle. Vous ne pouvez donc pas vous attendre à ce que la recherche visuelle fonctionne sur vos anciens iPhones.
Étape 1 – Vous pouvez simplement effectuer une recherche Google pour confirmer cela.
Étape 2 – Ouvrez simplement le champ de recherche et recherchez « Quels téléphones prennent en charge la recherche visuelle ? » ou « Recherche visuelle pour quels iPhones ».
Vérifiez les résultats vous-même.
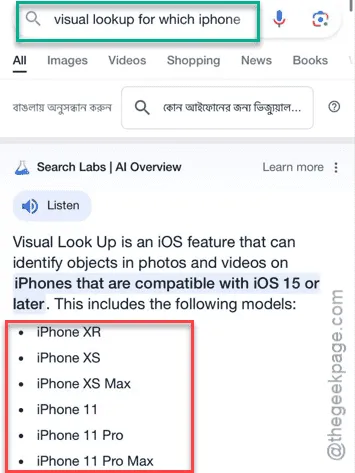
Vous pourrez voir la liste complète des iPhones prenant en charge la recherche visuelle dans l’application Photos.
Vérifiez si vous pouvez voir votre iPhone ici.
Si vous ne voyez pas votre modèle ici, la fonction de recherche de vue n’est pas disponible pour vous et vous ne pouvez pas l’utiliser.
Correction 2 – Restrictions linguistiques de la recherche visuelle
La fonction de recherche visuelle d’Apple ne prend en charge qu’une poignée de langues. Vous devez donc utiliser l’une des langues prises en charge par iOS pour utiliser la recherche visuelle.
La recherche visuelle est prise en charge dans ces langues :

Étape 1 – Commencez par vous rendre sur la page Paramètres .
Étape 2 – Là, sur la page Paramètres de votre iPhone, accédez aux paramètres « Général ».

Étape 3 – Plus tard, lorsque vous avez ouvert l’onglet Général, ouvrez le centre « Langue et région ».
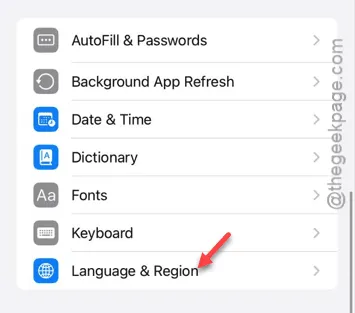
Étape 4 – Vous pouvez prendre le contrôle de la langue iOS à partir d’ici.
Étape 5 – Si vous n’utilisez pas iOS dans l’une des langues prises en charge par Visual Lookup, vous devez ajouter cette langue ici.
Étape 6 – Dans ce cas, utilisez l’option « Ajouter une langue », ici.
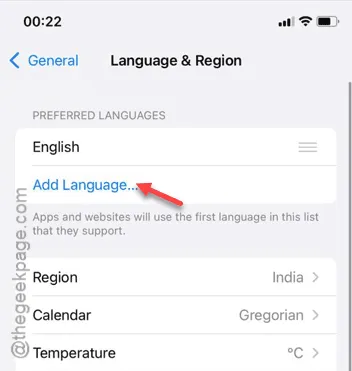
Étape 7 – Plus tard, vous pouvez simplement ajouter l’une des langues prises en charge à partir de l’onglet suivant.
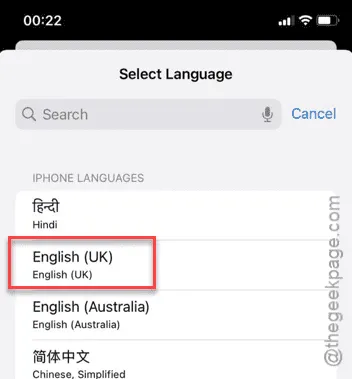
Une fois cette opération effectuée, redémarrez votre iPhone une fois. Lorsque l’iOS utilise le langage pris en charge par Visual Lookup, vous pouvez utiliser la fonction pour rechercher les images.
Testez-le en recherchant une image et essayez d’utiliser la recherche visuelle et vérifiez-le.
Correction 3 – Activer la fonction Afficher dans la recherche
Activez la fonctionnalité Afficher dans la recherche sur votre iPhone.
Étape 1 – Vous devez modifier les paramètres de Siri. Pour ce faire, ouvrez la page Paramètres .
Étape 2 – Ouvrez les paramètres « Siri ».
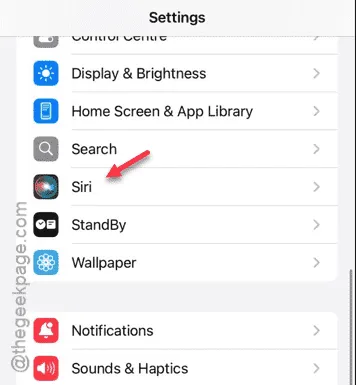
Étape 3 – Dans les paramètres Siri, recherchez l’option « Afficher dans la recherche ».
Étape 4 – Vous devez activer cette option sur votre iPhone.
Une fois que vous avez découvert cela,
Correction 4 – Mettre à jour l’iOS
La dernière solution de notre liste est de mettre à jour l’iPhone.
Étape 1 – Pour ce faire, suivez ce chemin dans la page Paramètres –
General > Software Update
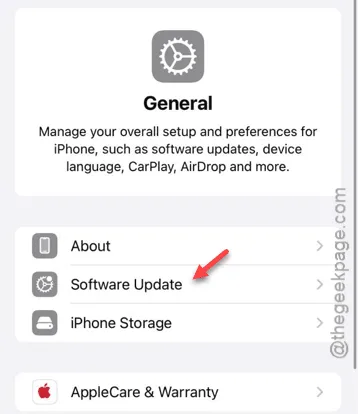
Étape 2 – Si vous trouvez une mise à jour, téléchargez-la.
Étape 3 – Mettez à jour l’iOS à partir de là.
Lorsque l’iOS est mis à jour, la recherche visuelle devrait y être disponible.
Vérifiez si vous pouvez afficher certains des résultats de la recherche ou non.



Laisser un commentaire