VirtWiFi n’a pas d’accès Internet : 6 façons de corriger cette erreur
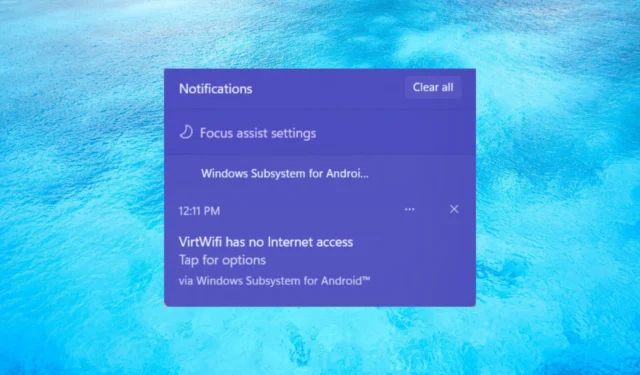
Avec Windows 11, vous pouvez exécuter des applications Android sur votre ordinateur et tout cela se fait à l’aide du sous-système Windows pour Android . Cependant, beaucoup de nos lecteurs sont confrontés à l’erreur VirtWiFi n’a pas d’accès Internet qui empêche Amazon App Store d’accéder à Internet sur le PC Windows 11.
Qu’est-ce que VirtWiFi et pourquoi n’a-t-il pas accès à Internet ?
VirtWiFi permet à votre réseau de basculer votre carte sans fil sur différents réseaux en exposant tous les réseaux virtuels. Si votre PC est connecté à Internet à l’aide d’un câble Ethernet, vous pouvez utiliser VirtWiFi pour vous connecter.
Plusieurs raisons peuvent déclencher l’erreur VirtWiFi n’a pas d’accès Internet :
- Fichiers système corrompus : La présence de fichiers système corrompus peut entraîner plusieurs problèmes sur votre PC, y compris celui qui est à portée de main.
- Un service important est désactivé : Il est probable que le service Windows HyperVision Platform ne soit pas activé sur votre PC .
- Problème sous-jacent avec votre réseau : Il pourrait y avoir des problèmes sous-jacents avec vos paramètres réseau qui causent l’erreur VirtWiFi n’a pas d’accès Internet.
- Le pilote réseau est obsolète : Votre pilote réseau rencontre peut-être des problèmes. Le mettre à jour pourrait résoudre le problème en question.
- Le cache DNS cause des problèmes : L’erreur peut également apparaître en raison d’ une corruption du cache DNS .
Maintenant que nous savons à quoi nous avons affaire, résolvons le problème avec les solutions ci-dessous.
Comment puis-je corriger l’erreur VirtWiFi n’a pas d’accès Internet ?
1. Exécutez l’utilitaire de résolution des problèmes de carte réseau
- Appuyez sur les touches Win+ Ipour ouvrir le menu Paramètres .
- Cliquez sur Dépannage .
- Sélectionnez Autres dépanneurs .
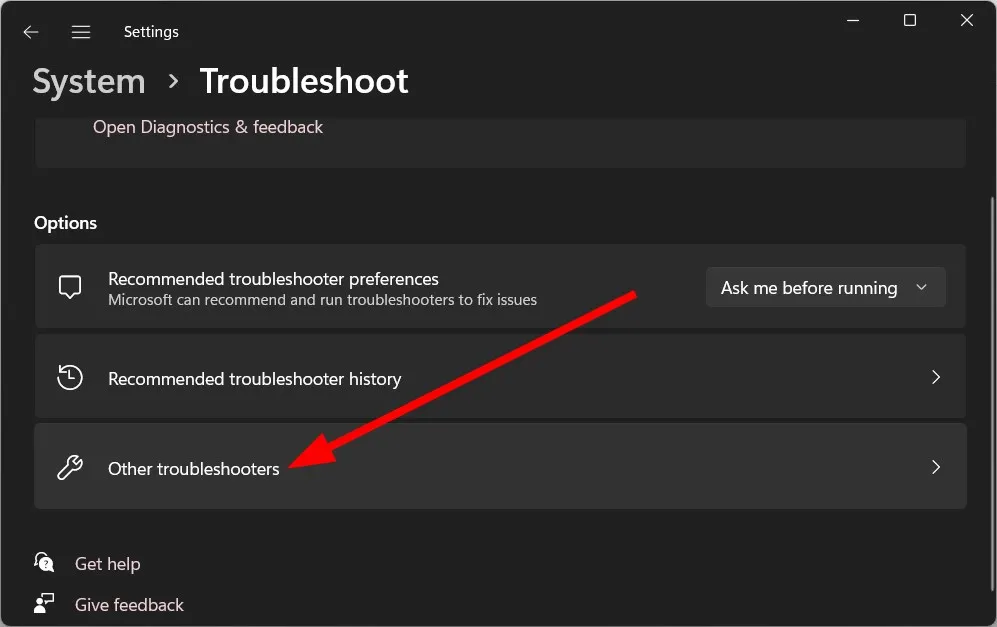
- Appuyez sur le bouton Exécuter à côté de l’option Adaptateur réseau.
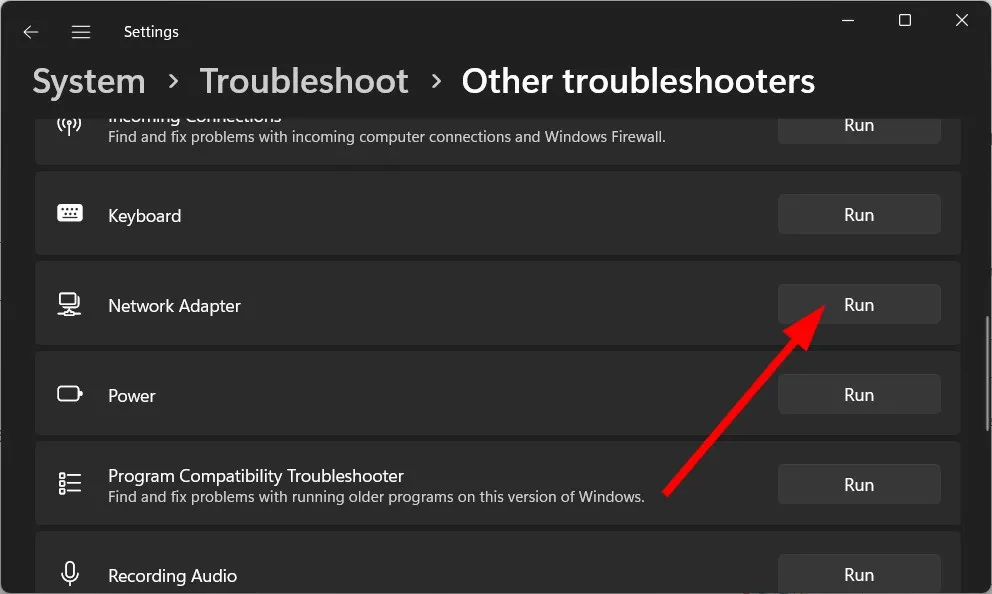
- Sélectionnez le type d’adaptateur dans la liste et cliquez sur Suivant .

- Attendez que le processus soit terminé.
- Redémarrez votre PC.
2. Mettez à jour le pilote de votre carte réseau
- Ouvrez le menu DémarrerWin en appuyant sur la touche .
- Ouvrez le Gestionnaire de périphériques .
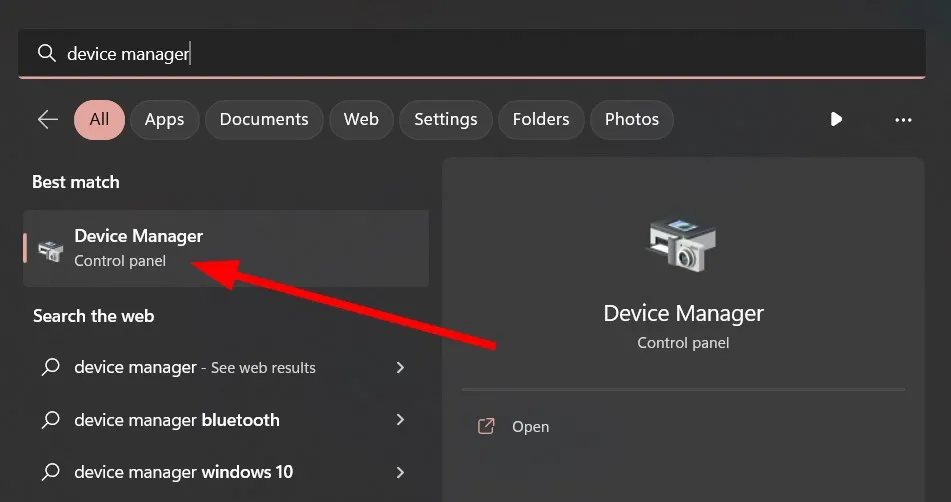
- Développez la section Adaptateurs réseau .

- Double-cliquez sur votre pilote réseau.
- Passez à l’ onglet Pilote .
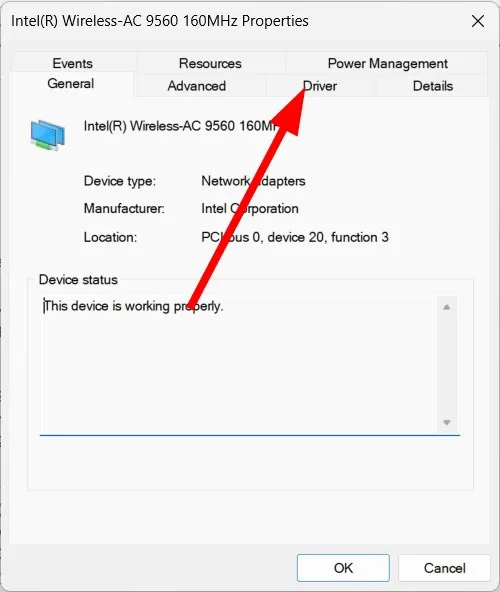
- Cliquez sur le bouton Mettre à jour le pilote .
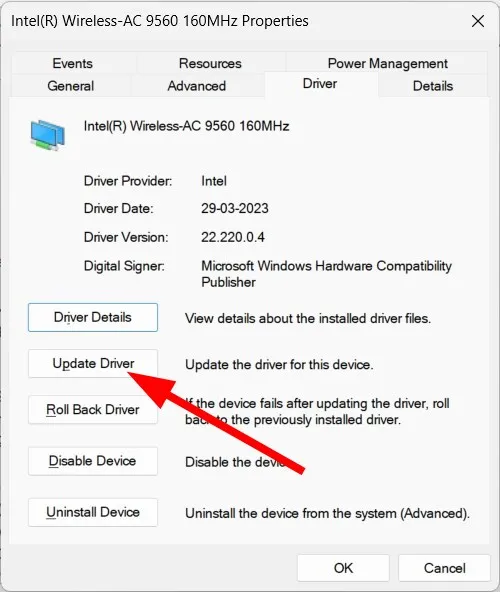
- Sélectionnez l’option Rechercher automatiquement les pilotes .
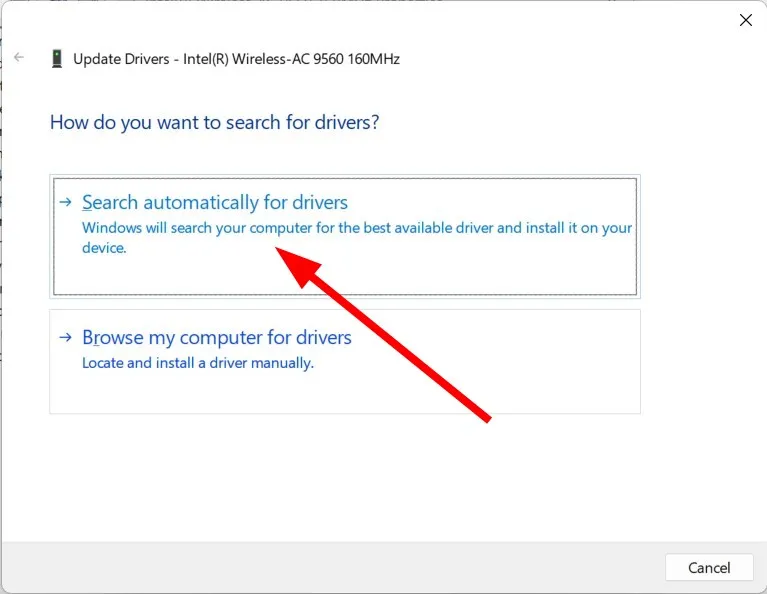
- Installez la dernière mise à jour si disponible.
- Redémarrez votre PC.
Si votre pilote réseau est obsolète, vous devez installer la dernière version car elle corrigera divers bogues qui ont été présentés avec la version précédente.
Dans tous les cas, il est fort probable que vous mettiez à jour l’un de vos pilotes PC avec la dernière version officielle à l’aide d’un logiciel de mise à jour de pilote dédié.
Vous n’avez qu’à lancer sur le bureau pour lancer l’analyse, sélectionnez ainsi tous les pilotes qui doivent être mis à jour et mettez-les à jour en masse.
3. Videz le DNS et réinitialisez l’IP
- Ouvrez le menu DémarrerWin en appuyant sur la touche .
- Exécutez l’invite de commande en tant qu’administrateur.
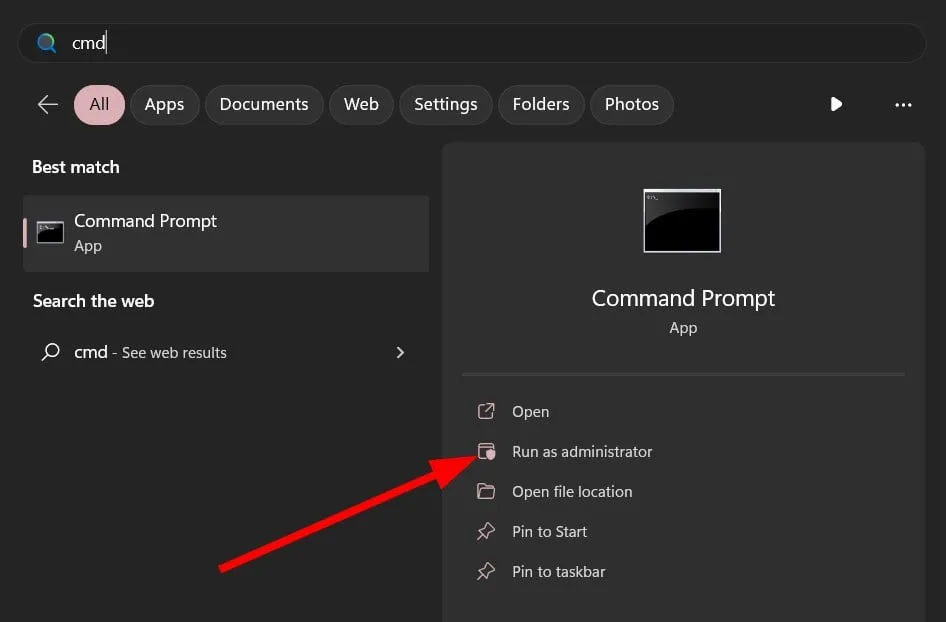
- Tapez la commande ci-dessous et appuyez sur Enter.
ipconfig/flushdns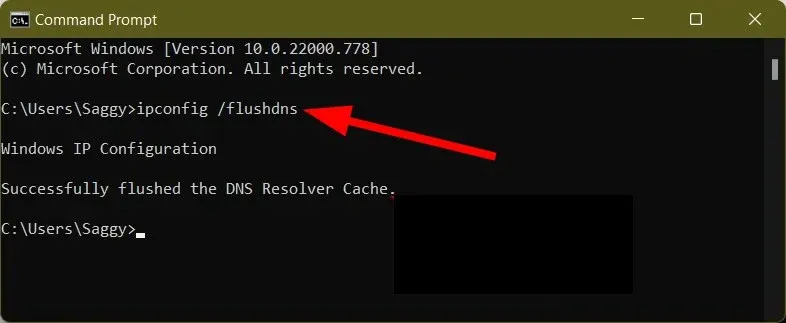
- Exécutez les commandes ci-dessous une par une et appuyez Enter après chaque commande :
nbtstat –rnetsh winsock resetnetsh int ip reset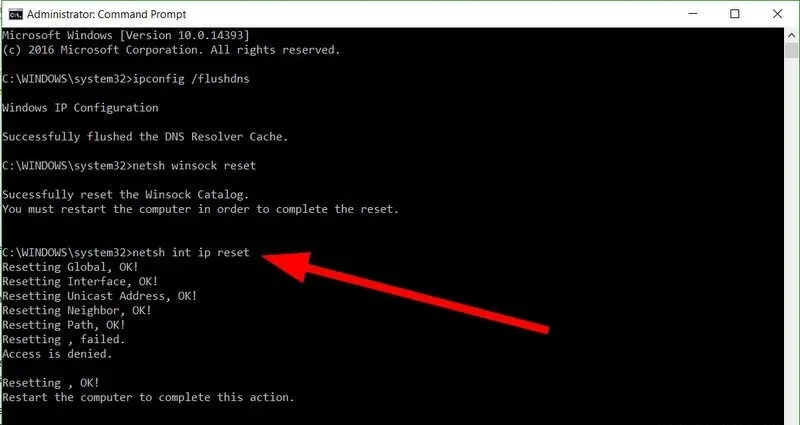
- Fermez l’invite de commande et redémarrez votre PC.
L’exécution des commandes ci-dessus effacera le cache DNS qui pourrait causer des problèmes avec votre réseau et, espérons-le, corrigera l’erreur VirtWiFi n’a pas d’accès Internet.
4. Corrigez les fichiers système corrompus
- Appuyez sur la Wintouche pour ouvrir le menu Démarrer .
- Ouvrez l’invite de commande en tant qu’administrateur.

- Tapez la commande ci-dessous et appuyez sur Enter:
sfc /scannow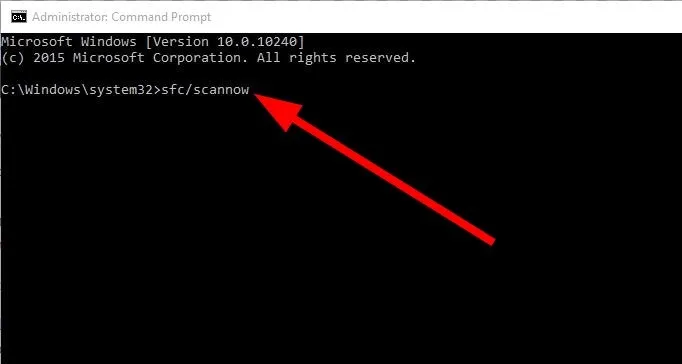
- Attendez que le vérificateur de fichiers système corrige les fichiers système corrompus.
- Tapez les commandes ci-dessous et appuyez sur Enteraprès chacune :
DISM.exe /Online /Cleanup-image /ScanhealthDISM.exe /Online /Cleanup-image /RestorehealthDISM.exe /online /cleanup-image /startcomponentcleanup - Redémarrez votre PC et voyez si le problème persiste.
5. Activer la plate-forme Windows HyperVision
- Ouvrez le menu DémarrerWin en appuyant sur la touche .
- Ouvrez l’option Activer ou désactiver les fonctionnalités Windows .
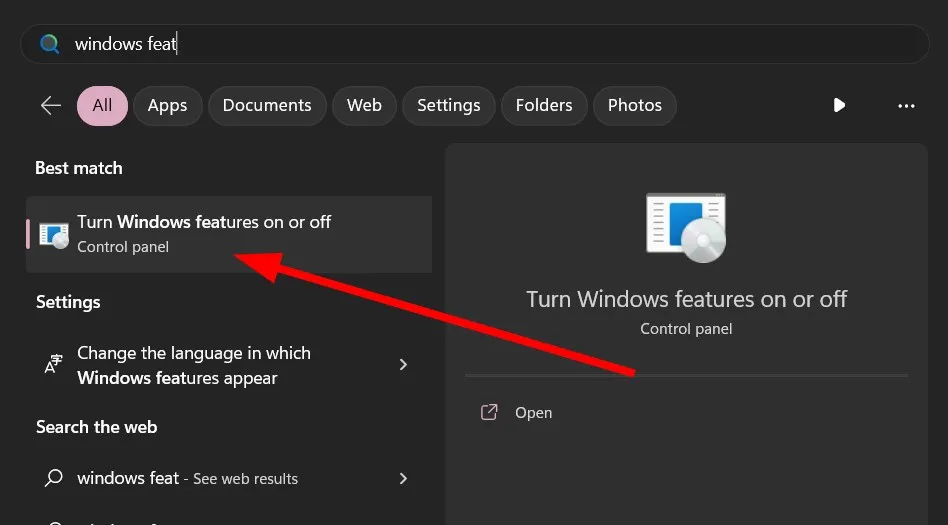
- Localisez et cochez la case Plate-forme Windows HyperVision , puis appuyez sur OK.
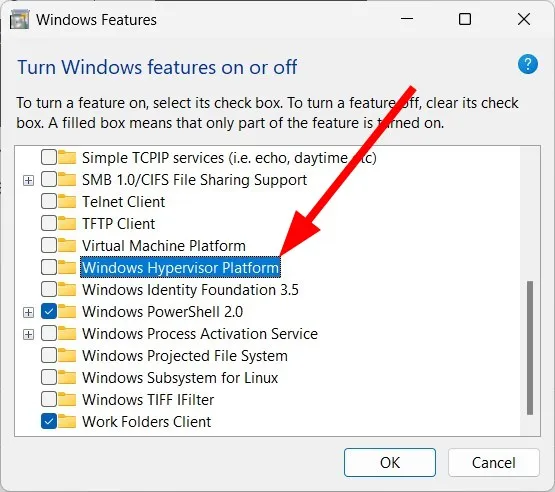
- Redémarrez votre PC et voyez si l’erreur persiste.
6. Changer l’adresse DNS
- Appuyez sur les touches Win+ Rpour ouvrir la boîte de dialogue Exécuter .
- Tapez ncpa.cpl et appuyez sur OK.
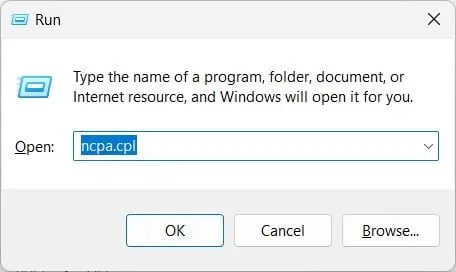
- Double-cliquez sur votre adaptateur réseau.
- Cliquez sur Internet Protocol Version 4(TCP/IPv4) et appuyez sur Propriétés.

- Cliquez sur le bouton radio Utiliser les adresses de serveur DNS suivantes .
- Saisissez les valeurs ci-dessous pour utiliser le DNS de Google :
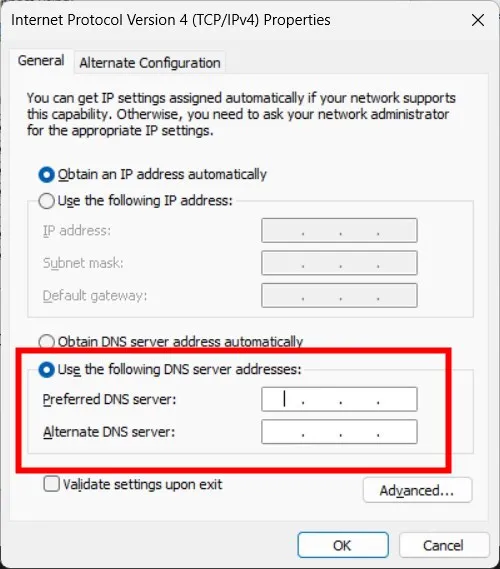
- Serveur DNS préféré : 8.8.8.8
- Serveur DNS alternatif : 8.8.4.4
- Cochez la case Valider les paramètres à la sortie et cliquez sur OK.
- Redémarrez votre PC.
Lorsque vous modifiez l’adresse DNS, cela configurera une nouvelle connexion réseau VirtWiFi et résoudra le problème.
N’hésitez pas à nous faire savoir dans les commentaires ci-dessous, laquelle des solutions ci-dessus a résolu l’erreur VirtWiFi n’a pas d’accès Internet.



Laisser un commentaire