Autorisation de dossier partagé VirtualBox refusée dans Windows 11
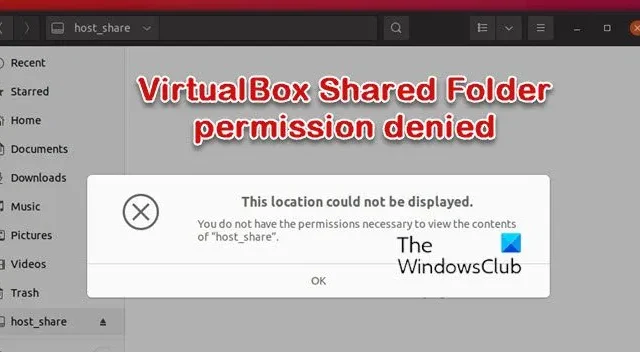
Cet article présente des solutions pour résoudre le problème où l’autorisation du dossier partagé VirtualBox est refusée dans Windows 11 . VirtualBox d’Oracle est un logiciel de virtualisation multiplateforme qui permet aux utilisateurs d’exécuter plusieurs systèmes d’exploitation sur leurs appareils en même temps. Il offre une expérience très stable et transparente sans consommer de ressources système.
Certaines autres fonctionnalités de VirtualBox incluent les dossiers partagés et la virtualisation 3D, l’affichage de la machine distante, etc. Mais récemment, de nombreux utilisateurs se sont plaints des erreurs d’autorisation de dossier partagé VirtualBox refusées dans VirtualBox. Heureusement, vous pouvez suivre ces étapes pour le réparer.
Correction de l’autorisation du dossier partagé VirtualBox refusée dans Windows 11
Pour résoudre le problème où l’autorisation du dossier partagé VirtualBox est refusée dans Windows 11 , redémarrez la machine virtuelle et essayez d’exécuter VirtualBox en tant qu’administrateur et voyez. Cependant, si cela ne fonctionne pas, voici quelques correctifs testés :
- Vérifier les paramètres du dossier partagé
- Installer les ajouts d’invités
- Vérifier les autorisations autorisées du dossier partagé
- Autoriser l’accès via le terminal
- Ajouter VirtualBox à la liste des autorisations
Voyons maintenant ceux-ci en détail.
1] Vérifiez les paramètres du dossier partagé
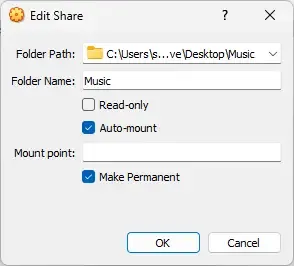
Avant d’utiliser différentes méthodes, vérifiez si les paramètres du dossier partagé sont mal configurés. L’erreur d’autorisation de dossier partagé peut se produire en raison de paramètres mal configurés. Voici les paramètres que vous devez activer :
- Dans VirtualBox, accédez à Paramètres> Dossiers partagés.
- Cliquez avec le bouton droit sur le dossier partagé et sélectionnez Modifier le dossier partagé .
- Cochez l’ option Auto-mount et cliquez sur OK pour enregistrer les modifications.
2] Installer les ajouts d’invités

Les suppléments invité sont conçus pour être installés dans une machine virtuelle après l’installation du système d’exploitation invité. Habituellement, il s’agit de pilotes de périphériques et d’applications pour optimiser le système d’exploitation. S’ils ne sont pas installés, votre machine virtuelle peut rencontrer des erreurs d’autorisation. Voici comment installer les suppléments invité sur votre machine virtuelle :
- Cliquez sur Périphériques > Insérer l’image du CD des ajouts d’invités sur votre machine virtuelle.
- Votre machine virtuelle va maintenant réagir comme si un CD physique était inséré.
- Suivez maintenant les instructions à l’écran pour terminer la procédure d’installation.
3] Vérifiez les autorisations autorisées du dossier partagé
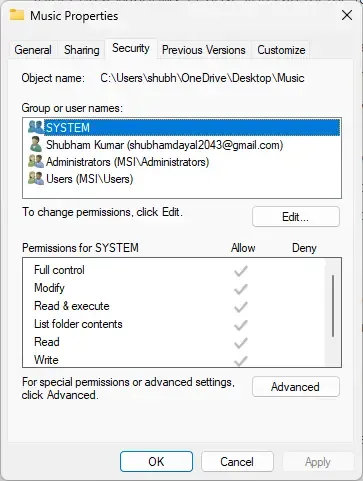
La machine virtuelle peut ne pas être en mesure d’accéder au dossier partagé si elle ne dispose pas des autorisations appropriées. Vérifiez et modifiez les autorisations du dossier et voyez si l’erreur est corrigée. Voici comment:
- Cliquez avec le bouton droit sur le dossier, sélectionnez Propriétés et accédez à Sécurité .
- Sous Autorisations pour SYSTEM, vérifiez si toutes les autorisations sont autorisées.
4] Ajouter un utilisateur au groupe vboxsf via Terminal
Si vous ne parvenez toujours pas à corriger l’erreur, essayez d’autoriser l’accès au dossier à l’aide de Terminal sur votre machine virtuelle. Voici comment:
- Ouvrez Terminal sur votre machine virtuelle.
- Tapez la commande suivante et appuyez sur Entrée . Tapez votre nom d’utilisateur au lieu de l’utilisateur.
sudo usermod -aG vboxsf $(user) - Déconnectez l’utilisateur et reconnectez-vous, et maintenant vous devriez pouvoir accéder à votre dossier partagé ici :
/media/sf_(shared_folder_name).
5] Ajouter VirtualBox à la liste des autorisations
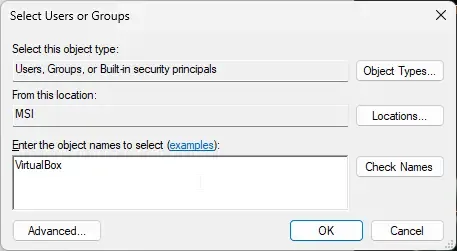
Vous pouvez également essayer d’ajouter VirtualBox en tant qu’utilisateur pour accéder au dossier partagé. De plus, après l’avoir ajouté en tant qu’utilisateur, n’oubliez pas d’autoriser toutes les autorisations. Voici comment:
- Cliquez avec le bouton droit sur le dossier, sélectionnez Propriétés et accédez à Sécurité .
- Cliquez sur Modifier puis sur Ajouter pour ajouter un nouvel utilisateur.
- Entrez le nom de l’objet en tant que VirtualBox et cliquez sur Vérifier les noms .
- Cliquez sur OK pour enregistrer les modifications.
- Redémarrez votre machine virtuelle et vérifiez si l’erreur est corrigée.
Pourquoi VirtualBox n’est-il pas compatible avec Windows 11 ?
Si vous utilisez à la fois VirtualBox et Hyper-V sur votre appareil, vous pouvez rencontrer des problèmes de compatibilité. Microsoft et Oracle ont identifié des problèmes de compatibilité entre ces deux outils de création de machines virtuelles. Pour cette raison, les machines virtuelles peuvent parfois ne pas démarrer ou se bloquer de manière inattendue.



Laisser un commentaire