Écran de redimensionnement de VirtualBox grisé [Réparer]
![Écran de redimensionnement de VirtualBox grisé [Réparer]](https://cdn.thewindowsclub.blog/wp-content/uploads/2024/04/auto-resize-vbox-1-640x303.webp)
Si vous avez remarqué que l’ option de redimensionnement de l’écran dans VirtualBox est grisée , ce qui vous empêche de modifier la taille de votre écran, cet article vous aidera à résoudre le problème. C’est frustrant, en particulier pour les utilisateurs pour lesquels la mise à l’échelle automatique ne fonctionne pas conformément aux exigences. Dans cet article, nous verrons quoi faire si l’ écran de redimensionnement de VirtualBox est grisé.
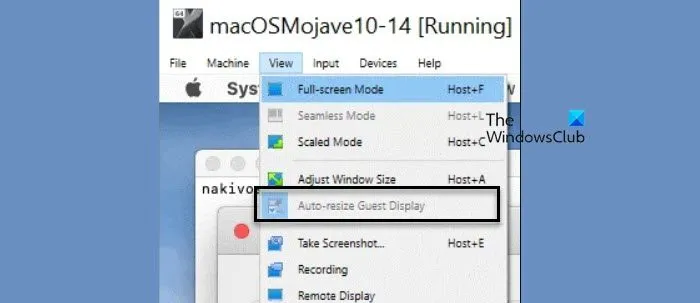
Correction de l’écran de redimensionnement de VirtualBox grisé
Si l’écran de redimensionnement de VirtualBox est grisé, suivez les solutions mentionnées ci-dessous pour résoudre le problème.
- Redémarrez votre machine virtuelle
- Installer le package d’ajouts d’invités
- Supprimez et rattachez l’ajout d’invité
- Changer le contrôleur graphique de la VM problématique
Parlons-en en détail.
1] Redémarrez votre machine virtuelle
Si « Affichage invité à redimensionnement automatique » est grisé pour vous, continuez, redémarrez votre machine virtuelle et vérifiez si le problème est résolu. Si cela ne fonctionne pas, continuez et redémarrez votre VirtualBox. Si le problème résulte d’un problème, le redémarrage fera l’affaire.
2] Installer le package d’ajouts d’invités
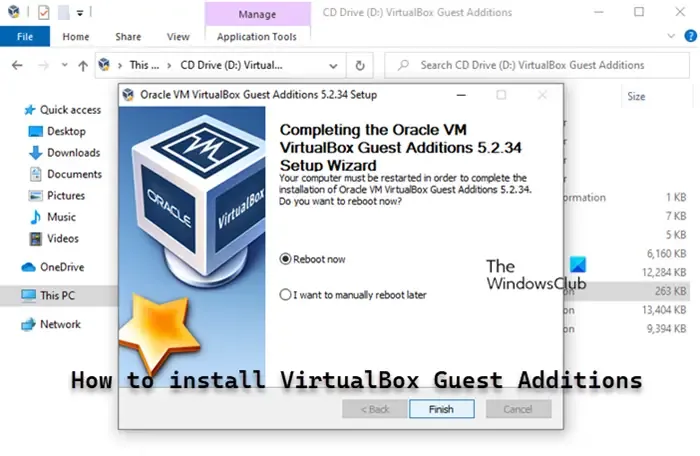
Le package VirtualBox Guest Additions installe des pilotes vidéo virtuels pour améliorer les performances du système et fournir des capacités graphiques avancées. Sans ces pilotes, la machine virtuelle peut connaître une baisse de performances et de nombreuses fonctionnalités avancées telles que le redimensionnement de l’écran ne seront pas disponibles et, par conséquent, ne fonctionneront pas. Alors, allez-y, installez le package d’ajouts d’invités et vérifiez si le problème est résolu.
3] Supprimez et rattachez l’ajout d’invité
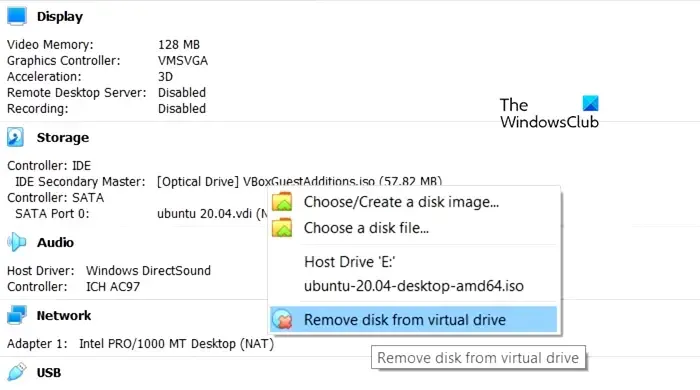
Si l’ajout d’invité était déjà installé sur votre ordinateur, VirtualBox ne pourra probablement pas l’enregistrer, ce qui entraîne la désactivation de l’option « Redimensionnement automatique de l’affichage des invités ». Pour bien faire les choses, nous allons supprimer puis rattacher le fichier ISO d’ajout d’invité. Pour faire de même, vous devez cliquer avec le bouton droit sur votre machine virtuelle, accéder à Paramètres > Stockage > Contrôleur : IDE, cliquer avec le bouton droit sur le fichier ISO d’ajout d’invité et sélectionner Supprimer la pièce jointe.
Ou arrêtez votre machine virtuelle. Ensuite, sélectionnez-le et accédez à la section Stockage à droite. Faites un clic droit sur le fichier « VBoxGuestAdditions.iso » (le nom peut varier) et choisissez « Supprimer le disque du lecteur virtuel ».
Une fois terminé, allumez votre machine, accédez à l’onglet Périphériques et cliquez sur Insérer l’image du CD d’ajout d’invité. Suivez les instructions à l’écran pour installer complètement l’image. Après avoir réinstallé le supplément invité, vérifiez si le problème est résolu.
4] Changer le contrôleur graphique de la VM problématique

Si le vôtre est défini sur VMSVGA, l’ajout d’invité n’est pas utilisé. Par conséquent, nous devons le changer en VBoxVGA. Pour faire de même, suivez les étapes mentionnées ci-dessous.
- Ouvrez VirtualBox.
- Faites un clic droit sur votre VM et sélectionnez Paramètres.
- Accédez à l’onglet Affichage, modifiez l’option Contrôleur graphique en VBoxVGA et décochez Activer l’accélération 3D.
- Cliquez sur OK.
Maintenant, redémarrez la machine et vérifiez si le problème est résolu.
J’espère que vous pourrez résoudre le problème en utilisant ces solutions.
Comment puis-je activer le redimensionnement automatique de l’affichage des invités ?
Pour redimensionner l’interface utilisateur de Windows 10 invité dans la fenêtre de votre VM, procédez comme suit :
- Allez dans le menu Fenêtre VM et cliquez sur Afficher.
- Assurez-vous que l’option Redimensionnement automatique de l’affichage des invités est activée.
- Déplacez le pointeur de votre souris sur le coin de la fenêtre de la VM.
- Appuyez sur le bouton gauche de la souris et faites glisser le coin pour modifier la taille de la fenêtre de la VM.
La résolution de l’interface utilisateur de Windows 10 invité s’ajustera automatiquement pour s’adapter à la nouvelle taille de la fenêtre de la VM.
Comment désactiver le redimensionnement automatique dans VirtualBox ?
Pour désactiver le redimensionnement automatique, accédez simplement à Affichage, puis désactivez l’option « Redimensionner automatiquement l’affichage des invités ». Cela désactivera et empêchera votre machine virtuelle d’être redimensionnée automatiquement et sans votre consentement.



Laisser un commentaire