Raccourcis clavier de VirtualBox
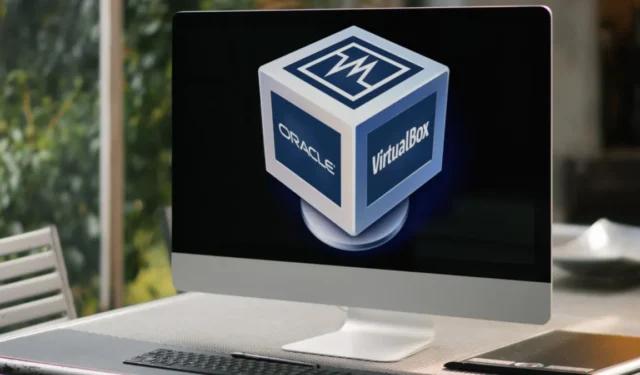
VirtualBox est un hyperviseur de type 2 puissant, gratuit et open source pour Linux, Windows et Mac OS. Contrairement à un hyperviseur de type 1, VirtualBox utilise le noyau de votre système pour simuler le matériel de ses machines invitées. Cette approche facilite le déploiement de machines virtuelles et l’installation de systèmes d’exploitation , même pour les utilisateurs novices.
En plus d’être un hyperviseur convivial pour les débutants , VirtualBox excelle également dans la fourniture d’une interface de raccourcis intuitive pour l’ensemble de l’application. Cela vous permet de gérer rapidement vos machines virtuelles, vos réseaux et même vos profils cloud distants pour Oracle Cloud directement depuis le clavier.
Cette aide-mémoire mettra en évidence les raccourcis clavier les plus essentiels pour VirtualBox. Non seulement cela, mais il montrera également certaines des fonctionnalités peu connues du programme, telles que les captures d’écran intégrées à la machine, ainsi que la possibilité de créer des instantanés d’état à partir de l’hyperviseur lui-même.
| Linux/Windows | Mac | Fonction |
|---|---|---|
| Gestion des machines virtuelles | ||
| Ctrl+N | Commande + N | Ouvrez l’invite de création de machine virtuelle. |
| Ctrl + A | Commande + A | Ajoutez une machine virtuelle existante dans la liste des machines de VirtualBox. |
| Ctrl + O | Commande + O | Clonez une machine virtuelle existante dans la liste actuelle. |
| Alt + M, puis Alt + M | Déplacez la machine virtuelle actuellement sélectionnée vers un autre emplacement de répertoire. | |
| Alt + M, puis Alt + R | Supprimez la machine virtuelle actuellement sélectionnée de la liste actuelle. | |
| Ctrl+S | Commande + S | Ouvrez la fenêtre Paramètres de la machine virtuelle actuellement sélectionnée. |
| Ctrl + I | Commande + I | Importez une appliance virtuelle dans la liste actuelle. |
| Ctrl+E | Commande + E | Exportez une appliance virtuelle à partir de la liste actuelle. |
| Contrôle des machines virtuelles | ||
| Ctrl droit | Commande gauche | Capturez les entrées de la souris et du clavier de la machine hôte. |
| Ctrl droit + P | Commande gauche + P | Suspendez la machine virtuelle en cours d’exécution. |
| Ctrl droit + R | Commande gauche + R | Rechargez la machine virtuelle en cours d’exécution. |
| Ctrl droit + H | Commande gauche + U | Envoyez un signal « Mise hors tension » à la machine virtuelle en cours d’exécution. |
| Ctrl droit + S | Commande gauche + S | Ouvrez la fenêtre Paramètres de la machine virtuelle en cours d’exécution. |
| Ctrl droit + T | Commande gauche + T | Capturez un instantané de l’état de la machine virtuelle en cours d’exécution. |
| Ctrl droit + Suppr | Commande gauche + Retour arrière | Envoyez la frappe : Ctrl + Alt + Suppr à la machine virtuelle en cours d’exécution. |
| Ctrl droit + Retour arrière | Envoyez la frappe : Ctrl + Alt + Retour arrière à la machine virtuelle en cours d’exécution. | |
| Ctrl droit + Insérer | Commande gauche + Insérer | Envoyez une frappe personnalisée à la machine virtuelle en cours d’exécution. |
| Affichage de la machine virtuelle | ||
| Ctrl droit + N | Commande gauche + N | Ouvrez la fenêtre Statistiques de la machine virtuelle en cours d’exécution. |
| Ctrl droit + H | Commande gauche + F | Déplacez l’emplacement de l’image du disque virtuel vers un autre répertoire local. |
| Ctrl droit + C | Commande gauche + C | Basculez le mode d’affichage mis à l’échelle pour la machine virtuelle en cours d’exécution. |
| Ctrl droit + L | Commande gauche + L | Basculez vers le mode transparent pour la machine virtuelle en cours d’exécution. |
| Ctrl droit + A | Commande gauche + A | Redimensionnez la fenêtre d’affichage à la résolution actuelle de la machine virtuelle. |
| Gestion des fenêtres | ||
| Ctrl+G | Commande + Virgule (,) | Ouvrez la fenêtre Préférences de VirtualBox. |
| F1 | Ouvrez la fenêtre d’aide complète de VirtualBox. | |
| Ctrl + Q | Commande + Q | Terminez la session VirtualBox en cours. |
| Commande + H | Réduisez la session en cours dans la barre des tâches. | |
| Commande + Option + H | Réduisez toutes les autres sessions dans la barre des tâches. | |
| Gestion des packs d’extensions | ||
| Ctrl+T | Commande + T | Ouvrez le panneau d’application VM Extensions Pack. |
| Ctrl + Maj + I | Commande + Maj + I | Installez un nouveau pack d’extension sur l’installation actuelle de VirtualBox. |
| Ctrl + Maj + U | Commande + Maj + U | Désinstallez un pack d’extension existant sur l’installation actuelle de VirtualBox. |
| Gestion du stockage virtuel | ||
| Ctrl + D | Commande + D | Ouvrez le panneau d’application de stockage virtuel. |
| Alt+H | Répertoriez toutes les images de disque dur disponibles sur l’installation actuelle. | |
| Alt + O | Répertoriez toutes les images de supports optiques disponibles sur l’installation actuelle. | |
| Alt + F | Répertoriez toutes les images de disquettes disponibles sur l’installation actuelle. | |
| Ctrl + Maj + F | Commande + Maj + F | Rechargez la liste des disques virtuels actuellement disponibles. |
| Ctrl + Maj + A | Commande + Maj + A | Importez une image de disque virtuel existante dans l’installation actuelle. |
| Ctrl + Maj + C | Commande + Maj + C | Clonez l’image du disque virtuel actuellement sélectionnée. |
| Ctrl + Maj + M | Commande + Maj + M | Déplacez l’emplacement de l’image du disque virtuel vers un autre répertoire local. |
| Ctrl + Maj + L | Commande + Maj + L | Détachez le disque virtuel actuellement sélectionné de sa machine virtuelle parente. |
| Ctrl + Maj + R | Commande + Maj + R | Supprimez le disque virtuel actuellement sélectionné de l’installation. |
| Ctrl + Maj + P | Commande + Maj + P | Affichez les paramètres et les propriétés du disque virtuel actuellement sélectionné. |
| Gestion des journaux | ||
| Ctrl + L | Commande + L | Ouvrez la fenêtre Log Viewer pour la machine virtuelle actuellement sélectionnée. |
| Ctrl + A | Sélectionnez le contenu de la fenêtre entière de Log Viewer. | |
| Ctrl+C | Copiez le texte du journal actuellement sélectionné dans le presse-papiers. | |
| Ctrl + Maj + F | Commande + Maj + F | Ouvrez l’invite de recherche pour la visionneuse de journaux actuellement active. |
| Ctrl + Maj + T | Commande + Maj + T | Effectuez une recherche de terme filtrée pour la visionneuse de journaux actuellement active. |
| Ctrl + Maj + D | Commande + Maj + D | Répertoriez tous les signets disponibles pour la visionneuse de journaux actuellement active. |
| Ctrl + Maj + R | Commande + Maj + R | Rechargez le contenu de la visionneuse de journaux actuellement active. |
| Ctrl + Maj + S | Commande + Maj + S | Videz le contenu de la visionneuse de journaux actuelle dans un fichier. |
| Ctrl + Maj + P | Commande + Maj + P | Afficher les paramètres d’affichage disponibles pour la visionneuse de journaux actuellement active. |
| Gestion de réseau virtuel | ||
| Ctrl+H | Ouvrez le panneau d’application du réseau virtuel. | |
| Ctrl + Maj + C | Commande + Maj + C | Créez un nouveau contrôleur de réseau virtuel pour vos machines. |
| Ctrl + Maj + R | Commande + Maj + R | Supprimez le contrôleur de réseau virtuel actuellement sélectionné. |
| Ctrl + Maj + P | Commande + Maj + P | Affichez tous les paramètres disponibles pour le contrôleur actuellement sélectionné. |
| Ctrl + Maj + P, puis Alt + D | Ouvrez les paramètres du serveur DHCP pour le contrôleur réseau actuel. | |
| Ctrl + Maj + P, puis Alt + A | Ouvrez les paramètres spécifiques au contrôleur pour le réseau virtuel. | |
| Gestion du cloud à distance | ||
| Ctrl+P | Commande + P | Ouvrez le panneau d’application Remote Cloud. |
| Ctrl + Maj + T | Commande + Maj + T | Ouvrez l’offre d’essai gratuit pour l’accès à Oracle Remote Cloud. |
| Ctrl + Maj + A | Commande + Maj + A | Créez un nouveau profil Remote Cloud pour l’installation actuelle. |
| Ctrl + Maj + I | Commande + Maj + I | Importez un profil Remote Cloud existant pour l’installation actuelle. |
| Ctrl + Maj + R | Commande + Maj + R | Supprimez un profil Remote Cloud existant pour l’installation actuelle. |
| Ctrl + Maj + P | Commande + Maj + P | Basculez les paramètres disponibles pour le profil Remote Cloud actuellement sélectionné. |
| Ctrl + Maj + H | Commande + Maj + H | Ouvrez une fenêtre de navigateur affichant la documentation d’Oracle Remote Cloud. |
Crédit image : Unsplash . Toutes les modifications et captures d’écran par Ramces Red.



Laisser un commentaire