Erreur VirtualBox dans supR3HardenedWinReSpawn
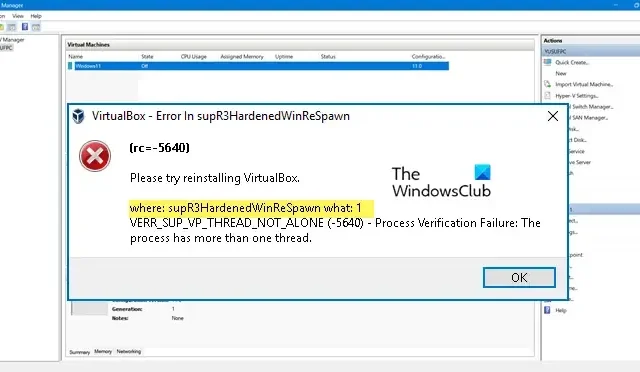
Veuillez essayer de réinstaller VirtualBox.
où : supR3HardenedWinReSpawn quoi : 1
VERR_SUP_VP_THREAD_NOT_ALONE (-5640) – Échec de la vérification du processus : le processus comporte plusieurs threads.
Correction de l’erreur VirtualBox dans supR3HardenedWinReSpawn
Si vous obtenez une erreur VirtualBox dans supR3HardenedWinReSpawn, suivez les solutions mentionnées ci-dessous pour résoudre le problème
- Ignorer l’état enregistré de la VM
- Installer le pilote VBoxDRV
- Correction du registre des incohérences
- Augmenter la mémoire de la VM
- Réinstaller VirtualBox
Discutons de ces méthodes une par une.
1] Supprimer l’état enregistré de la VM
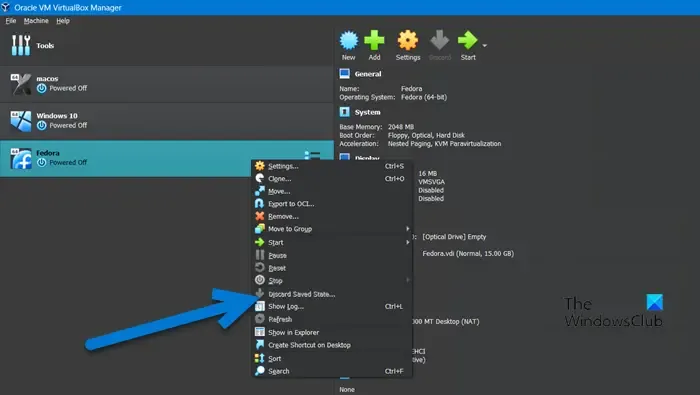
Le logiciel de virtualisation a une fonctionnalité spéciale appelée état enregistré, qui nous permet d’accéder à l’état que nous avons laissé plus tôt en stockant l’état actuel de la machine virtuelle. D’une manière ou d’une autre, cela ressemble à la fonction d’hibernation sur les ordinateurs portables, mais dans vos machines virtuelles. Vous rencontrerez des erreurs lors de la tentative de lancement de la machine virtuelle s’il y a un problème dans l’état enregistré. C’est pourquoi nous allons ignorer le démarrage enregistré pour résoudre le problème en suivant les étapes suivantes.
- Tout d’abord, démarrez le gestionnaire VirtualBox.
- Maintenant, cliquez sur la machine virtuelle qui est dans l’état enregistré.
- Une fois sélectionné, cliquez avec le bouton droit sur la VM et sélectionnez Discard Saved State.
Espérons que cela résoudra le problème. Si l’option Discard Saved State est grisée, passez à la solution suivante.
2] Installez le pilote VBoxDRV
L’absence de pilote VBoxDRV empêche le lancement de la machine et affiche une erreur supR3HardenedWinReSpawn. Le meilleur de cette solution est que vous n’avez rien à télécharger, le support d’installation est présent sur votre ordinateur. Tout ce que nous avons à faire est d’aller sur place et de l’installer. Pour cela, ouvrez l’explorateur de fichiers, cliquez sur la barre d’adresse et collez l’emplacement suivant.
C:\Program Files\Oracle\VirtualBox\drivers
Faites un clic droit sur VBoxDrv.inf et cliquez sur Exécuter en tant qu’administrateur. Lorsque l’invite UAC apparaît, cliquez sur Oui. Votre écran peut scintiller un peu, ne paniquez pas car c’est la nature par défaut de Windows lors de l’installation manuelle d’un nouveau pilote.
Une fois le pilote installé, lancez l’invite de commande en tant qu’administrateur et exécutez la commande suivante.
sc start vboxdrv
Enfin, fermez CMD et lancez VM pour vérifier si le problème est résolu.
3] Corriger le registre incohérent
La machine virtuelle ne parviendra pas à se lancer s’il y a une incohérence dans le registre ou un problème de répertoire. Nous pouvons configurer l’éditeur de registre présent sur tous nos appareils pour corriger l’incohérence. Cependant, avant de continuer, assurez-vous de créer une sauvegarde du Registre .
Après avoir créé une sauvegarde, ouvrez l’Éditeur du Registre et passez à l’emplacement suivant.
HKEY_LOCAL_MACHINE\system\currentcontrolset\services\vboxdrv
Double-cliquez sur le fichier ImagePath et vérifiez si le chemin du fichier est « C:\Program Files\Oracle\VirtualBox\drivers\vboxdrv\VBoxDrv.sys ». Si le chemin est différent, entrez simplement l’emplacement correct et cliquez sur OK. Une fois cela fait, passez à la solution précédente pour installer le fichier VBoxDrv.inf. Après avoir installé le fichier requis, redémarrez votre ordinateur et vérifiez si le problème est résolu.
4] Augmenter la mémoire de la VM
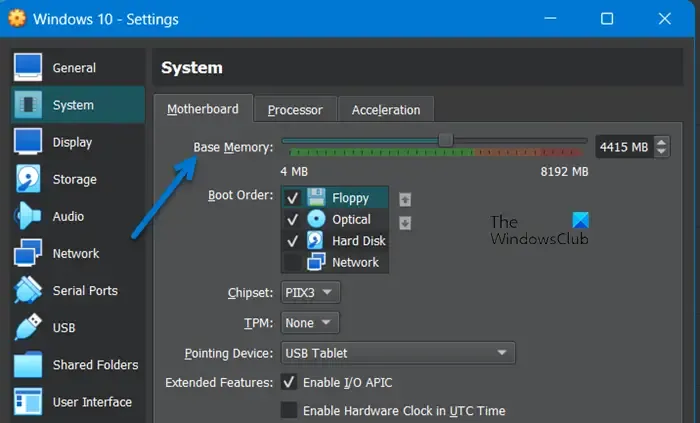
Si même après avoir résolu le problème de répertoire et installé le pilote manquant, le problème persiste, allouez plus de mémoire à la machine virtuelle. Pour faire de même, suivez les étapes machine ci-dessous.
- Ouvrez VirtualBox.
- Faites un clic droit sur la machine et sélectionnez Paramètres.
- Allez dans Système > Carte mère.
- Augmentez la mémoire de base à l’aide du curseur.
Après avoir enregistré les modifications apportées, ouvrez la machine virtuelle et vérifiez si le problème est résolu.
5] Réinstallez VirtualBox
Si rien n’a fonctionné, suivons le message d’erreur. Nous allons désinstaller l’ application VirtualBox de notre système, aller sur virtualbox.org puis l’installer avec des privilèges administratifs. Cela garantira qu’une nouvelle copie de l’application est installée sur votre système sans aucun pilote ou fichier manquant.
Nous espérons que vous pourrez résoudre le problème en utilisant les solutions mentionnées dans cet article.
Comment corriger l’erreur VirtualBox ?
Qu’est-ce que l’erreur VirtualBox 0xc000000e ?
Vous obtiendrez l’erreur 0xc000000e dans VirtualBox s’il n’est pas installé correctement. Vous pouvez installer le pilote mentionné ici et si cela ne fonctionne pas, réinstallez l’application et votre problème sera résolu.



Laisser un commentaire