VirtualBox ne peut pas écraser le dossier de la machine : correctif
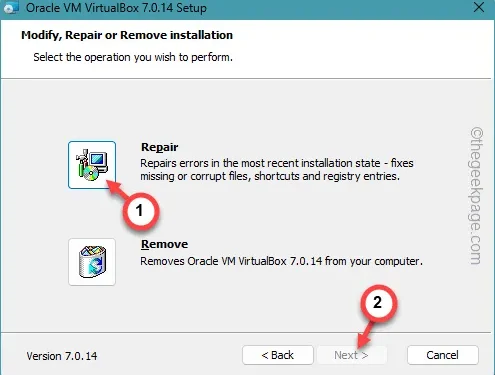
La configuration d’une machine virtuelle dans VirtualBox est un processus simple. Mais, même en faisant cela, il peut afficher ce message d’erreur « Impossible d’écraser le dossier de la machine » sur l’écran de configuration. Ce problème apparaît en raison d’un dossier machine déjà existant. Ainsi, vous pouvez soit modifier le dossier, soit supprimer le dossier existant de votre système. Si cela n’est pas réalisable dans votre cas, vous pouvez également utiliser d’autres solutions.
Correctif 1 – Utiliser un autre dossier
Vous devez utiliser un dossier différent si le dossier de la machine actuelle est en conflit avec le dossier existant d’une machine virtuelle dans VirtualBox.
Étape 1 – Pour configurer un dossier complètement différent, ouvrez la page de l’assistant Créer une machine virtuelle.
Étape 2 – Sur cette page, recherchez le menu « Dossier ».
Étape 3 – Cliquez sur ce menu déroulant à partir de là et appuyez sur « Autre… ».

Étape 4 – Maintenant, accédez à un autre dossier sur votre système. Ce dossier peut être n’importe quoi. Mais essayez de configurer le dossier sur un autre disque/lecteur pour éviter tout conflit possible.
Étape 5 – Accédez au dossier particulier, sélectionnez -le et appuyez sur « Sélectionner le dossier ».
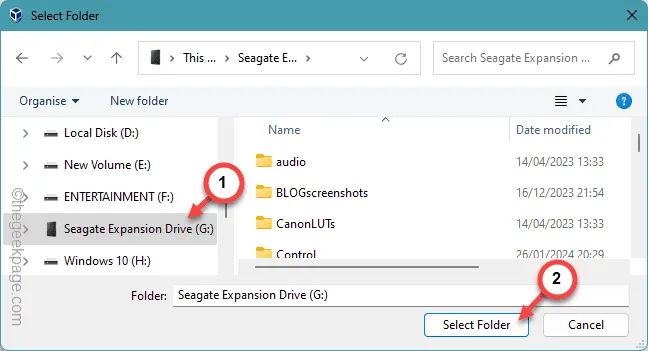
Après cela, vous pouvez ajouter le fichier ISO et y créer la machine virtuelle.
Essayez d’autres solutions si celle-ci ne fonctionne pas.
Correctif 2 – Supprimer le répertoire restant
Vous pouvez supprimer le répertoire déjà existant du stockage système local.
Étape 1 – Appuyer sur les boutons Win+E devrait ouvrir le panneau de l’Explorateur de fichiers .
Étape 2 – Accédez au dossier où la machine virtuelle existe déjà.
Étape 3 – Vous pouvez sélectionner le dossier à partir de là et appuyer sur le bouton « Supprimer » pour le supprimer de votre appareil.
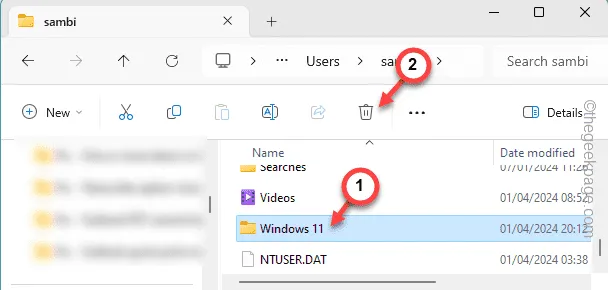
Une fois que vous avez supprimé le dossier de la machine virtuelle, vous ne devriez avoir aucun problème à créer la machine virtuelle ici.
Correctif 3 – Réparer la VM VirtualBox
La VM VirtualBox dispose d’un module de réparation que vous pouvez utiliser pour résoudre le problème.
Étape 1 – Vous pouvez démarrer le processus en accédant aux paramètres.
Étape 2 – Là, dans le volet de gauche, ouvrez les « Applications ».
Étape 3 – Allez ensuite dans « Applications installées ».
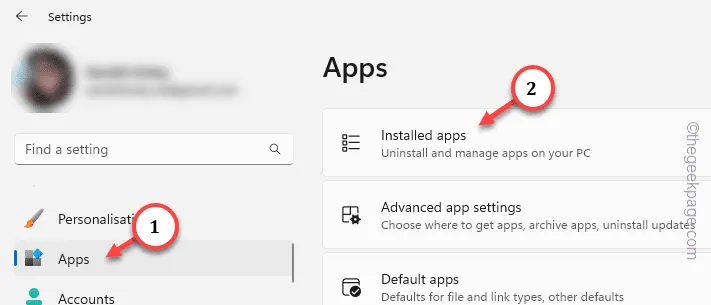
Étape 4 – Faites défiler vers le bas pour trouver l’application « Oracle VM VirtualBox ».
Étape 5 – Ensuite, cliquez sur le bouton point à côté et cliquez sur « Modifier ».
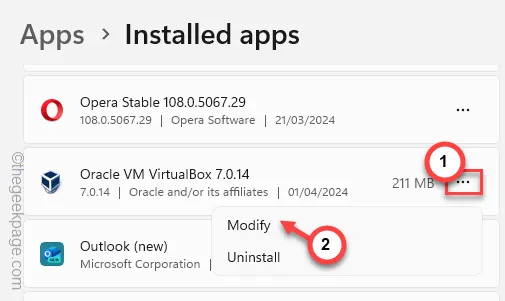
Cela ouvrira l’assistant VM VirtualBox.
Étape 6 – Appuyez sur « Suivant ».
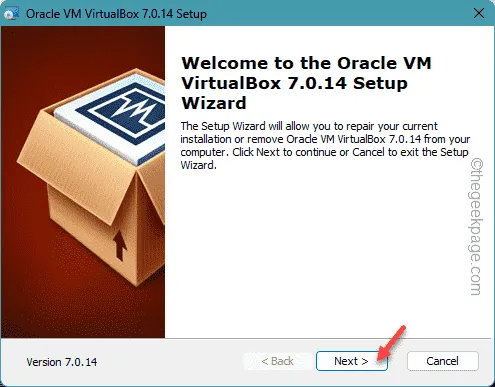
Étape 7 – Pour passer à l’étape suivante, appuyez sur le bouton « Réparer ».
Étape 8 – Cliquez sur le bouton « Suivant ».
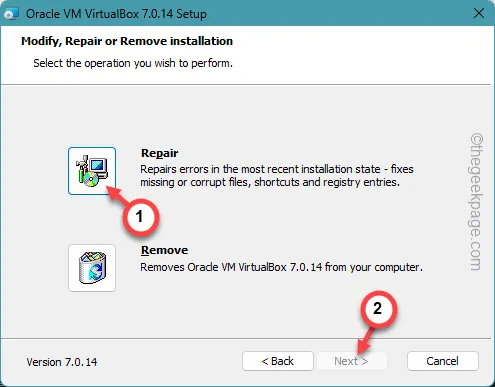
VM VirtualBox réparera les composants manquants et réparera l’application.
Après cela, vous ne recevrez plus le message « Impossible d’écraser le dossier de la machine » dans VM VirtualBox.
Correctif 4 – Désinstallez et réinstallez VirtualBox
Désinstallez l’outil VirtualBox et réinstallez-le sur votre appareil.
Étape 1 – Vous pouvez désinstaller VirtualBox à partir des paramètres. Appuyez simultanément sur le bouton Win+I .
Étape 2 – Plus tard, ouvrez les « Applications ».
Étape 3 – Ouvrez la première option dans le volet de droite, « Applications installées ».
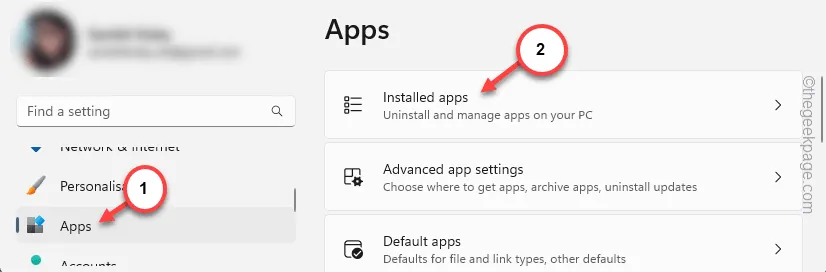
Étape 4 – Renseignez-vous sur « Virtualbox » à l’aide de la barre de recherche.
Étape 5 – Une fois que vous voyez l’application « VirtualBox », cliquez sur le bouton point à côté et appuyez sur « Désinstaller ».
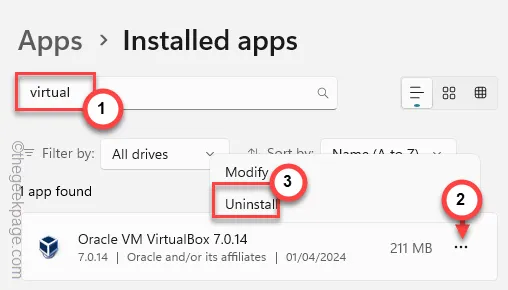
Après avoir désinstallé tous les composants de l’application VirtualBox de votre appareil, vous devez réinstaller la dernière version de la même application sur votre appareil.
Étape 6 – Accédez à Oracle VM Virtual Box sur votre navigateur.
Étape 7 – Appuyez sur « Hôtes Windows » pour télécharger le programme d’installation de Virtual Box.
Enregistrez le programme d’installation dans n’importe quel emplacement préféré de votre choix.
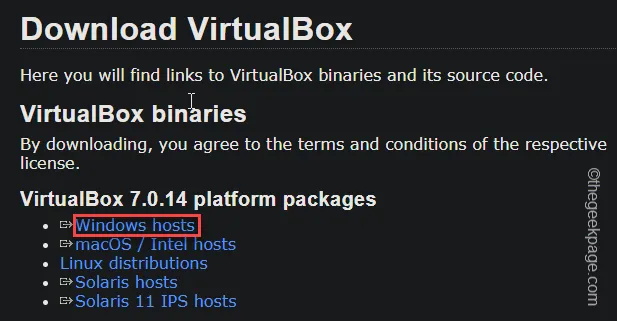
Étape 8 – Lancez le programme d’installation de VirtualBox et suivez l’assistant de configuration pour configurer VirtualBox sur votre système.
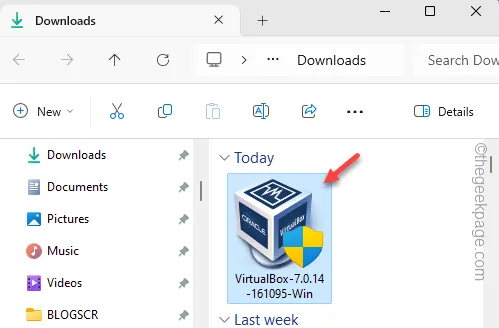
Étape 9 – Appuyez sur « Terminer » pour terminer le processus de configuration.
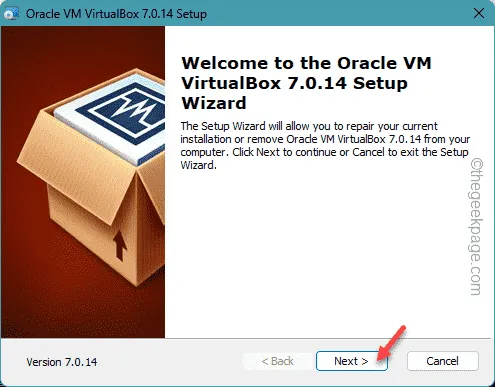
Une fois que vous avez terminé de configurer VirtualBox sur votre système, vous pouvez l’utiliser pour configurer le dossier de la machine et créer/ajouter la machine virtuelle.



Laisser un commentaire