VirtualBox Aborted : la session VM a été abandonnée sur un PC Windows
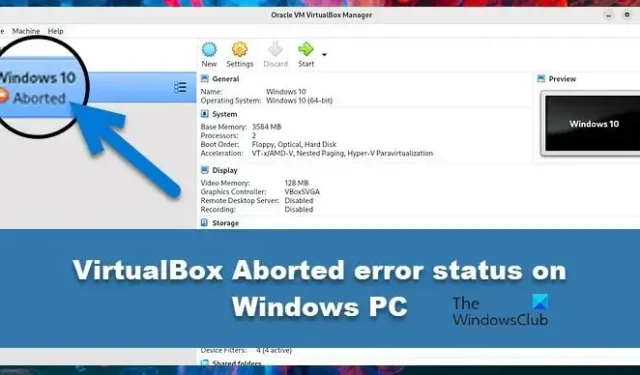
Certains utilisateurs signalent que lorsqu’ils mettent à niveau VirtualBox Manager et tentent d’ouvrir la machine VirtualBox, ils obtiennent une erreur « VirtualBox Aborted ». La machine virtuelle qui tentait de démarrer indique Aborted. Dans cet article, nous apprendrons ce qu’il faut faire lorsque l’état d’erreur La session VM a été abandonnée apparaît dans VirtualBox sur un PC Windows.
Pourquoi VirtualBox est-il abandonné ?
VirtualBox sera abandonné s’il manque de la mémoire essentielle pour exécuter son système d’exploitation. Vous devez vous assurer que vous avez alloué suffisamment de mémoire à la machine et qu’aucune autre application gourmande en mémoire ne s’exécute à côté de celle-ci. Une autre raison de ce problème est un bogue. Un bogue qui interrompt la machine après avoir fonctionné pendant un certain temps lorsqu’un périphérique audio ou USB 2.0/3.0 est activé.
VirtualBox Aborted : la session VM a été abandonnée sur un PC Windows
Sur un ordinateur Windows, lorsque vous démarrez la machine VirtualBox, si vous voyez le message VirtualBox Aborted : The VM session was aborted, utilisez les solutions suivantes :
- Libérez de la mémoire ou allouez plus de RAM
- Installez le pack d’extension VirtualBox.
- Supprimez et réinstallez le pack d’extension VirtualBox.
- Désactivez les périphériques matériels dans les paramètres de la machine virtuelle VirtualBox.
- Réinstallez Oracle VM VirtualBox & Extension Pack.
- Rétrogradez vers une ancienne version de VirtualBox.
Commençons.
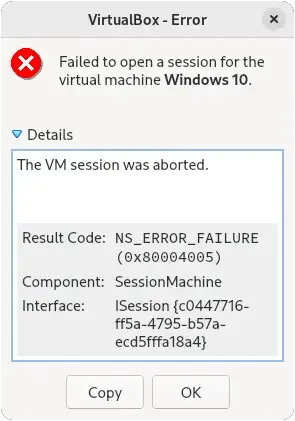
1] Libérez de la mémoire ou allouez plus de RAM
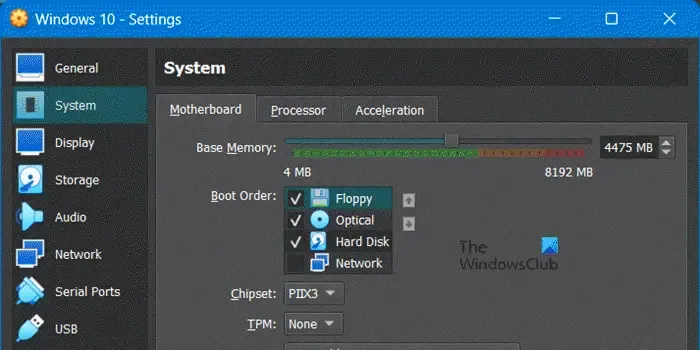
Si votre machine virtuelle s’arrête constamment, elle manque de mémoire pour s’exécuter. Dans ce cas, vous pouvez soit libérer de la mémoire en accédant au Gestionnaire des tâches et en supprimant les applications gourmandes en mémoire, soit en allouant plus de mémoire à la machine virtuelle. Suivez les étapes prescrites pour effectuer ce dernier.
- Ouvrez VirtualBox.
- Faites un clic droit sur la machine virtuelle et sélectionnez Paramètres.
- Allez dans Système et augmentez la mémoire de base.
Après avoir augmenté la mémoire, redémarrez la machine virtuelle et vérifiez si le problème est résolu.
2] Installer le pack d’extension VirtualBox
Nous pouvons supprimer l’erreur Aborted en installant le pack d’extension VirtualBox dans Oracle VirtualBox. Mais il faut noter que le pack d’extension VirtualBox de la même version que celui de VirtualBox est installé sur votre ordinateur. Afin de vérifier la version de VirtualBox, ouvrez le gestionnaire de VirtualBox et accédez à Aide > À propos de VirtualBox pour vérifier la version installée de VirtualBox. Après avoir connu la version de VirtualBox, téléchargez et installez le pack d’extension VirtualBox à partir de virtualbox.org.
3] Supprimer et réinstaller le pack d’extension VirtualBox
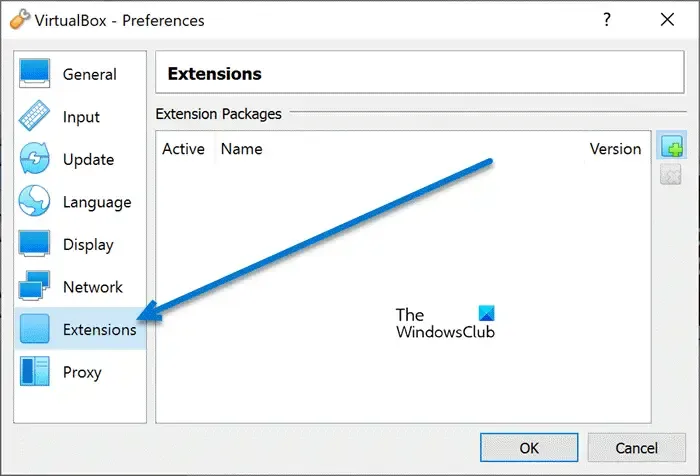
L’absence d’un package d’extension VirtualBox peut arrêter de force la machine virtuelle (adresse ci-dessus), tout comme le fait d’avoir une copie corrompue de celle-ci. Parfois, le pack d’extension VirtualBox installé sur le système devient également la raison de cette erreur. Si ce problème se produit pour une telle raison, nous devons supprimer et réinstaller le pack d’extension VirtualBox. Suivez les étapes mentionnées ci-dessous pour faire de même.
- Ouvrez VirtualBox Manager, allez dans le menu Fichier et sélectionnez Préférences.
- Sur le côté gauche de l’écran, sélectionnez Extension.
- Maintenant, sur le côté droit de l’écran, sélectionnez et supprimez le pack d’extension Oracle VM VirtualBox
- Ici, appuyez sur le bouton OK.
- Enfin, réinstallez à nouveau le pack d’extension.
Après avoir réinstallé le package, redémarrez votre ordinateur et vérifiez si le problème est résolu.
4] Désactiver les périphériques matériels dans les paramètres de la VM
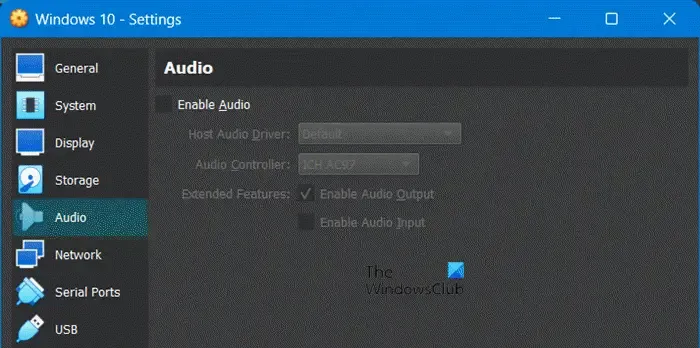
La machine virtuelle ne pourra pas démarrer si elle ne peut pas communiquer avec les pilotes audio ou USB 2/3.0 sur l’ordinateur hôte. Dans ce cas, nous devons configurer les paramètres de la machine virtuelle et apporter les modifications nécessaires. Suivez les étapes prescrites pour faire de même.
- Démarrez le gestionnaire VirtualBox.
- En haut à droite de l’écran, cliquez sur les paramètres de la machine abandonnée.
- Ici, allez dans l’onglet Audio et décochez l’option Activer l’audio pour désactiver ce matériel et démarrer la machine virtuelle.
Si la machine virtuelle fonctionne correctement et que nous avons besoin de l’audio dans la machine virtuelle, dans ce cas, désinstallez la version actuelle de VirtualBox et installez une ancienne version de VirtualBox (vérifiez la cinquième solution) - S’il persiste même après la désactivation du périphérique audio, accédez aux paramètres de la machine virtuelle, activez le périphérique audio, accédez à l’onglet USB et passez au contrôleur USB 1.1 (OHCI).
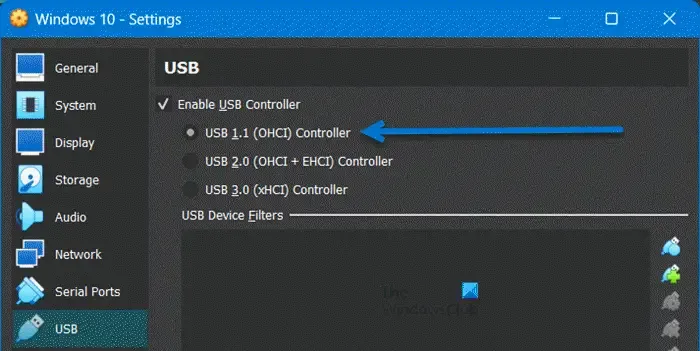
Si le problème est résolu, vous devez installer une ancienne version de VirtualBox car USB 2.0 ou 3.0 est nécessaire et vous ne pouvez pas vous passer de ces fonctionnalités. Alors, passez directement à la cinquième solution, rétrogradez le logiciel et attendez que le correctif de bogue soit publié.
5] Réinstallez Oracle VM VirtualBox
Si aucune des solutions n’a fonctionné, vous devez réinstaller Oracle VirtualBox à partir de votre ordinateur. Ceci est fait pour s’assurer qu’aucun fichier corrompu ne déclenche ce problème. Pour désinstaller Virtualbox, suivez les étapes mentionnées ci-dessous.
- Ouvrez les paramètres par Win + I.
- Accédez à Applications > Applications installées ou Applications et fonctionnalités.
- Recherchez « VirtualBox ».
- Windows 11 : Cliquez sur les trois points verticaux et sélectionnez Désinstaller.
- Windows 10 : Sélectionnez l’application et cliquez sur le bouton Désinstaller.
- Cliquez à nouveau sur Désinstaller.
Après avoir désinstallé l’application, accédez à virtualbox.org et installez l’application. Enfin, ajoutez la machine virtuelle, puis vérifiez si le problème est résolu.
6] Rétrogradez vers une ancienne version de VirtualBox.
Comme indiqué dans les solutions précédentes, parfois, le déclassement est une bonne idée et cette idée est applicable dans ce cas. Donc, désinstallez la version actuelle de VirtualBox en utilisant la solution précédente, puis installez la version précédente de VirtualBox à partir de virtualbox.org .
J’espère que vous pourrez résoudre le problème en utilisant les solutions mentionnées dans cet article.



Laisser un commentaire