La machine virtuelle n’a pas pu être démarrée car l’hyperviseur n’est pas en cours d’exécution
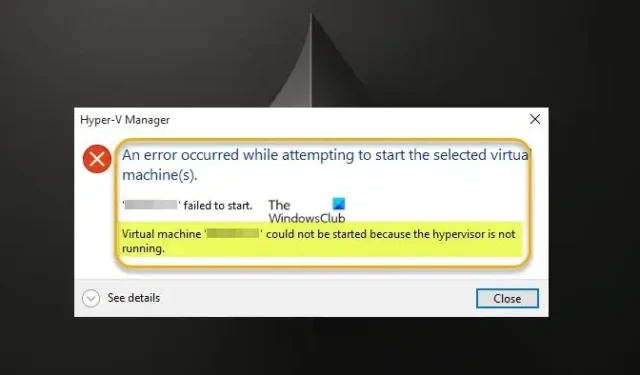
Si vous avez activé Hyper-V sur votre machine hôte Windows 11 ou Windows 10 et que vous avez créé une ou plusieurs machines virtuelles, mais que lorsque vous essayez de démarrer ou de démarrer les machines virtuelles comme d’habitude, cela ne fonctionne pas et que le message d’erreur Machine virtuelle s’affiche. n’a pas pu être démarré car l’hyperviseur n’est pas en cours d’exécution — cet article est destiné à fournir des solutions pour vous aider à résoudre le problème.
Lorsque cette erreur se produit, vous recevez le message d’erreur complet suivant.
Une erreur s’est produite lors de la tentative de démarrage de la ou des machines virtuelles sélectionnées.
<VMname> n’a pas pu démarrer.
La machine virtuelle n’a pas pu être démarrée car l’hyperviseur n’est pas en cours d’exécution.
Voici les raisons pour lesquelles vous pouvez rencontrer ce problème :
- Votre matériel ne prend pas en charge les fonctionnalités de virtualisation.
- Le BIOS n’est pas configuré correctement.
- Vous avez installé d’autres hyperviseurs incompatibles.
- Hyper-V n’est pas complètement installé.
- Hyper-V n’est pas configuré pour l’auto-amorçage.
- Les services Hyper-V ne fonctionnent pas correctement.
La machine virtuelle n’a pas pu être démarrée car l’hyperviseur n’est pas en cours d’exécution
Si vous obtenez que la machine virtuelle n’a pas pu être démarrée car l’hyperviseur ne s’exécute pas lorsque vous essayez de démarrer une machine virtuelle compatible Hyper-V sur votre ordinateur hôte Windows 11/10, vous pouvez appliquer nos suggestions de correctifs répertoriés ci-dessous pour résoudre ce problème. résolu sur votre système.
- Vérifiez si la virtualisation est activée dans le BIOS
- Vérifiez que votre CPU est compatible SLAT
- Vérifier le service de gestion des machines virtuelles Hyper-V
- Désinstallez les autres hyperviseurs incompatibles (le cas échéant)
- Configurer l’hyperviseur Hyper-V pour qu’il se lance automatiquement
- Réinstaller Hyper-V
Voyons la description de l’applicabilité de ces correctifs. Avant de continuer, nous vous suggérons de mettre à jour votre BIOS car un BIOS obsolète peut entraîner un problème d’hyperviseur qui ne s’exécute pas. Une mise à jour (si disponible) pourrait résoudre le problème. Si vous avez besoin de connaître le fabricant de la carte mère, rendez-vous sur son site officiel pour connaître les informations sur la carte mère. Certains fabricants proposent des options de flashage du BIOS directement dans le BIOS, ce qui est beaucoup plus simple à mettre à jour le BIOS que la méthode habituelle. De plus, assurez-vous que Windows est mis à jour vers la dernière version/build sur la machine.
1] Vérifiez si la virtualisation est activée dans le BIOS
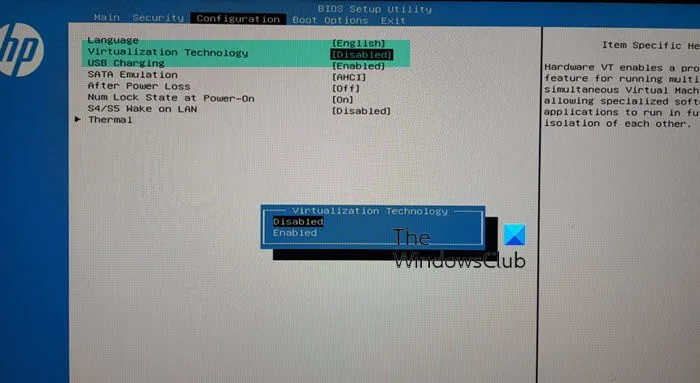
La fonctionnalité de virtualisation est nécessaire pour l’utilisation de l’hyperviseur. Vous devez donc vous assurer que la virtualisation matérielle est activée dans le BIOS en suivant ces étapes :
- Redémarrez votre ordinateur et entrez dans le BIOS.
- Accédez à Configuration du processeur .
- Entrez dans la section d’accélération .
- Recherchez les options suivantes si elles sont disponibles et activez-les :
- TV-x
- AMD-V
- SVM
- Vanderpool
- Intel VT-D
- AMD IOMMU
- Une fois terminé, quittez le menu et cliquez sur enregistrer les modifications.
2] Vérifiez que votre CPU est compatible SLAT
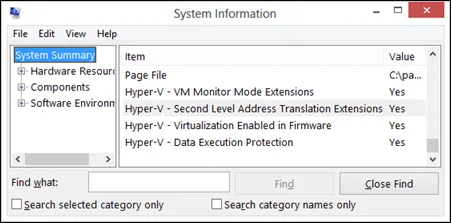
D’après l’expérience utilisateur et les rapports, si votre CPU n’est pas compatible SLAT, votre ordinateur peut ne pas prendre en charge la virtualisation intégrée. Par conséquent, la machine virtuelle n’a pas pu être démarrée car l’hyperviseur n’exécute pas d’erreur. Dans ce cas, vous devez vérifier si votre CPU est compatible avec le SLAT (Second Level Address Translation). Vous devez visiter le site Web du fabricant de votre processeur pour obtenir des détails spécifiques ou utiliser un logiciel tiers. Si vous confirmez que votre CPU est compatible SLAT, vous pouvez suivre les instructions de ce guide pour activer la fonctionnalité sur votre ordinateur.
3] Vérifiez le service de gestion des machines virtuelles Hyper-V
Cette solution nécessite que vous vérifiiez (et redémarriez) si le service Hyper-V VMM s’exécute correctement et qu’il soit défini sur le type de démarrage automatique dans le Gestionnaire des services Windows. Procédez comme suit :
- Appuyez sur la touche Windows + R pour appeler la boîte de dialogue Exécuter.
- Dans la boîte de dialogue Exécuter, tapez services.msc et appuyez sur Entrée pour ouvrir Services.
- Dans la fenêtre Services, faites défiler et localisez le service Gestion des machines virtuelles Hyper-V.
- Double-cliquez sur l’entrée pour modifier ses propriétés.
- Dans la fenêtre des propriétés, cliquez sur le menu déroulant du type de démarrage et sélectionnez Automatique.
- Ensuite, assurez-vous que le service est démarré.
- Cliquez sur Appliquer > OK pour enregistrer les modifications.
- Redémarrez la machine.
4] Configurez l’hyperviseur Hyper-V pour qu’il se lance automatiquement
Si vous n’avez pas configuré l’hyperviseur Hyper-V pour qu’il démarre automatiquement après le démarrage, vous risquez de rencontrer l’erreur en question. Dans ce cas, pour reconfigurer le paramètre dans le fichier de données de démarrage, vous pouvez exécuter la commande ci-dessous dans l’invite de commande en mode élevé.
bcdedit /set hypervisorlaunchtype auto
5] Désinstallez les autres hyperviseurs incompatibles (le cas échéant)
L’erreur que vous rencontrez actuellement peut se produire si d’autres hyperviseurs de fournisseurs tiers sont installés sur votre ordinateur hôte Hyper-V. Hyper-V n’est pas compatible avec d’autres hyperviseurs tels que VMware Workstation ou VirtualBox. Dans ce cas, pour résoudre ce problème, il vous suffit de désinstaller ces hyperviseurs incompatibles. Ou vous pouvez passer entièrement à d’autres plates-formes de virtualisation comme VMware.
6] Réinstaller Hyper-V
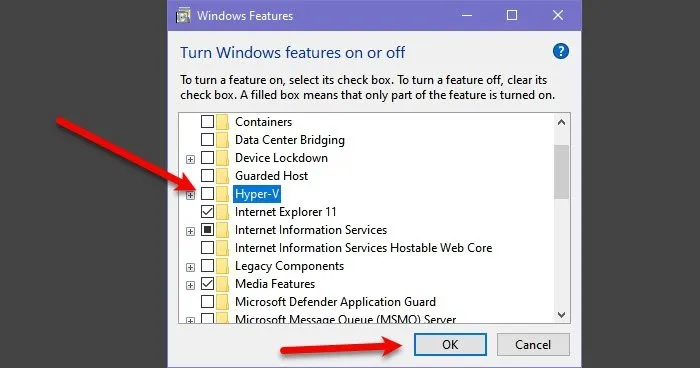
Cette solution nécessite que vous réinstalliez Hyper-V sur votre ordinateur hôte Windows 11/10. Essentiellement, il vous suffit de désactiver Hyper-V dans le panneau Fonctionnalités de Windows, de redémarrer votre ordinateur et de réactiver Hyper-V. Vos machines virtuelles seront conservées dans Hyper-V Manager pendant la procédure de réinstallation. Après avoir créé avec succès une machine virtuelle dans Hyper-V, redémarrez votre ordinateur.
J’espère que ça aide!
Pouvez-vous exécuter une machine virtuelle sans hyperviseur ?
Il n’est pas possible de créer/exécuter une machine virtuelle sans une. Un hyperviseur, également appelé moniteur de machine virtuelle (VMM), isole le système d’exploitation et les ressources de l’hyperviseur des machines virtuelles et permet la création et la gestion de ces machines virtuelles en divisant les ressources matérielles telles que la mémoire, la puissance du processeur et la bande passante du réseau. lequel il alloue ces ressources à chaque VM. Il existe deux principaux types d’hyperviseurs : le type 1 (ou bare metal) et le type 2 (ou hébergé).
Comment savoir si mon hyperviseur est en cours d’exécution ?
Ouvrez le journal des événements Hyper-V-Hypervisor dans l’Observateur d’événements. Dans le volet de navigation, développez Journaux des applications et des services > Microsoft > Windows > Hyper-V-Hypervisor , puis cliquez sur Opérationnel . Tous les hyperviseurs ont besoin de certains composants au niveau du système d’exploitation pour exécuter des machines virtuelles, comme un gestionnaire de mémoire, un planificateur de processus, une pile d’entrée/sortie (E/S), des pilotes de périphérique, un gestionnaire de sécurité, une pile réseau, etc. Et si vous vous posez la question, les machines virtuelles sont des fichiers qui recréent l’environnement informatique d’un ordinateur physique, et un hyperviseur est un logiciel qui exécute ces fichiers.



Laisser un commentaire