Le bureau virtuel ne fonctionne pas sous Windows 11/10

Les bureaux virtuels nous permettent de séparer notre travail. Il présente de nombreux avantages, tels qu’un espace de travail désencombré, des capacités multitâches, etc. Cependant, certains utilisateurs se plaignent que Virtual Desktop ne fonctionne pas sur leurs ordinateurs Windows 11/10. Dans certains scénarios, Virtual Desktop fonctionnait parfaitement, mais une mise à jour l’a cassé. Dans cet article, nous discuterons de ce problème et verrons ce qui doit être fait pour que le bureau virtuel soit opérationnel.
Fix Virtual Desktop ne fonctionne pas sous Windows 11/10
De nombreuses raisons peuvent déclencher ce problème. Étant donné que, dans certains cas, VD a cessé de fonctionner après une mise à jour, on peut dire qu’un bogue dans le code du système d’exploitation en est l’une des raisons. On rencontrera également ce problème en raison d’un protocole UDP conflictuel. Quelle que soit la raison, si Virtual Desktop ne fonctionne pas sur votre ordinateur Windows 11/10, suivez les solutions mentionnées ci-dessous pour résoudre le problème.
- Désactiver UDP du registre
- Mettez à jour votre ordinateur ainsi que vos pilotes
- Exécutez l’analyse complète de l’antivirus Windows Defender
- Voir si les raccourcis du bureau virtuel fonctionnent
- Vérifier l’état de démarrage minimal
- Utilisez Réinitialiser ce PC.
Commençons.
1] Désactiver UDP du registre
L’une des raisons les plus courantes pour lesquelles Virtual Desktop ne fonctionne pas sur votre ordinateur est le conflit UDP . UDP ou User Datagram Protocol est un protocole de couche de transport qui aide l’ordinateur à établir une connexion avec le serveur. Nous le désactiverons car il entre en conflit avec d’autres protocoles et ne permet pas à Virtual Desktop de fonctionner. Pour faire de même, suivez les étapes prescrites.
- Ouvrez l’Éditeur du Registre à partir du menu Démarrer.
- Maintenant, accédez à l’emplacement suivant.
Computer\HKEY_LOCAL_MACHINE\SOFTWARE\Policies\Microsoft\Windows NT\Terminal Services - Cliquez sur le dossier Client.
- Cliquez avec le bouton droit sur l’espace vide présent dans le panneau de gauche et sélectionnez Nouveau> Valeur DWORD (32 bits).
- Nommez la clé nouvellement créée fClientDisableUDP.
- Double-cliquez sur fClientDisableUDP, modifiez ses données de valeur sur 1, puis cliquez sur OK.
Après avoir apporté les modifications, redémarrez votre ordinateur et vérifiez si le problème est résolu.
2] Mettez à jour votre ordinateur ainsi que vos pilotes
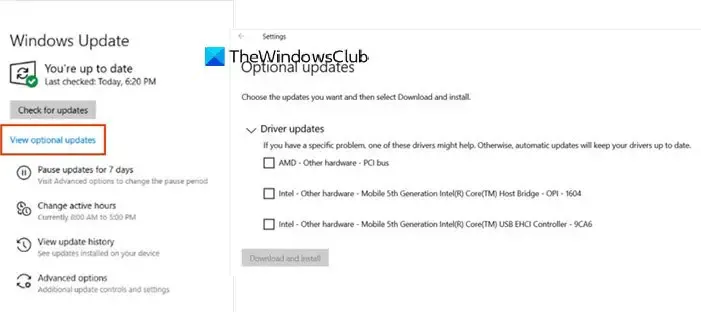
Vous pouvez faire face à cette erreur due à un bogue. Comme nous ne sommes ni développeurs ni testeurs chez Microsoft, notre meilleure option pour résoudre un bogue consiste à mettre à jour le système. Alors, allez-y et vérifiez les mises à jour . Vérifiez également les mises à jour facultatives et installez les mises à jour de pilotes qui peuvent être proposées à votre système.
Une fois votre système mis à jour, vérifiez si le bureau virtuel fonctionne.
3] Exécutez l’analyse complète de l’antivirus Windows Defender
Si le système est infecté par un virus ou un logiciel malveillant, le bureau virtuel cessera de fonctionner. Par conséquent, il est conseillé d’exécuter l’antivirus Windows Defender ou tout antivirus tiers. Il analysera tous les fichiers et programmes en cours d’exécution sur votre ordinateur. S’il détecte un virus ou un logiciel malveillant sur l’ordinateur, il supprime tous ces problèmes. Nous allons utiliser l’analyse de sécurité Windows intégrée, mais vous pouvez utiliser n’importe quel autre antivirus. Suivez les étapes ci-dessous pour faire de même.
- Appuyez sur la touche Windows + I pour ouvrir l’application Paramètres.
- Sur le côté gauche de l’écran, cliquez sur Confidentialité et sécurité.
- Ensuite, déplacez-vous vers la droite de l’écran et cliquez sur Sécurité Windows > Ouvrir la sécurité Windows.
- Maintenant, cliquez sur Protection contre les virus et menaces.
- Ici, cliquez sur les options de numérisation.
- Sélectionnez l’option Analyse complète et cliquez sur le bouton Analyser maintenant .
- Il faudra un certain temps pour terminer l’analyse complète.
Si l’antivirus trouve un fichier malveillant sur votre ordinateur, il supprime le fichier malveillant.
4] Utilisez les raccourcis clavier du bureau virtuel
Vérifiez si ces raccourcis clavier Virtual Desktop fonctionnent :
- WIN+CTRL+D : Créer un nouveau bureau
- WIN+CTRL+F4 : Ferme le bureau actuel
- WIN+CTRL+LEFT/RIGHT : Passer au bureau précédent ou suivant
5] Vérifier l’état de démarrage propre
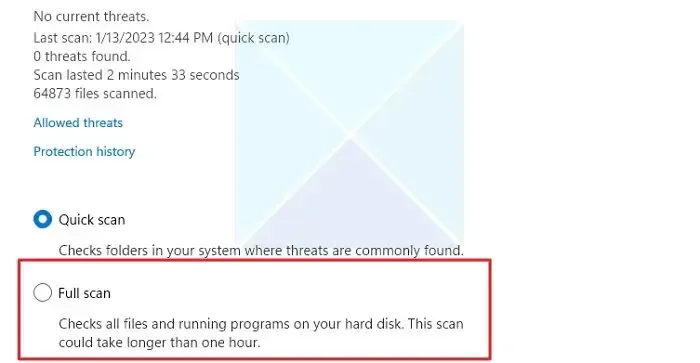
Effectuez un démarrage minimal et voyez si le problème est répliqué ou résolu. Si Virtual Desktop fonctionne, vous devez alors identifier manuellement le processus incriminé et le désactiver.
6] Utilisez Réinitialiser ce PC
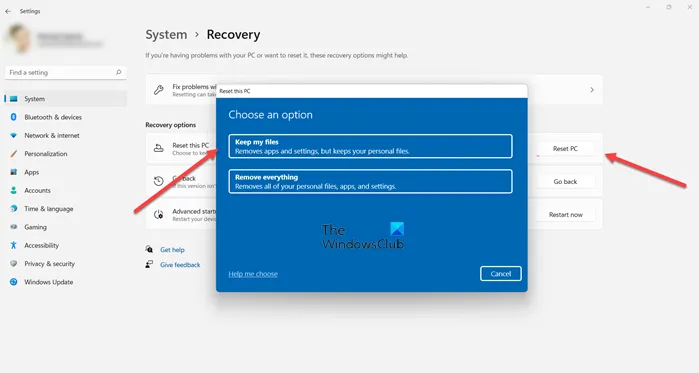
Utilisez Réinitialiser ce PC , en vous assurant que vous choisissez de conserver vos fichiers, applications et données existants. Cela vous aidera très probablement à résoudre le problème.
Nous espérons que vous pourrez résoudre le problème en utilisant les solutions mentionnées dans cet article.
Le bureau virtuel est-il compatible avec Windows 11 ?
Oui, Virtual Desktop est compatible avec Windows 11. Cette fonctionnalité est l’un des arguments de vente de Windows 11. On peut facilement gérer son espace de travail à l’aide de ces bureaux et s’assurer que leur bureau est désencombré.
Pourquoi Remote Desktop ne fonctionne-t-il pas sur Windows 11 ?
Si le Bureau à distance ne fonctionne pas sur votre ordinateur, vérifiez la connexion réseau non seulement de votre côté mais aussi du système auquel vous essayez de vous connecter. Une mauvaise connectivité réseau est l’une de mes plus grandes bêtes noires concernant une mauvaise expérience lors de l’utilisation de bureaux à distance.



Laisser un commentaire