Redirection de port VirtuaBox : transférer les ports vers la machine virtuelle pour l’utiliser comme un serveur
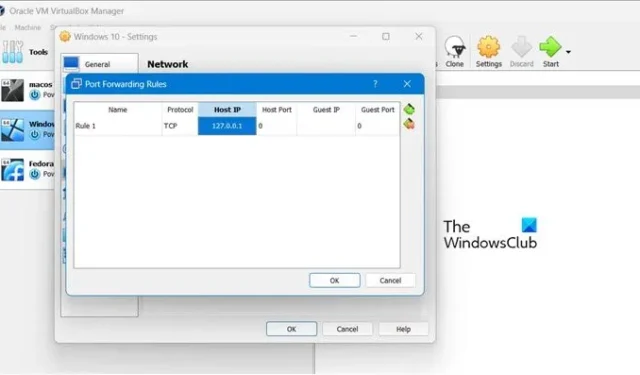
VirtualBox et VMware utilisent par défaut le type de réseau NAT pour les machines virtuelles. Vous devrez modifier le type de réseau ou transférer les ports si vous envisagez d’exécuter un logiciel serveur dans vos machines virtuelles, car elles sont isolées par défaut des connexions entrantes. Dans cet article, nous verrons comment transférer des ports vers une machine virtuelle pour l’utiliser comme un serveur.
Transférer les ports vers une machine virtuelle pour l’utiliser comme un serveur
Afin de transférer des ports vers une machine virtuelle, vous devez suivre les méthodes mentionnées ci-dessous.
- Sélectionnez un réseau ponté
- Utiliser le mode réseau NAT
Parlons-en en détail.
Redirection de port VirtuaBox
1] Sélectionnez un réseau ponté
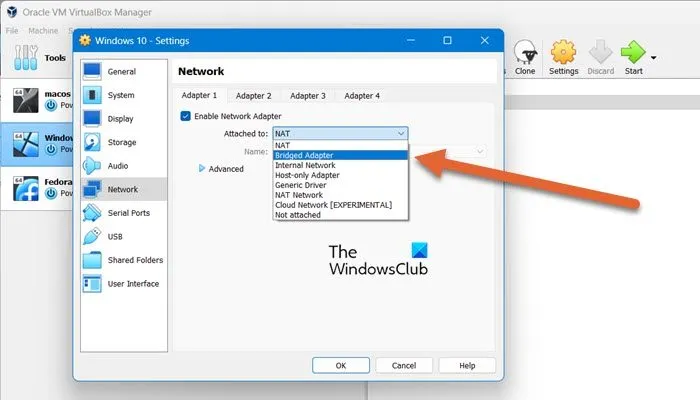
Lorsque vous choisissez le type de réseau NAT, votre système d’exploitation hôte effectuera la traduction des adresses réseau. Cela signifie que la machine virtuelle partagera l’adresse IP de votre ordinateur hôte et ne recevra aucun trafic entrant. Toutefois, si vous préférez que votre machine virtuelle ait son adresse IP et apparaisse comme un périphérique distinct sur votre réseau, vous pouvez utiliser le mode réseau ponté à la place.
Avant de procéder et d’apporter des modifications aux paramètres réseau, il est recommandé d’arrêter d’abord les machines.
Afin de modifier le type de réseau d’une machine virtuelle dans VirtualBox , vous devez suivre les étapes mentionnées ci-dessous.
- Ouvrez VirtualBox.
- Cliquez avec le bouton droit sur la machine virtuelle que vous souhaitez transformer en serveur, puis sélectionnez Paramètres.
- Maintenant, allez dans l’onglet Réseau et sélectionnez « Adaptateur ponté » dans la section Attaché à.
- Cliquez sur Ok.
Pour modifier le type de réseau d’une machine virtuelle dans VMWare, suivez les étapes mentionnées ci-dessous.
- Ouvrez VMware Workstation.
- Faites un clic droit sur la VM en question et sélectionnez Paramètres de la machine virtuelle.
- Accédez à Adaptateur réseau, puis sélectionnez « Bridged : connecté directement au réseau physique ».
- Enfin, cliquez sur Ok pour confirmer les modifications que vous avez apportées.
De cette façon, nous avons modifié les paramètres réseau de votre VM.
2] Utilisation du mode réseau NAT
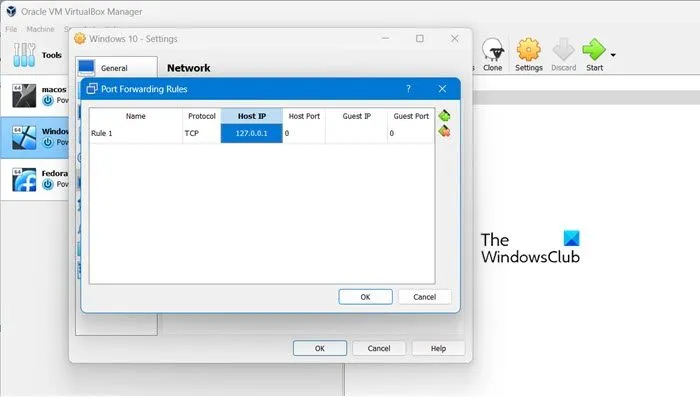
Si vous avez choisi d’utiliser le mode réseau NAT pour une raison quelconque, vous pouvez toujours transférer des ports via le NAT de la machine virtuelle. Il est toutefois important de noter qu’une seule de ces étapes est nécessaire. Vous n’êtes pas obligé de transférer les ports si vous avez déjà activé la mise en réseau pontée ci-dessus.
Auparavant, nous devions utiliser la commande VBoxManage pour transférer des ports dans VirtualBox, mais VirtualBox dispose désormais d’une simple fenêtre graphique de redirection de port. Néanmoins, si vous préférez configurer la redirection de port avec la commande VBoxManage au lieu de l’interface graphique, rendez-vous sur virtualbox.org pour trouver les instructions correctes car nous utiliserons l’interface graphique dans ce guide.
Pour transférer des ports dans VirtualBox à l’aide de l’interface graphique, suivez les étapes mentionnées ci-dessous.
- Ouvrez VirtualBox, faites un clic droit sur votre VM et cliquez sur Paramètres.
- Accédez à l’onglet Réseau, dans l’option Attaché à, sélectionnez NAT et cliquez sur Avancé.
- Ensuite, cliquez sur Redirection de port.
- Cliquez sur l’icône Ajouter pour ajouter un port.
- Pour transférer des ports dans VirtualBox, utilisez la fenêtre Règles de redirection de port. Vous pouvez laisser les champs IP vides pour accepter tout le trafic du réseau local et le transférer vers votre machine virtuelle. Puisque nous ne voulons pas cela, utilisez l’adresse IP de l’hôte – 127.0.0.1.
- Enfin, enregistrez les modifications et fermez la fenêtre.
C’est ainsi que vous pouvez effectuer la redirection de port dans VirtualBox.
Si vous utilisez VMware, vous devrez utiliser l’application Virtual Network Editor (vmnetcfg) pour effectuer certaines tâches. Si vous êtes un utilisateur de VMware Workstation, vous pouvez accéder à Modifier, puis à Virtual Network Editor pour y accéder.
Gardez à l’esprit que cet utilitaire n’est pas disponible pour VMware Player. Cependant, vous pouvez toujours utiliser le mode réseau ponté pour rendre votre serveur accessible. Bien qu’il existe des méthodes pour l’installer manuellement en extrayant le fichier vmnetcfg.exe du programme d’installation de VMware Player.
Votre VM n’est toujours pas prête à être utilisée comme serveur, vous devez vous assurer qu’aucun programme de sécurité en cours d’exécution sur votre machine virtuelle ou votre hôte ne peut potentiellement bloquer la connexion, ajoutez une exception si elle existe. Assurez-vous également que le routeur transfère correctement le port.
C’est ça!
Comment transférer des ports vers une machine virtuelle et l’utiliser comme serveur ?
Avec l’aide du NAT ou Network Address Translation, nous pourrons transférer des ports vers une machine virtuelle.
La redirection de port est-elle la même que celle du serveur virtuel ?
La redirection de port et les serveurs virtuels sont similaires mais pas identiques. La principale différence entre les deux est que les « serveurs virtuels » ne peuvent transférer qu’un seul port et modifier son numéro, tandis que « Redirection de port » peut transférer des plages entières mais ne peut pas modifier le numéro de port.



Laisser un commentaire