Utilisation élevée du processeur par Valorant : comment réduire si elle atteint 100 %
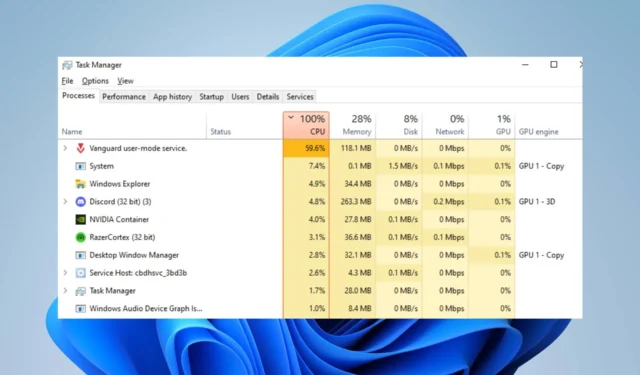
De nombreux joueurs de Valorant signalent que le jeu utilise beaucoup de mémoire ou de processeur lors de son exécution sur leur PC. Cela provoque un décalage du jeu et réduit les performances du jeu. Cependant, ce guide expliquera comment corriger l’utilisation élevée du processeur de Valorant et aidera à la réduire pour améliorer les performances du jeu.
Qu’est-ce qui cause l’utilisation élevée du processeur de Valorant ?
De nombreux facteurs peuvent entraîner une utilisation élevée du processeur dans Valorant, et certains sont :
- Pilotes graphiques obsolètes – L’exécution d’un pilote graphique obsolète sur votre PC peut entraîner des problèmes de consommation de ressources système par les activités de jeu. C’est parce que les cartes graphiques peuvent corriger des bogues affectant la version actuelle, ce qui entraîne une utilisation élevée du processeur dans des jeux haut de gamme comme Valorant,
- Interférence d’applications tierces – Les activités d’autres applications exécutées sur votre ordinateur peuvent affecter votre jeu. Ils peuvent consommer une bande passante et des ressources système excessives, laissant Valorant se surmener et ne pas donner suffisamment de ressources système pour le jeu.
- Problèmes avec la protection en temps réel de Windows Defender – Lorsque l’analyse planifiée de Windows Defender est en cours d’exécution sur votre ordinateur, cela peut entraîner des problèmes avec le jeu Valorant et entraîner une utilisation élevée du processeur. L’analyse retarde les activités du jeu, ce qui allonge le temps de chargement.
Vous pouvez résoudre le problème en dépannant le jeu et votre PC.
Comment puis-je corriger l’utilisation élevée du processeur dans Valorant ?
Avant de procéder à des corrections avancées, observez les vérifications préliminaires suivantes :
- Désactivez les applications d’arrière-plan exécutées sur votre PC.
- Désactivez temporairement les logiciels antivirus tiers.
- Redémarrez Windows en mode sans échec et vérifiez si l’utilisation élevée du processeur persiste dans le jeu.
Si vous ne parvenez pas à résoudre le problème, suivez les solutions fournies ci-dessous :
1. Mettez à jour votre pilote graphique
- Appuyez sur les touches Windows+ Rpour ouvrir la fenêtre Exécuter , tapez devmgmt.msc et cliquez sur OK pour ouvrir le Gestionnaire de périphériques.
- Développez l’ entrée Adaptateur d’affichage , cliquez avec le bouton droit sur le pilote de périphérique, puis sélectionnez Mettre à jour le pilote dans le menu déroulant.
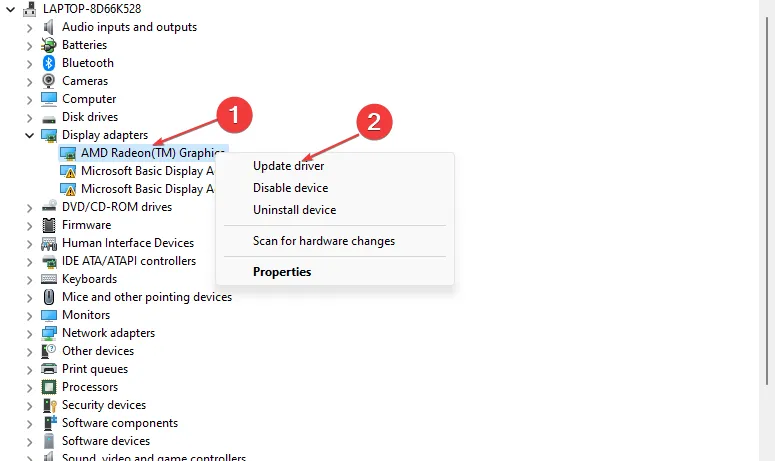
- Cliquez sur Rechercher automatiquement pour l’ option de logiciel de pilote mis à jour.
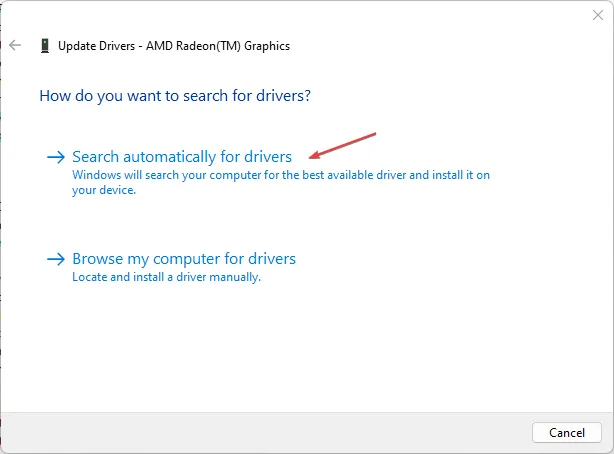
- Redémarrez votre PC et vérifiez si le problème d’écran noir persiste.
La mise à jour du pilote graphique améliorera les performances de vos périphériques graphiques et corrigera les bogues affectant vos activités de jeu.
2. Autoriser Valorant via le pare-feu Windows Defender
- Cliquez avec le bouton gauche sur le bouton Démarrer , tapez pare-feu et ouvrez le pare-feu Windows Defender.
- Accédez à Autoriser une application ou une fonctionnalité via le pare-feu Windows Defender.
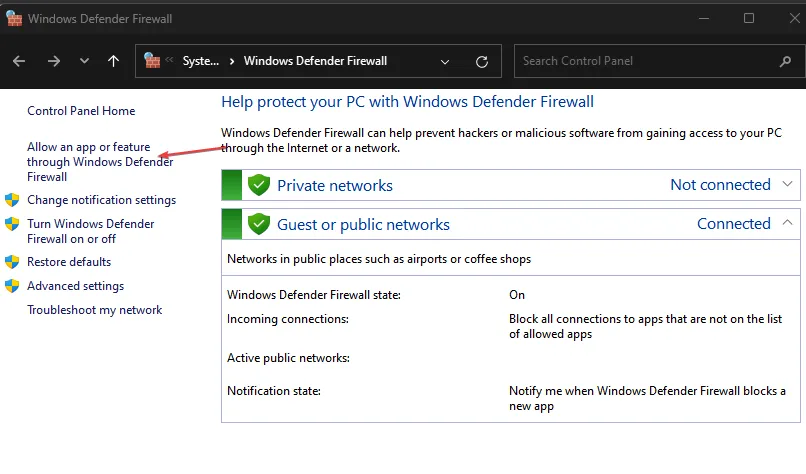
- Faites défiler vers le bas et sélectionnez Valorant dans la liste des applications. Cochez les cases pour Privé et Public. Cliquez sur OK pour enregistrer les modifications et redémarrez votre PC.
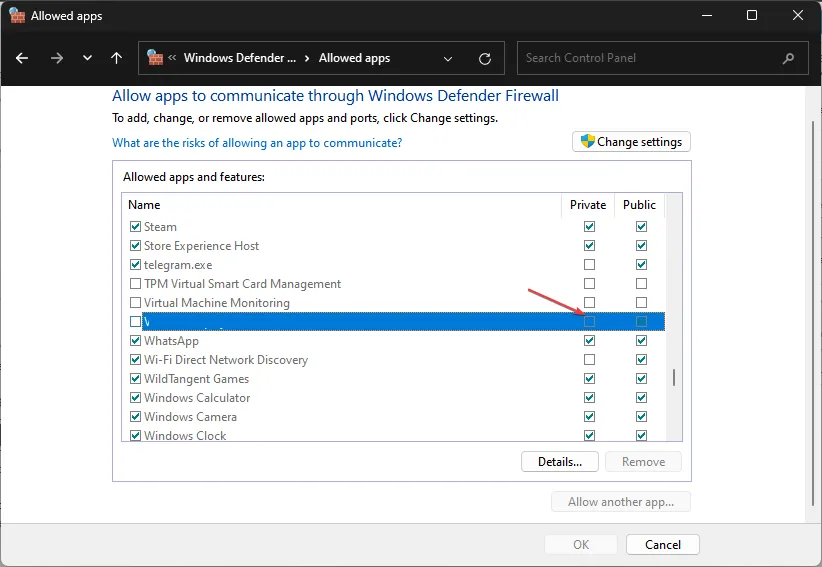
Autoriser Valorant comme exception dans le pare-feu Windows empêche le pare-feu de vérifier ou de retarder ses processus.
3. Désactiver les applications d’arrière-plan
- Appuyez sur la touche Windows+ Ipour ouvrir les paramètres Windows.
- Sélectionnez Applications et cliquez sur Applications installées .
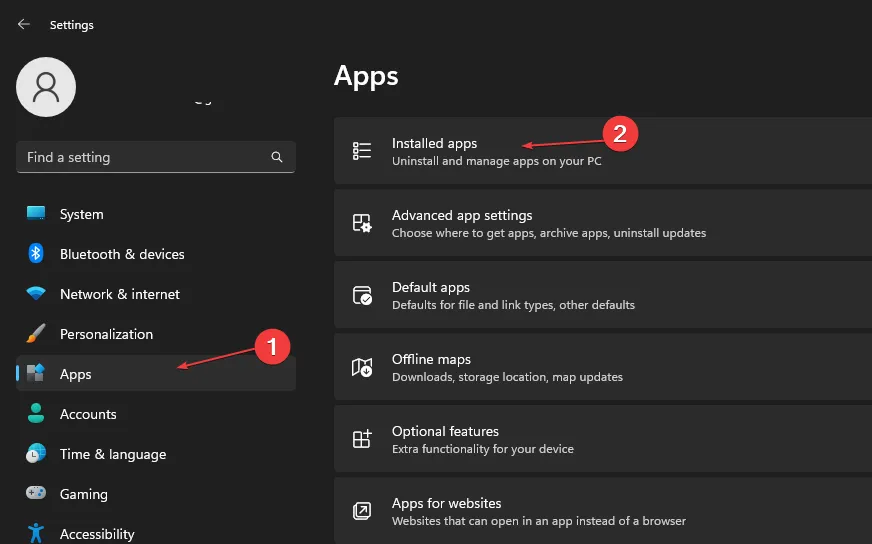
- Sélectionnez une application, puis cliquez sur les trois points et choisissez Options avancées .
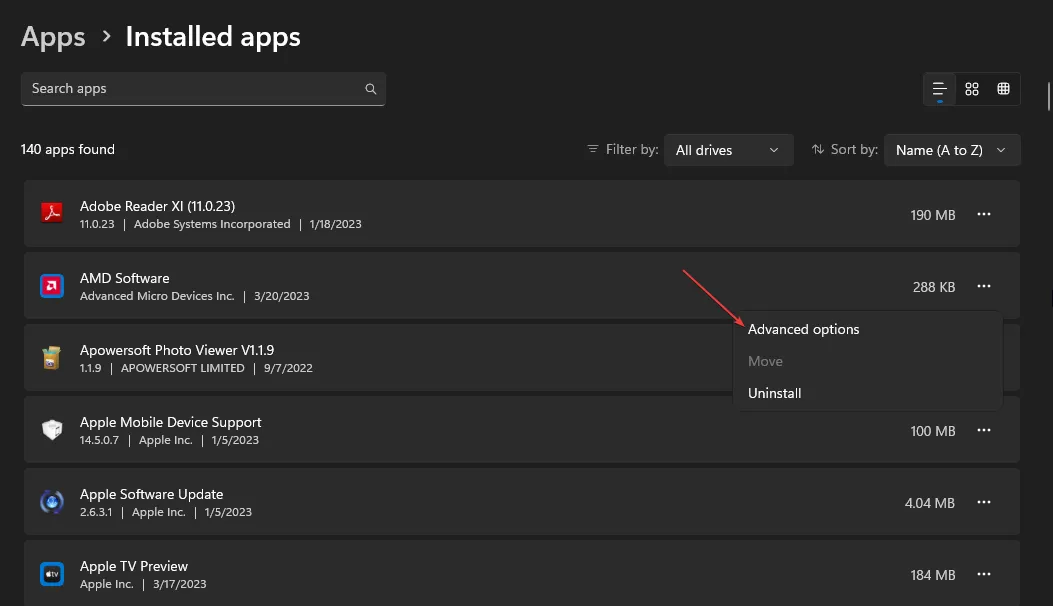
- Appuyez ensuite sur le bouton déroulant pour les autorisations de l’application en arrière-plan et cliquez sur Jamais .

- Répétez le même processus pour les autres applications.
La désactivation de l’exécution des applications en arrière-plan les empêche d’utiliser les ressources de votre système.
4. Arrêtez l’overclock sur votre PC
- Cliquez avec le bouton gauche sur le bouton Démarrer , tapez msconfig et appuyez sur Enter.
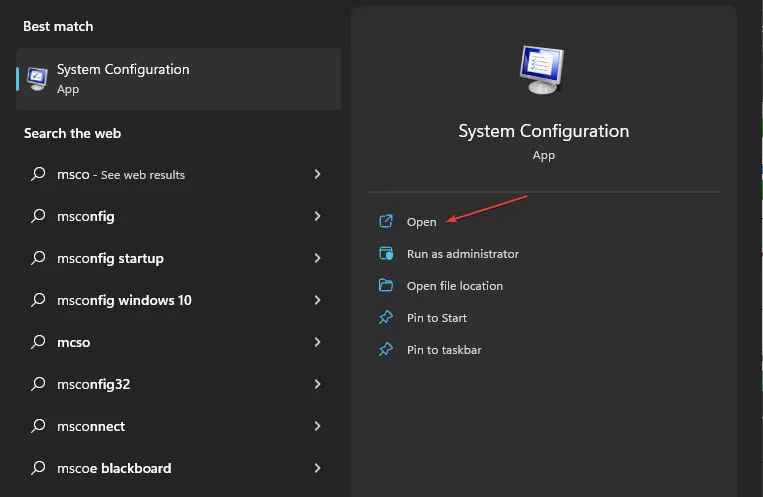
- Dans la fenêtre de configuration du système , cliquez sur l’onglet Boot.
- Cochez l’ option Pas d’overclock . Cliquez sur OK et redémarrez votre PC.
Empêcher votre PC d’exécuter des utilitaires d’overclocking empêche Valorant d’utiliser un processeur excessif. Vous pouvez également vérifier comment réparer les jeux qui bloquent l’overclocking du processeur sur votre PC.
5. Définir la priorité de la RAM pour Valorant
- Appuyez sur les touches Ctrl+ Shift+ Escpour ouvrir le gestionnaire de tâches.
- Allez dans Détails, cliquez avec le bouton droit sur Valorant , sélectionnez Définir la priorité dans le menu déroulant et choisissez Temps réel ou Élevé.
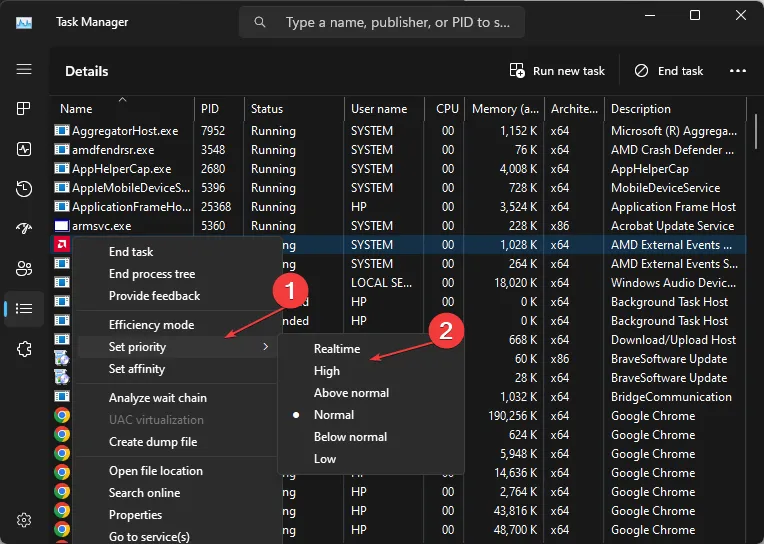
- Fermez le gestionnaire de tâches et vérifiez si l’utilisation élevée du processeur persiste.
Autoriser une priorité élevée ou en temps réel allouera plus de ressources RAM et limitera l’utilisation du processeur de Valorant.
Si vous avez d’autres questions ou suggestions, veuillez les déposer dans la section des commentaires.



Laisser un commentaire