Code d’erreur Valorant VAL 62 [Résolu]
![Code d’erreur Valorant VAL 62 [Résolu]](https://cdn.thewindowsclub.blog/wp-content/uploads/2024/07/valorant-error-62-640x375.webp)
Toutes les quelques semaines, nous recevons une série de rapports sur le code d’erreur VAL 62 de Valorant, avec un message indiquant qu’une erreur s’est produite lors de la connexion à la plateforme. Veuillez redémarrer votre client de jeu. Cela dure depuis des années et il n’existe pas de solution unique qui fonctionne pour tous. Tout se résume à la cause sous-jacente !
Quant aux causes de l’erreur 62 de Valorant, il s’agit généralement de problèmes liés à la connexion Internet/réseau, à des paramètres de pare-feu mal configurés, à des services manquants ou à un cache DNS corrompu.
Avant de commencer à utiliser les solutions, vérifiez l’état du serveur Valorant et assurez-vous qu’il n’est pas en panne. Vous pouvez également passer à Ethernet si vous êtes actuellement en Wi-Fi, et vice versa. Pour beaucoup, se connecter à un point d’accès mobile a fait l’affaire. De plus, redémarrez le routeur, et si cela ne fonctionne pas, réinitialisez-le, puis vérifiez les améliorations !
Comment puis-je corriger l’erreur VAL 62 dans Valorant ?
1. Utilisez un VPN pour jouer à Valorant
Le moyen le plus simple de contourner l’erreur 62 de Valorant est d’utiliser une solution VPN efficace pendant que vous jouez au jeu. Cela vous permettra de vous débarrasser de toutes les restrictions localisées bloquant l’accès aux serveurs du jeu.
Vous devrez peut-être essayer les différents serveurs VPN (emplacements) avant que l’un d’eux fonctionne !
2. Configurez le service VGC pour qu’il s’exécute automatiquement
- Appuyez sur Windows + R pour ouvrir Exécuter, tapez services.msc dans le champ de texte et appuyez sur Enter.
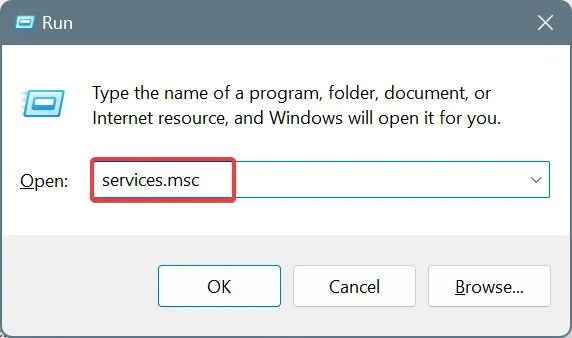
- Faites défiler vers le bas, cliquez avec le bouton droit sur le service VGC et sélectionnez Propriétés .
- Choisissez Automatique dans le menu déroulant Type de démarrage, puis cliquez sur le bouton Démarrer sous État du service s’il n’est pas déjà en cours d’exécution.
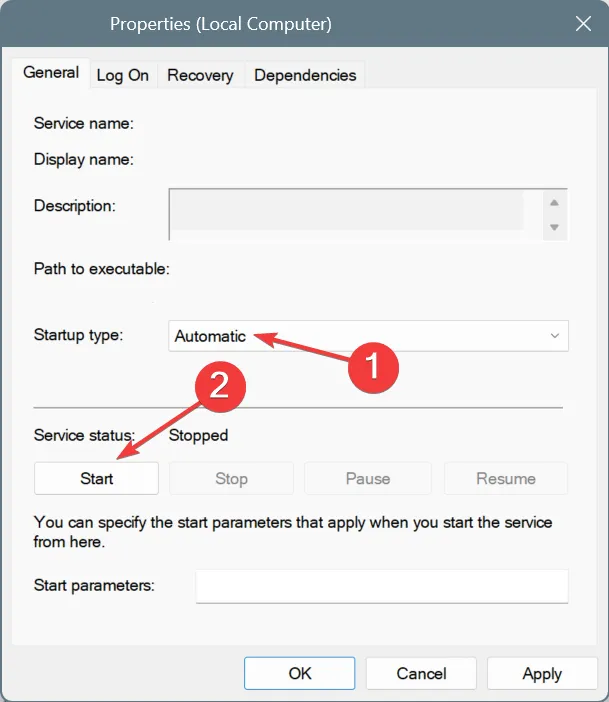
- Cliquez sur Appliquer et OK pour enregistrer les modifications.
L’une des raisons courantes pour lesquelles vous obtenez le code d’erreur Valorant : VAL 62 est que le service VGC n’est pas en cours d’exécution. Une fois que vous avez défini le type de démarrage du service sur Automatique, Valorant devrait se lancer et vous devriez pouvoir jouer au jeu !
3. Videz le cache DNS
- Appuyez sur Windows+ Spour ouvrir la recherche, tapez Invite de commandes dans le champ de texte, cliquez avec le bouton droit sur le résultat concerné et sélectionnez Exécuter en tant qu’administrateur.
- Cliquez sur Oui dans l’invite UAC.
- Collez la commande suivante et appuyez sur Enter:
ipconfig /flushdns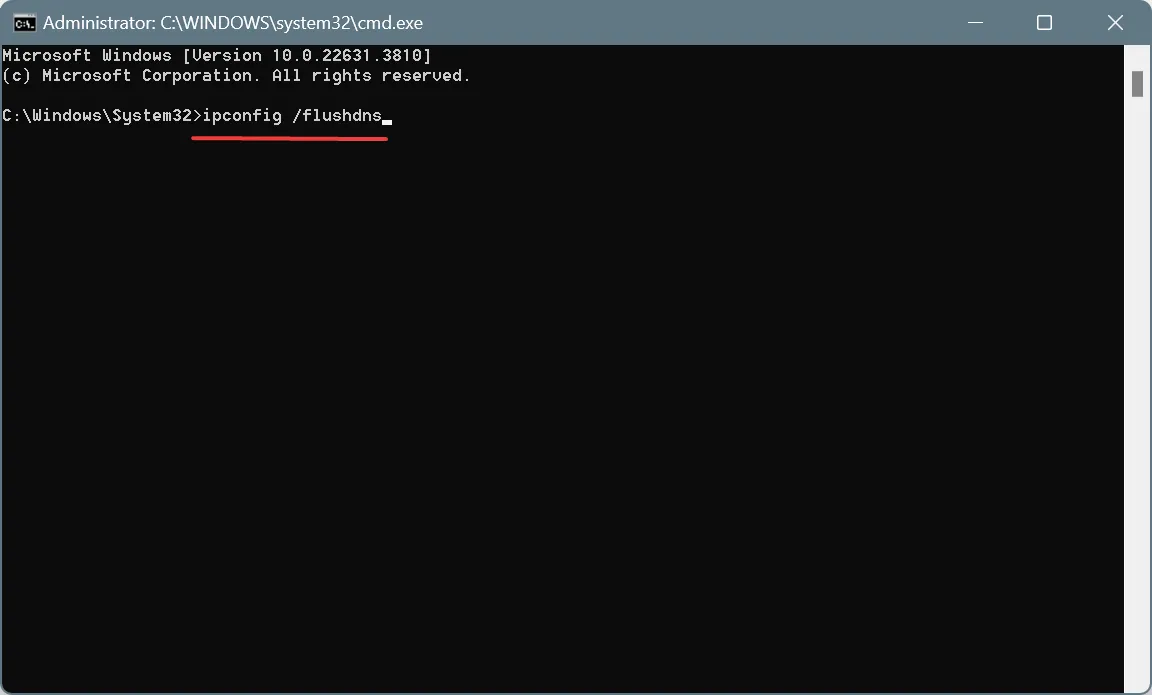
- Une fois cela fait, redémarrez l’ordinateur et vérifiez les améliorations.
4. Passez au DNS de Google
- Appuyez sur Windows+ Rpour ouvrir Exécuter, tapez ncpa.cpl dans le champ de texte et appuyez sur Enter.
- Cliquez avec le bouton droit sur la carte réseau active, qu’elle soit Wi-Fi ou Ethernet, et sélectionnez Propriétés .
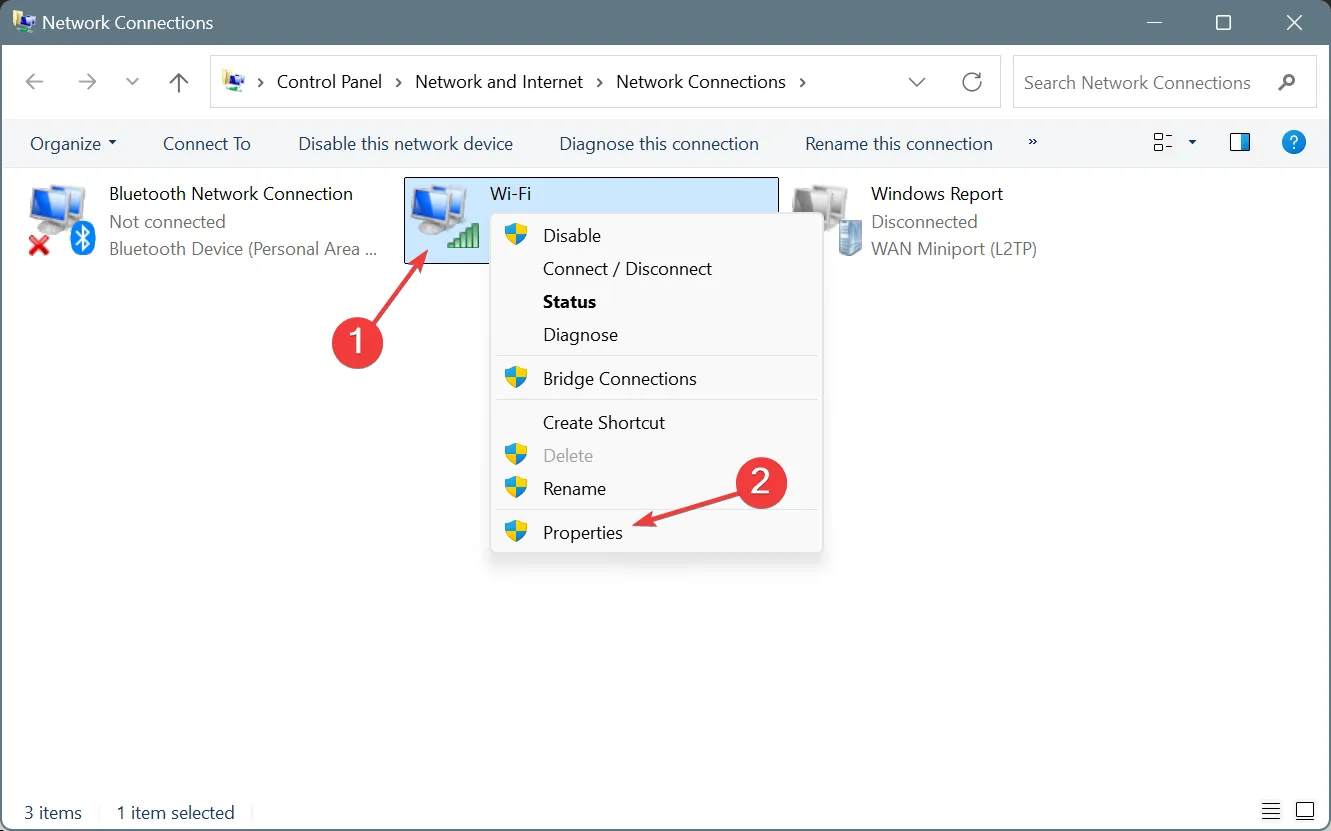
- Choisissez Internet Protocol Version 4 (TCP/IPv4) dans la liste et cliquez sur Propriétés.
- Sélectionnez Utiliser les adresses de serveur DNS suivantes et saisissez les informations suivantes dans les champs situés en dessous :
- Serveur DNS préféré : 8.8.8.8
- Serveur DNS alternatif : 8.8.4.4
- Cochez la case Valider les paramètres à la sortie et cliquez sur OK pour enregistrer les modifications.
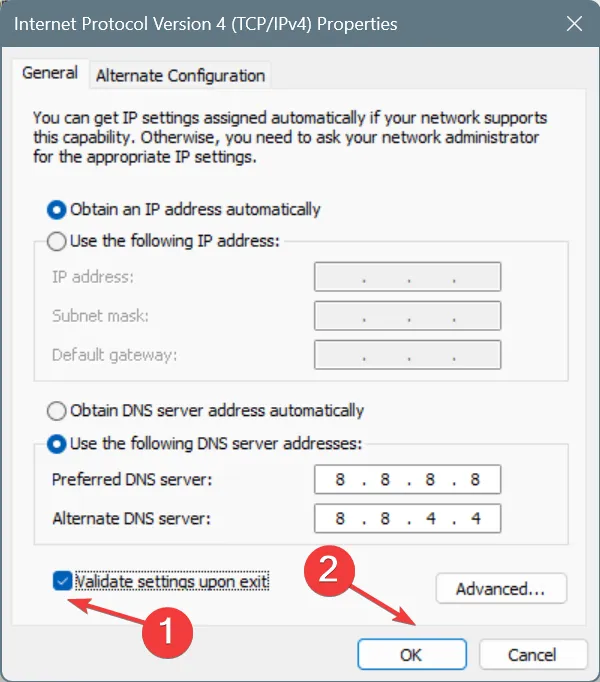
S’il s’agit d’un problème lié au DNS, vous pouvez passer au DNS de Google et résoudre le problème en un rien de temps. Vous pouvez même choisir le serveur DNS le plus rapide près de chez vous et ne pas compromettre la vitesse d’Internet !
5. Ajouter les clients Valorant et Riot à la liste blanche dans le pare-feu Windows
- Appuyez sur Windows+ Spour ouvrir le menu Rechercher, tapez Pare-feu Windows Defender dans le champ de texte et cliquez sur le résultat correspondant.
- Choisissez Autoriser une application ou une fonctionnalité via le pare-feu Windows Defender dans le volet de gauche.
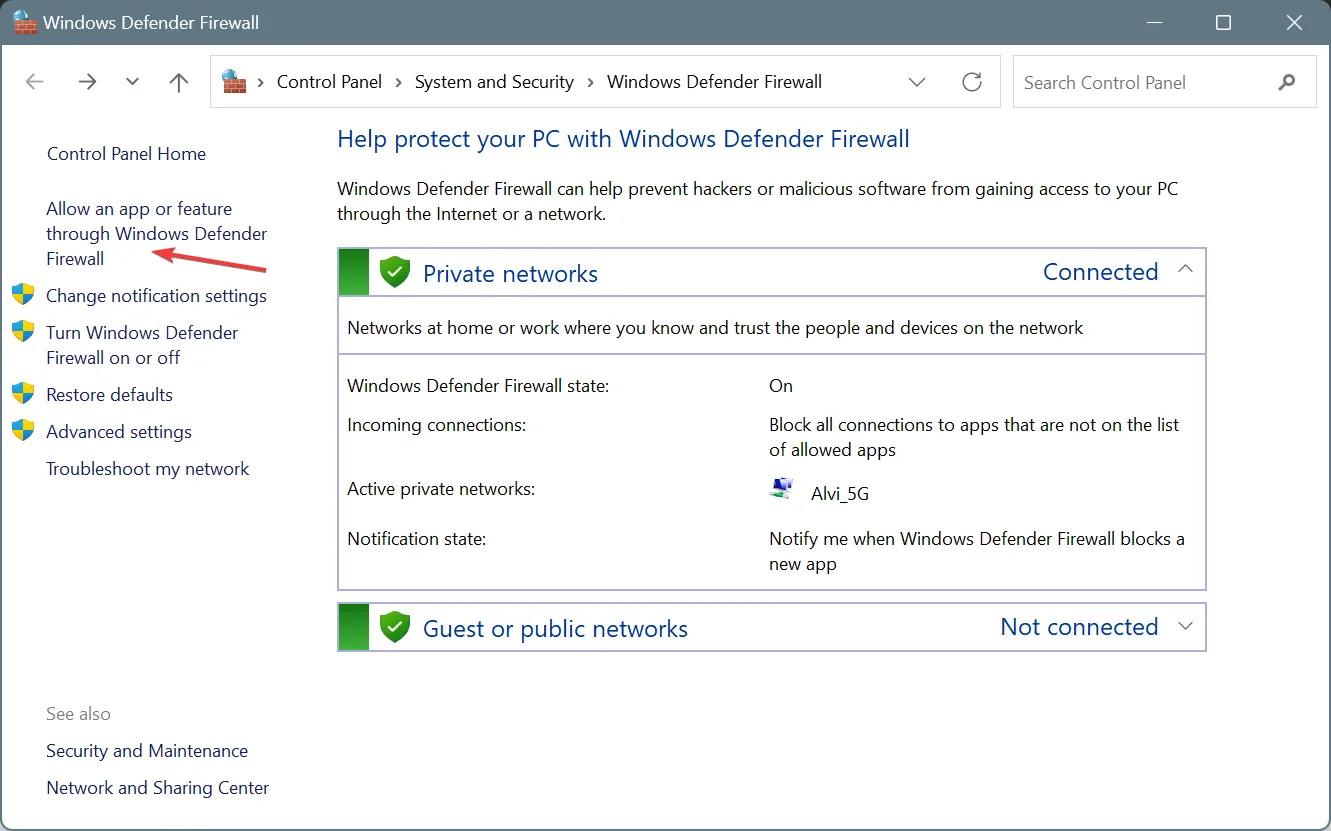
- Cliquez sur le bouton Modifier les paramètres .
- Maintenant, cliquez sur Autoriser une autre application en bas.
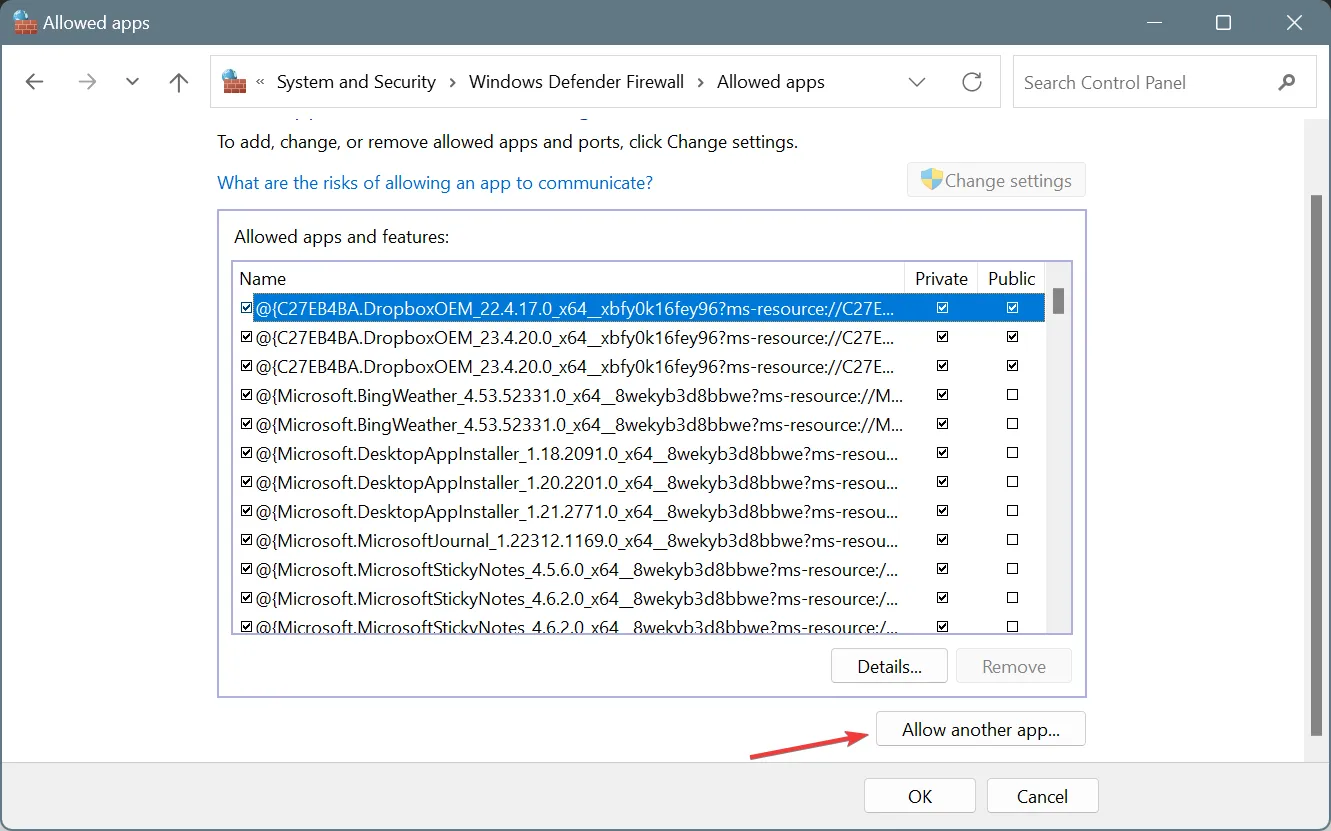
- Cliquez sur le bouton Parcourir .
- Accédez à l’emplacement où le lanceur de Riot Client est stocké, sélectionnez le fichier Riot Client.exe et cliquez sur Ouvrir.
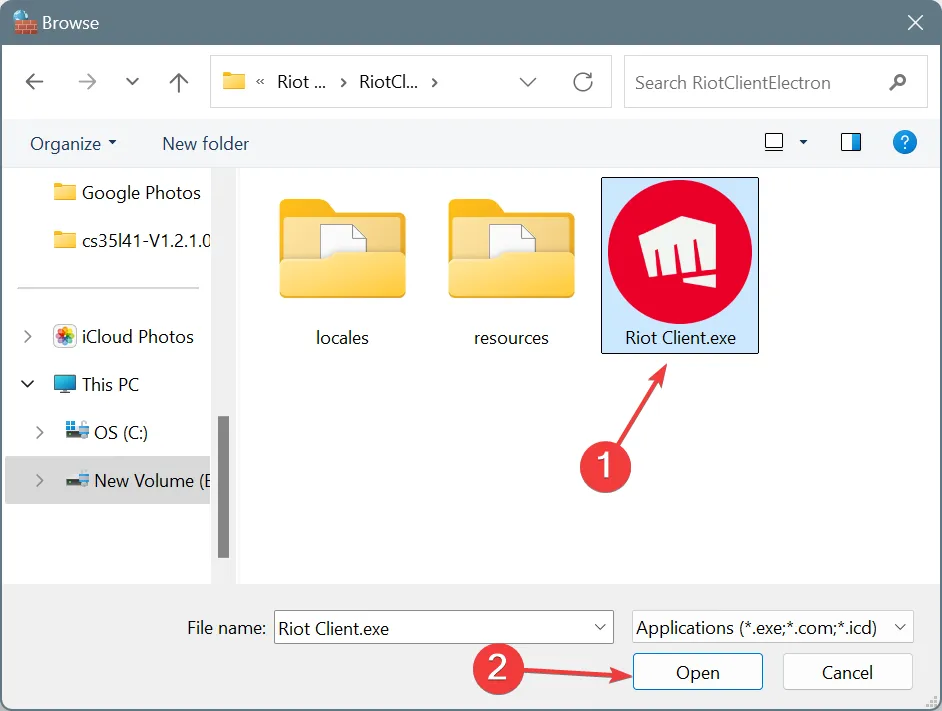
- Cliquez sur Ajouter .
- Assurez-vous que les cases à cocher Privé et Public sont cochées pour Riot Client .
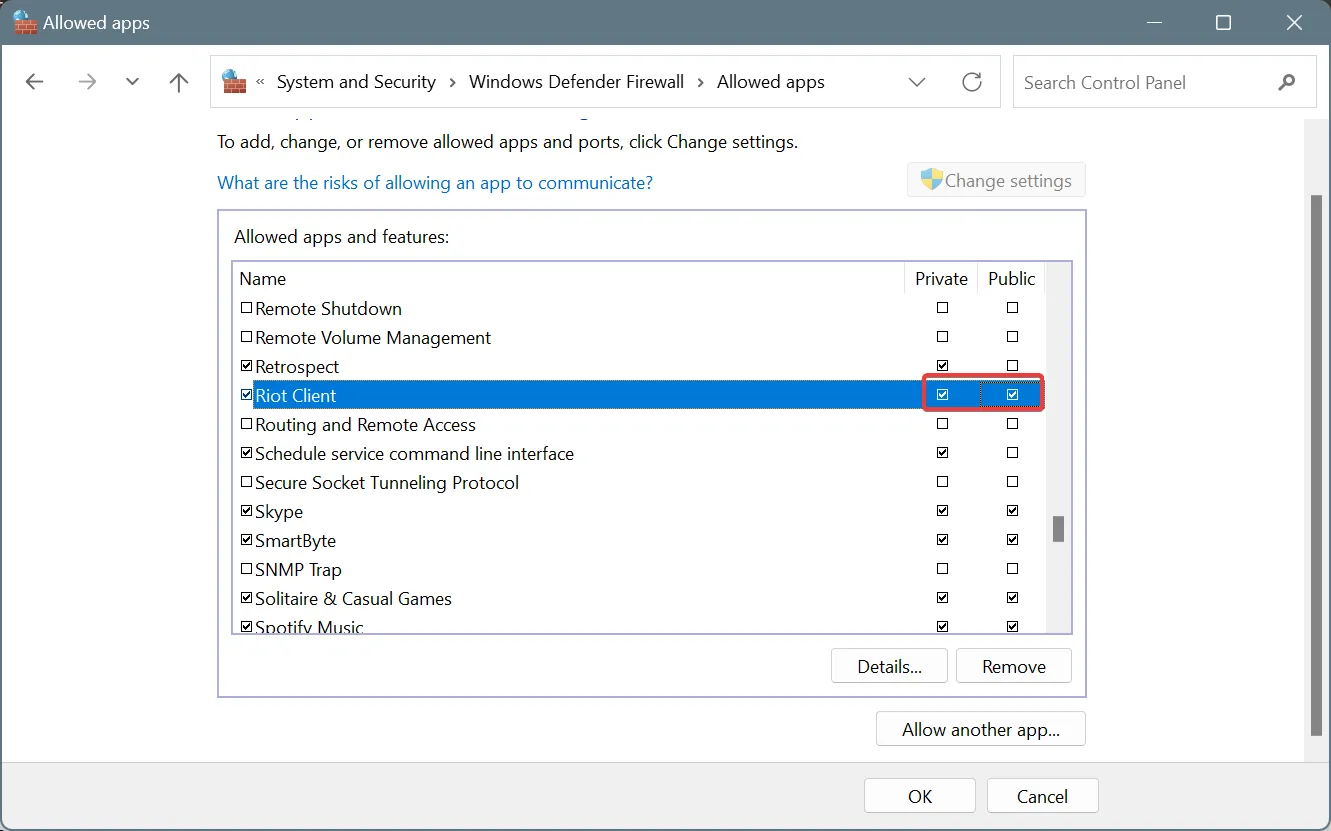
- De même, ajoutez Valorant à la liste blanche du pare-feu Windows Defender.
- Enfin, cliquez sur OK pour enregistrer les modifications, redémarrez le PC et lancez à nouveau Valorant.
De nombreuses personnes confrontées au code d’erreur 62 de Valorant ont découvert que leur pare-feu empêchait l’application, Riot Client, d’établir une connexion au serveur de jeu. Cela pourrait être dû à la configuration stricte du pare-feu.
Bien que je ne recommande pas de désactiver le pare-feu, vous pouvez toujours mettre sur liste blanche Riot Client et Valorant pour vous débarrasser de tous ces problèmes !
6. Réinstallez Riot Vanguard et le service VGC
- Appuyez sur Windows+ Rpour ouvrir Exécuter, tapez cmd et appuyez sur Ctrl+ Shift+ Enter.
- Cliquez sur Oui dans l’invite UAC.
- Collez maintenant les commandes suivantes individuellement et appuyez Enter après chacune d’elles :
sc delete vgcsc delete vgk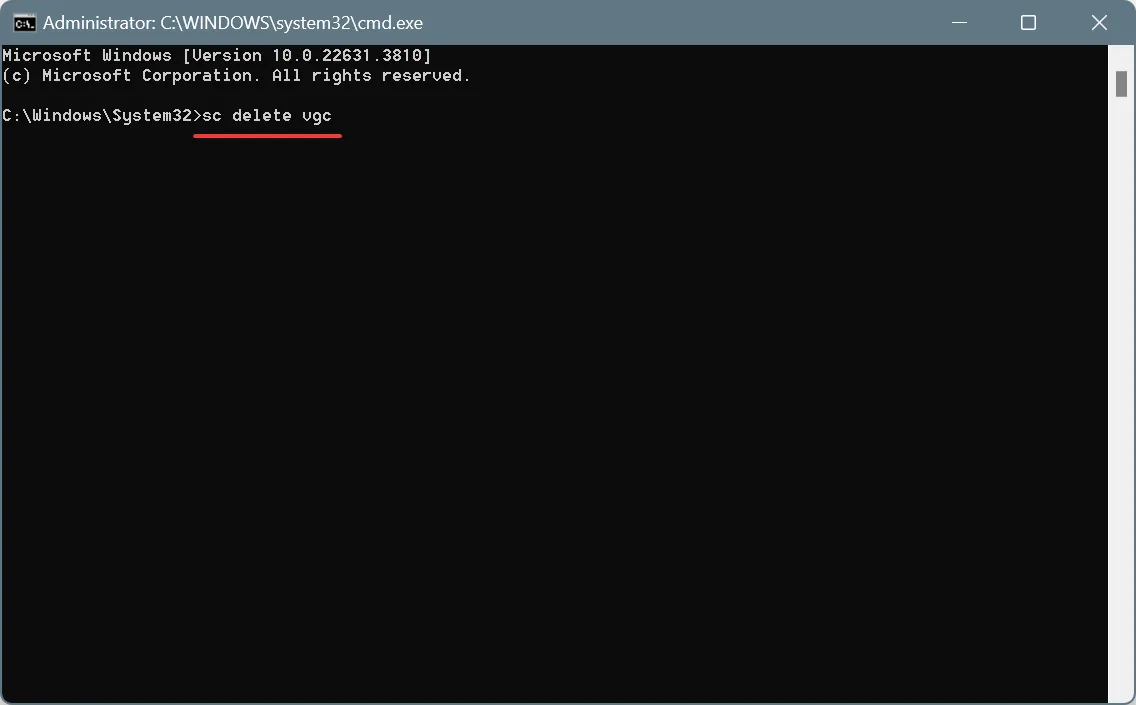
- Ensuite, appuyez sur Windows+ Rpour ouvrir Exécuter, tapez appwiz.cpl et appuyez sur Enter.
- Sélectionnez Riot Client dans la liste des applications et cliquez sur Désinstaller .
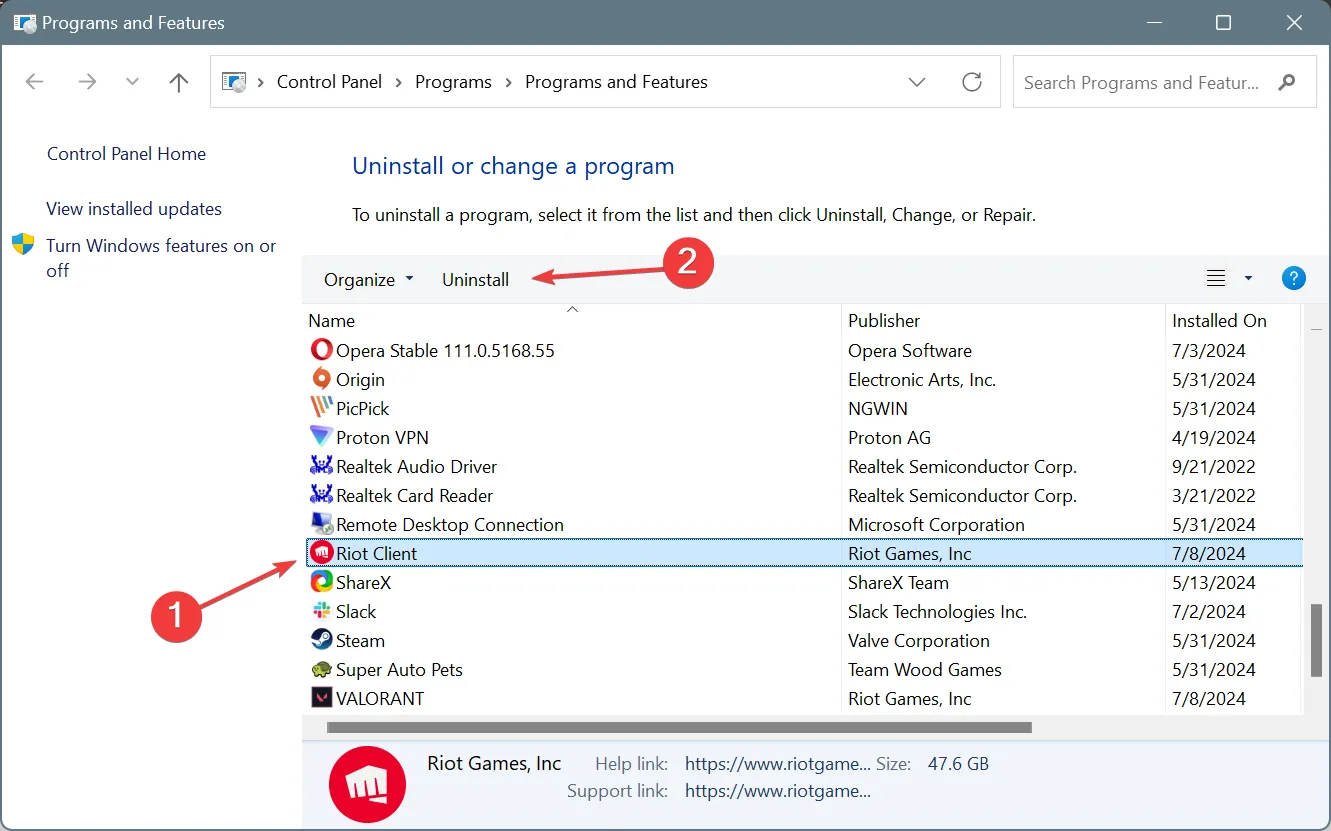
- Suivez les instructions à l’écran pour terminer le processus de désinstallation, puis redémarrez le PC.
- Enfin, réinstallez Riot Client depuis le site officiel , téléchargez Valorant et vérifiez si le code d’erreur 62 est corrigé.
Si les choses ne fonctionnent pas après une réinstallation, je vous recommande d’utiliser un logiciel de désinstallation efficace pour vous débarrasser de tous les fichiers restants ou des entrées de registre qui pourraient déclencher des problèmes.
7. Utilisez l’application Warp de Cloudflare
Bien que ce ne soit pas la solution la plus idéale, d’innombrables utilisateurs ont signalé que le téléchargement de l’ application WARP , développée par Cloudflare, puis la sécurisation de votre connexion corrigent l’erreur 62 de Valorant sur Windows et macOS.
Tout ce que vous avez à faire est de télécharger le programme d’installation WARP depuis le site Web officiel de Cloudflare > d’exécuter le programme d’installation pour installer l’application > puis de lancer Cloudflare WARP depuis la barre d’état système > d’activer la bascule > de lancer Valorant, et il devrait maintenant s’exécuter sans générer d’erreurs.

L’une de ces solutions aurait dû vous aider avec le code d’erreur : VAL 62 sur Valorant. Si l’erreur persiste, je vous recommande de contacter le support Valorant , car il sera en mesure de mieux identifier et éliminer la cause sous-jacente.
De plus, pendant que vous êtes ici, découvrez quelques conseils rapides pour optimiser votre PC pour les jeux et obtenir les meilleures performances !
Quelle solution a fonctionné pour vous ? Partagez-la avec nos lecteurs dans la section commentaires.



Laisser un commentaire