Valheim Faible FPS et faible utilisation du GPU [Corrigé]
![Valheim Faible FPS et faible utilisation du GPU [Corrigé]](https://thewindowsclub.blog/fr/wp-content/uploads/sites/7/2022/09/valheim-656x288.webp)
Certains utilisateurs de Windows se sont plaints du fait que Valheim affiche un faible FPS et une faible utilisation du GPU . Même si vous êtes un joueur novice, vous savez combien de FPS stables sont nécessaires, et pour obtenir une fréquence d’images constante élevée, le jeu utilise généralement une énorme quantité de GPU. Selon les personnes concernées, le jeu ne tente pas d’augmenter l’utilisation du GPU ni d’augmenter les fréquences d’images. Dans cet article, nous parlerons de la même chose et verrons ce que vous pouvez faire pour résoudre ce problème.
Correction du faible FPS de Valheim et de la faible utilisation du GPU
Si Valheim affiche un faible FPS et une faible utilisation du GPU sur un PC Windows 11/10, utilisez les solutions et suggestions suivantes pour résoudre le problème.
- Mettre à jour Windows et les pilotes graphiques
- Désactiver le mode jeu
- Modifier le fichier Boot.config
- Modifier les paramètres de Valheim en jeu
- Forcer le jeu à s’exécuter sur un GPU dédié
- Modifier les paramètres de votre GPU
- Vérifier l’intégrité des fichiers du jeu
Parlons d’eux en détail.
1] Mettre à jour les pilotes Windows et graphiques
La première chose à faire est de mettre à jour votre système d’exploitation et vos pilotes graphiques. Quant au premier, vous pouvez vérifier les mises à jour dans les paramètres Windows. Si votre système d’exploitation est à jour ou si la mise à jour ne fonctionne pas, essayez de mettre à jour vos pilotes GPU en utilisant l’une des méthodes suivantes.
- Utilisez l’un des logiciels gratuits de mise à jour du pilote.
- Visitez le site Web du fabricant et téléchargez le pilote.
- Installez le pilote et la mise à jour facultative à partir des paramètres Windows.
- Mettez à jour le pilote GPU à partir du Gestionnaire de périphériques.
Vérifiez maintenant s’il y a des améliorations dans la fréquence d’images de Valheim. Cela vous aidera si le problème a été causé par une incompatibilité ou un bogue, si la mise à jour ne fonctionne pas pour vous, votre pilote GPU est probablement compatible et non bogué.
2] Désactiver le mode jeu
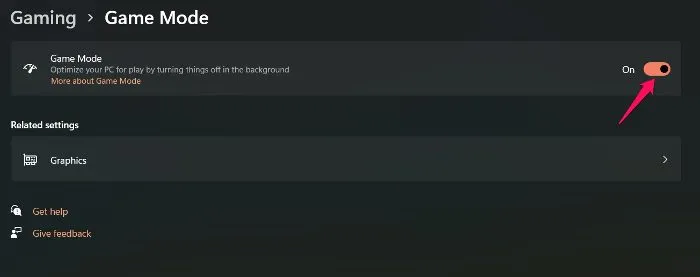
Certains utilisateurs se sont plaints que le mode de jeu Windows est incompatible avec Valheim et provoque des pertes d’images. Nous pouvons désactiver le mode jeu et voir s’il fonctionne pour vous. Pour faire de même, suivez les étapes prescrites.
- Ouvrez les paramètres.
- Accédez à Jeux > Mode Jeu.
- Et puis utilisez la bascule pour désactiver le mode jeu.
Après avoir désactivé l’option, vérifiez si le problème est résolu.
3] Modifier le fichier Boot.config
Le fichier Boot.config peut être utilisé pour configurer les options de Valheim. Nous pouvons apporter quelques modifications au jeu pour nous assurer qu’il affiche un FPS cohérent à l’aide du fichier boot.config. Suivez les étapes ci-dessous pour effectuer les réglages.
- Paramètres de lancement.
- Aller à la bibliothèque.
- Faites un clic droit sur le jeu et sélectionnez Gérer > Parcourir les fichiers locaux.
- Ouvrez le dossier valheim_Data .
- Localisez le fichier « boot » ou « boot.config » et ouvrez-le avec le Bloc-notes.
- Ajoutez les lignes suivantes sous forme de deux lignes distinctes dans l’ordre indiqué au début du fichier texte.
gfx-enable-gfx-jobs=1gfx-enable-native-gfx-jobs=1 - Appuyez sur Ctrl + S pour enregistrer le document.
Lancez maintenant le jeu et voyez si le problème est résolu.
4] Modifier les paramètres du jeu Valheim
Il semble que le jeu ne soit pas parfaitement optimisé pour fonctionner sur votre ordinateur. C’est pourquoi, dans cette solution, nous allons modifier les paramètres de jeu de Valheim afin d’optimiser manuellement le jeu, gardez à l’esprit que ce n’est pas une solution parfaite, idéalement votre jeu devrait être optimisé par le développeur. Dans cet esprit, ouvrez Valheim et accédez à ses paramètres. Allez maintenant dans l’onglet « Graphiques », décochez « Vsync » et cliquez sur « OK ». Après avoir enregistré les paramètres, exécutez Valheim en tant qu’administrateur et voyez si le problème est résolu.
5] Faites tourner le jeu sur un GPU dédié.
Si Valheim n’utilise pas beaucoup de GPU et affiche un faible FPS, il est possible que le jeu ne fonctionne pas sur une carte graphique dédiée, mais sur celle intégrée. Nous devons donc lui faire exécuter Valheim sur un GPU dédié. Pour faire de même, suivez les étapes prescrites.
- Ouvrez les paramètres.
- Accédez à Système > Affichage > Graphiques.
- Trouvez Valheim, sélectionnez-le, cliquez sur Options et sélectionnez Mode haute performance.
Noter. Si vous ne trouvez pas Valheim, cliquez sur Parcourir, accédez à son emplacement et au fichier .exe du jeu.
6] Modifiez les paramètres de votre GPU.
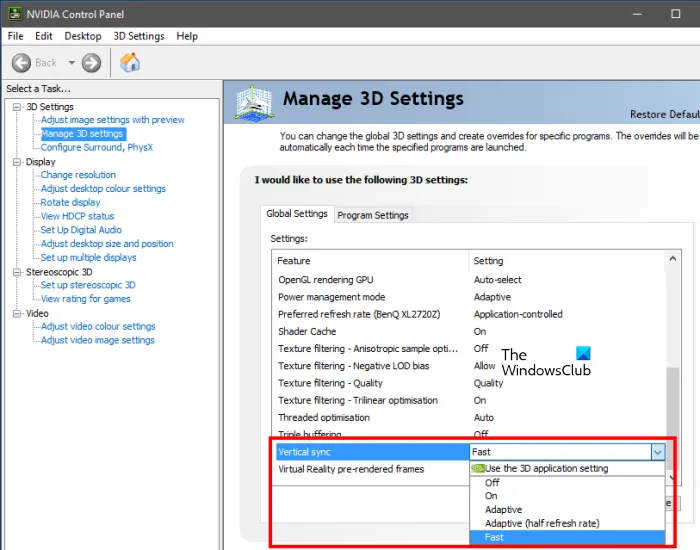
Nous pouvons apporter de petites modifications à votre panneau de configuration GPU pour augmenter le FPS dans votre jeu. Ces modifications ne peuvent être effectuées que via le panneau de configuration officiel du fabricant de votre carte graphique. Nous avons mentionné le guide de l’utilisateur AMD et NVIDIA, alors suivez les étapes ci-dessous pour configurer les paramètres requis.
Panneau de configuration NVIDIA
- Ouvrez le panneau de configuration NVIDIA à partir de l’écran de démarrage.
- Accédez à la section « Gérer les paramètres 3D ».
- Ajouter un nouveau profil pour Valheim.
- Définissez Préférer les performances maximales en mode de gestion de l’alimentation.
- Réglez Synchronisation verticale (V-sync) sur Rapide.
- Enregistrez vos paramètres.
AMD Radeon
- Lancez AMD Radeon sur votre ordinateur.
- Allez dans l’onglet Jeux et sélectionnez Valheim.
- Activez Radeon Advanced Sync.
J’espère que cela résoudra le problème pour vous.
7] Vérifier l’intégrité des fichiers du jeu

Si tout le reste échoue, le dernier recours consiste à restaurer les fichiers du jeu. Habituellement, lorsque les fichiers du jeu sont corrompus, il ne s’exécute même pas sur votre ordinateur. Donc, nous pouvons supposer que dans ce cas, un fragment du fichier est endommagé, auquel cas nous pouvons utiliser Steam pour restaurer les fichiers système. Suivez les étapes prescrites pour faire de même.
- Ouvrez Steam.
- Aller à la bibliothèque.
- Faites un clic droit sur le jeu et sélectionnez Propriétés.
- Cliquez sur l’onglet Fichiers locaux puis sur Vérifier l’intégrité des fichiers du jeu.
Après avoir réparé les fichiers de jeu corrompus, lancez le jeu et voyez si l’amélioration du FPS est perceptible.
Comment réparer les faibles FPS et la faible utilisation du GPU ?
Si Valheim affiche un faible FPS et une faible utilisation du GPU, suivez les solutions mentionnées dans cet article. Nous vous recommandons de commencer la mise à jour à partir des premières solutions, puis de suivre l’ordre indiqué, car cela vous fera gagner beaucoup de temps. J’espère que vous pourrez résoudre le problème assez facilement.
Pourquoi Valheim a-t-il un faible FPS ?
Valheim peut rencontrer un faible FPS si les pilotes de périphérique ne sont pas à jour ou si le système répond aux exigences recommandées pour fonctionner sur votre système.
Source : Le Club Windows



Laisser un commentaire