Utiliser votre tablette Android comme écran étendu pour votre PC
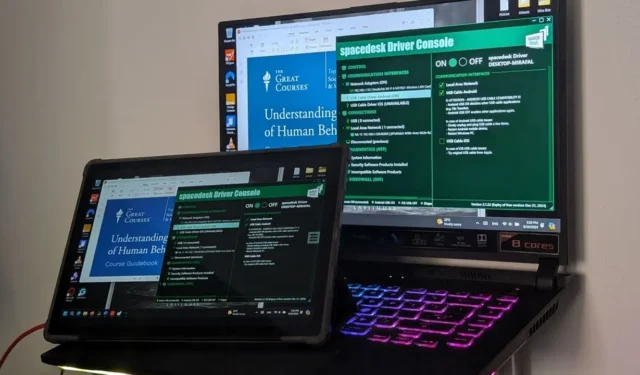
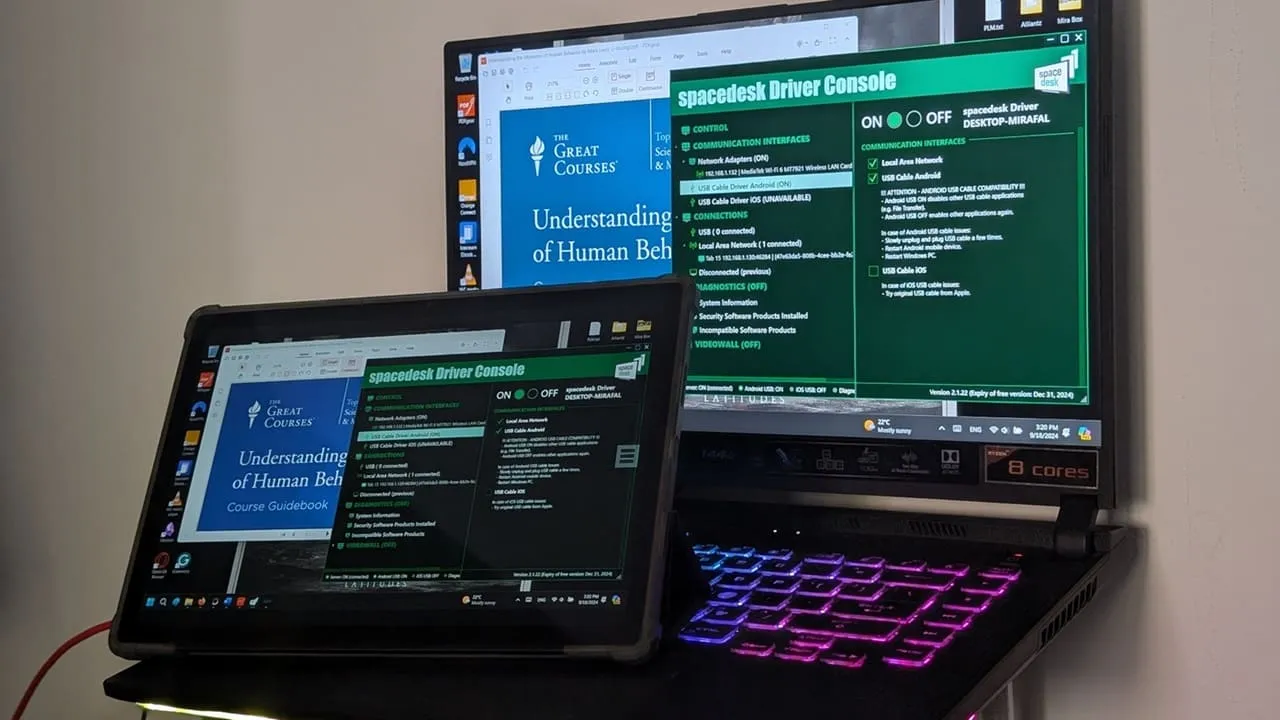
Si vous possédez une tablette Android inutilisée, réutilisez-la en l’utilisant comme écran secondaire pour votre ordinateur de bureau ou portable.
Configurer votre tablette Android comme deuxième écran pour Windows
Connecter une tablette Samsung à un PC Windows est simple. Les appareils Galaxy disposent d’une option Second Screen dans le menu rapide, permettant une connexion transparente à votre ordinateur sans avoir besoin de câbles ou de logiciels supplémentaires.
Pour les tablettes Android autres que Samsung, vous aurez besoin d’un logiciel tiers pour configurer l’appareil comme écran secondaire. Dans ce guide, nous allons vous montrer le processus à l’aide de Spacedesk.
Commencez par installer l’application Spacedesk sur votre PC Windows et votre tablette Android . Le programme d’installation Windows prend en charge Windows 8, 10 et 11 ; choisissez la version appropriée (32 bits ou 64 bits). Pour déterminer votre type de système, accédez à Paramètres -> Système -> À propos -> Type de système .
Connexion des appareils via USB
Spacedesk propose des options de connexion via Wi-Fi ou USB. Pour vous connecter à l’aide d’un câble USB, lancez Spacedesk sur votre appareil Android et cochez la case LAN/Wi-Fi en bas. Votre tablette recherchera alors une connexion à un ordinateur.
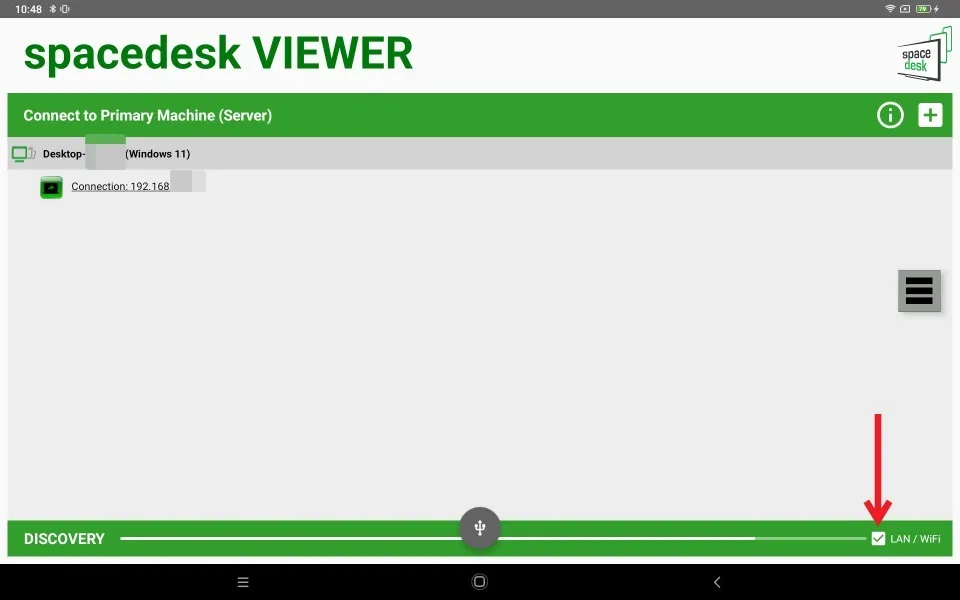
Ensuite, ouvrez Spacedesk sur votre PC et activez-le en haut.
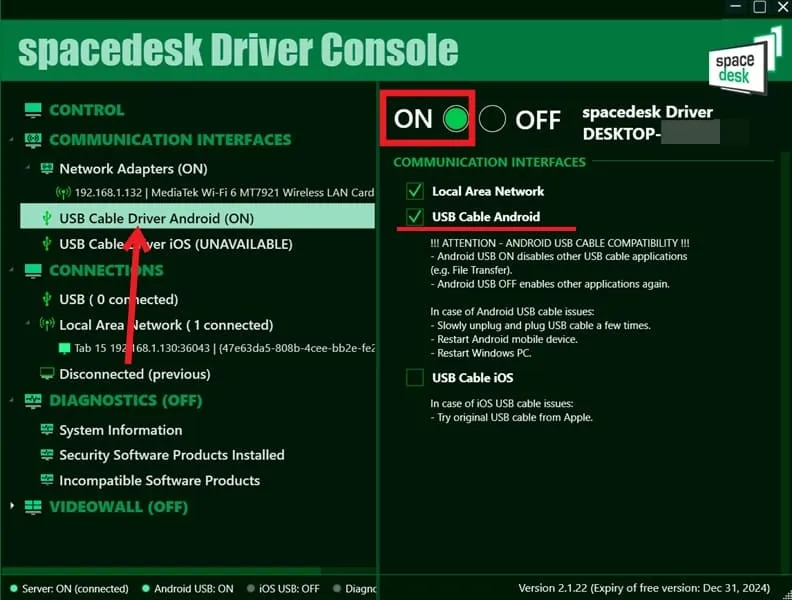
Sélectionnez Pilote de câble USB Android (ON) sur le côté gauche et cochez la case Câble USB Android .
Votre écran Windows devrait maintenant s’afficher sur votre appareil Android. Si l’écran reste vide, déconnectez brièvement le câble USB et reconnectez-le. Si le problème persiste, redémarrez votre tablette Android et votre ordinateur Windows, puis essayez de vous reconnecter.
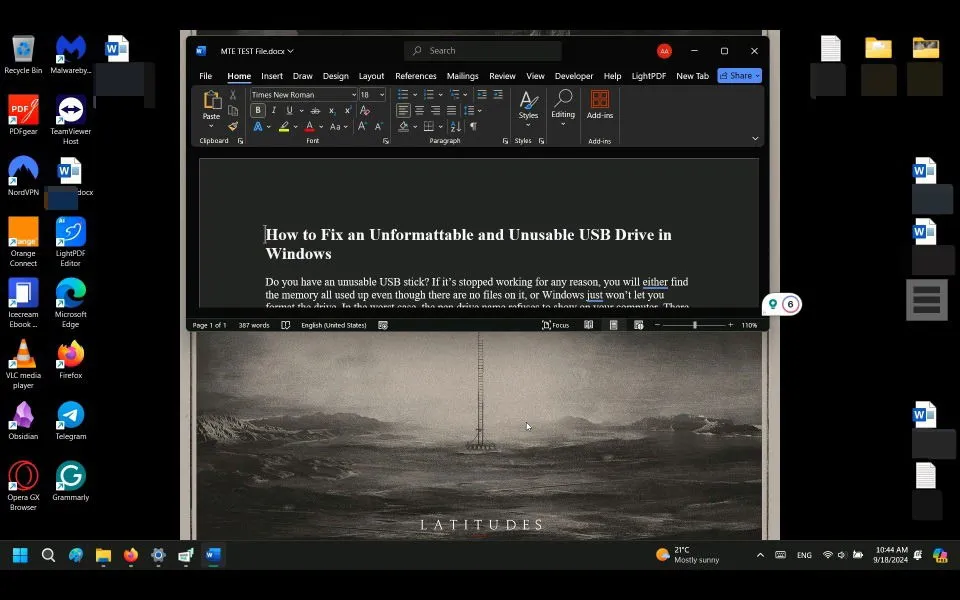
Connecter les appareils via Wi-Fi
Vous pouvez également relier les deux appareils via votre réseau Wi-Fi. Spacedesk prévient que cette méthode peut entraîner des décalages, il est donc préférable de procéder uniquement si vous disposez d’une connexion Wi-Fi puissante.
Assurez-vous que les deux appareils sont connectés au même réseau Wi-Fi. Ensuite, ouvrez Spacedesk sur votre PC et allumez-le. Accédez à votre tablette Android, lancez Spacedesk et cochez la case LAN/WiFi .
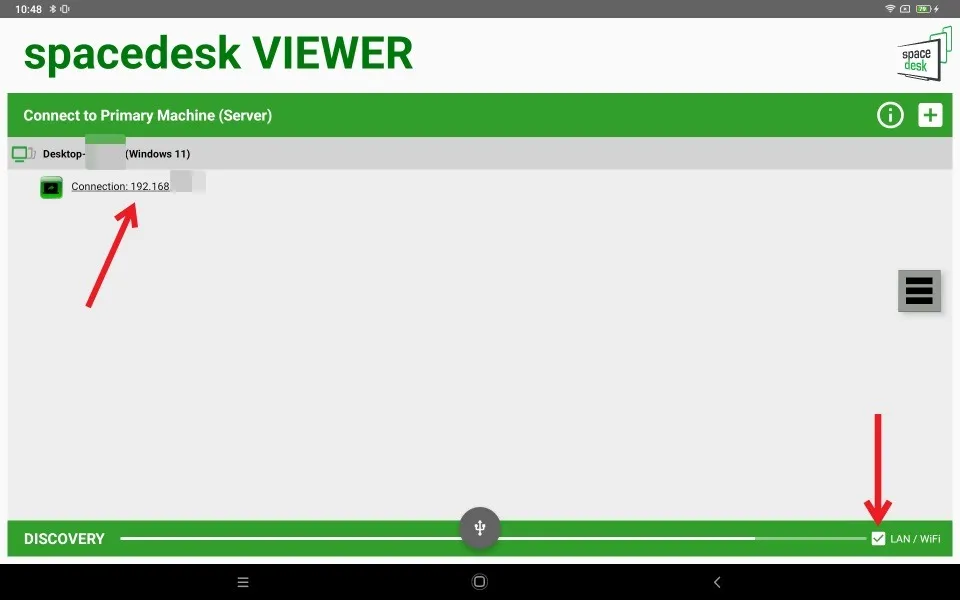
Appuyez sur le nom de votre ordinateur affiché au-dessus de votre adresse IP pour lancer la mise en miroir de votre affichage Windows sur votre tablette.
Utilisation de votre écran secondaire
Par défaut, Spacedesk reflétera votre écran Windows sur la tablette. Cependant, vous pouvez configurer la tablette comme une extension de votre écran principal. Sur votre PC Windows, accédez à Paramètres -> Système -> Affichage . Cliquez sur Dupliquer ces écrans et passez à Étendre ces écrans .

Pour déconnecter les appareils, ouvrez Spacedesk sur votre PC et basculez le bouton ON sur OFF .
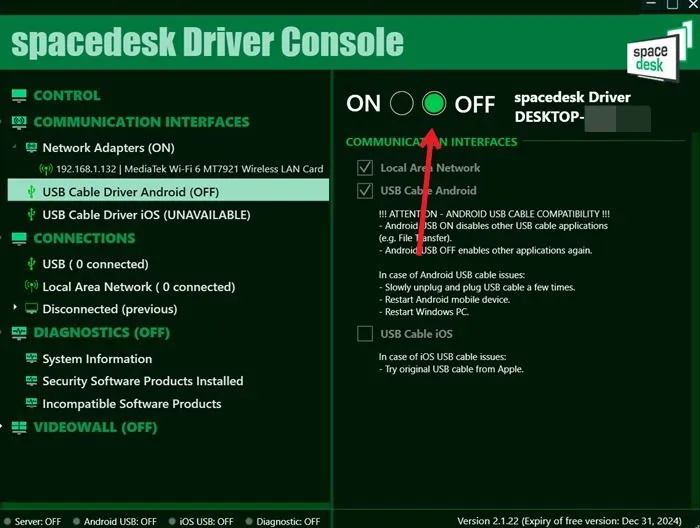
L’écran de votre tablette s’assombrit et un message indiquant Déconnecté – Reconnexion à l’IP s’affiche . Appuyez sur l’icône de menu à droite et sélectionnez Déconnecter .
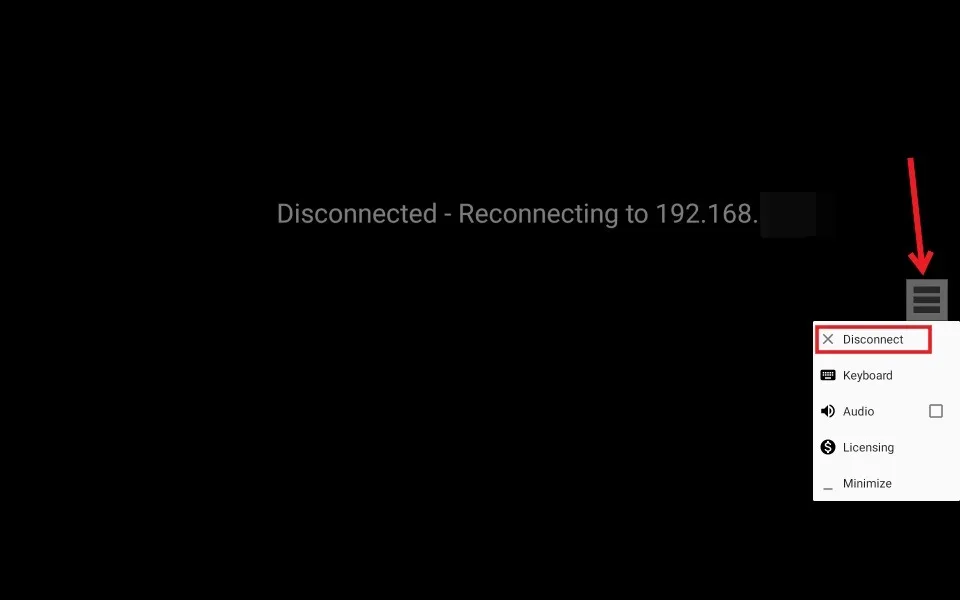
Confirmez votre action en appuyant sur OK dans la fenêtre contextuelle.
Configurer votre tablette Android comme deuxième écran pour Mac
Pour les utilisateurs Mac, vous pouvez configurer une configuration similaire à l’aide du logiciel Duet Display, qui propose un essai gratuit de 7 jours. Téléchargez Duet Display sur votre ordinateur Mac et sur la tablette Android .
Connexion des appareils via USB
Ouvrez l’application Duet sur votre Mac, qui vous guidera à travers les autorisations nécessaires pour un bon fonctionnement. Cliquez sur Mes appareils dans le panneau de gauche. L’appareil Android apparaîtra dans la liste de droite.

Lancez l’application Duet sur votre tablette Android et choisissez Filaire pour établir une connexion USB.
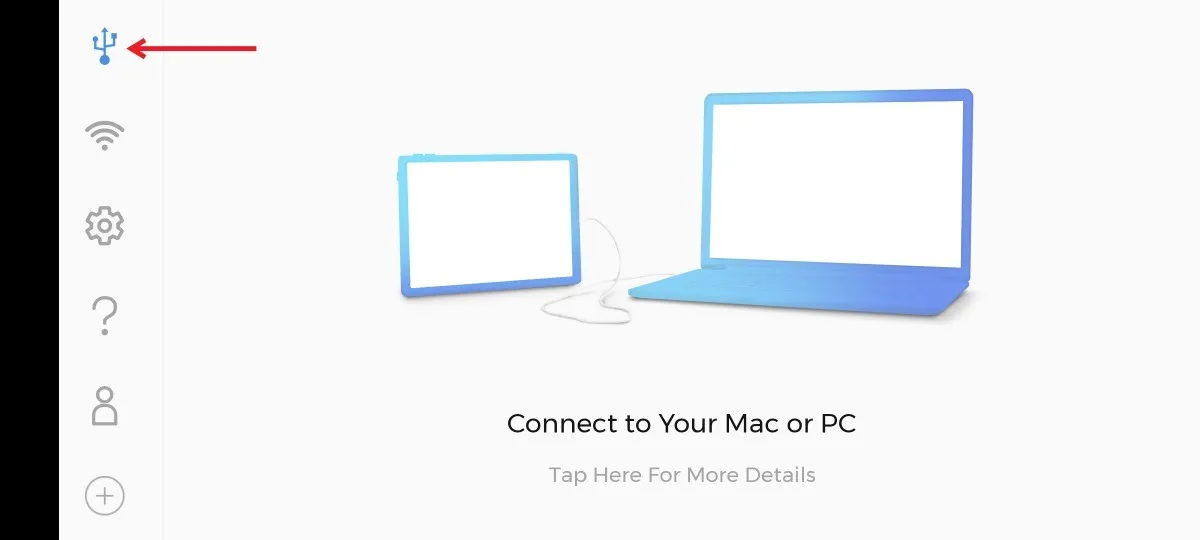
Assurez-vous que le débogage USB est activé sur votre appareil Android, puis connectez-le au Mac à l’aide d’un câble USB. Autorisez l’accès lorsque vous êtes invité à faire confiance à l’ordinateur. Accédez à Paramètres dans l’application Duet sur votre Mac et cochez Activer la prise en charge USB Android .
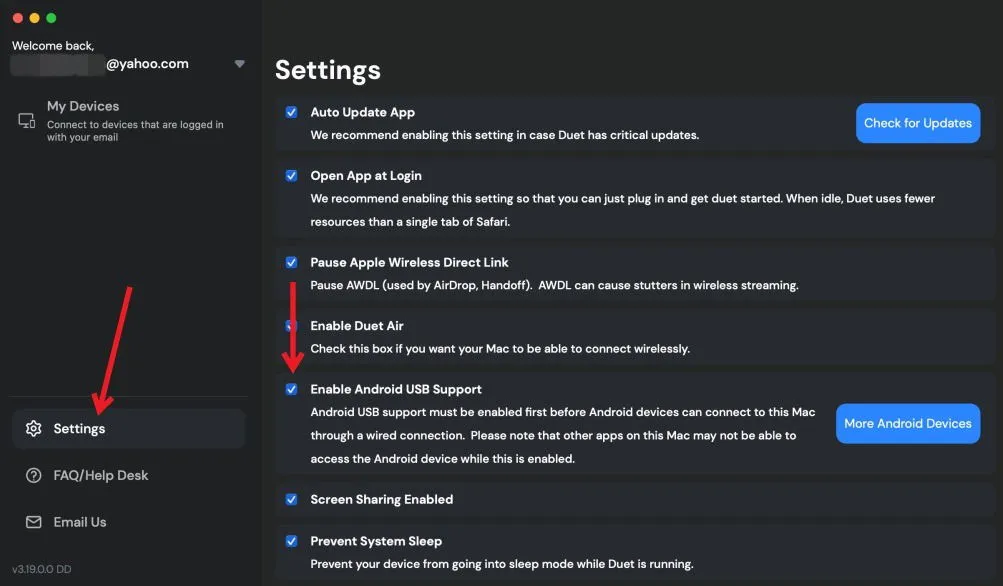
Enfin, dans l’application Duet sur votre Mac, vous pouvez choisir de mettre en miroir ou d’étendre l’affichage à l’aide de l’appareil Android.
Connecter les appareils via Wi-Fi
Assurez-vous que la tablette et le Mac sont connectés au même réseau Wi-Fi. Ouvrez l’application Duet sur votre Mac, où vous devriez voir l’appareil Android comme une connexion disponible. Si ce n’est pas le cas, vous pouvez voir une invite pour vous connecter via votre appareil Android. Sur l’application Duet sur Android, appuyez sur le symbole Wi-Fi à gauche et choisissez l’ option Miroir ou Étendre .
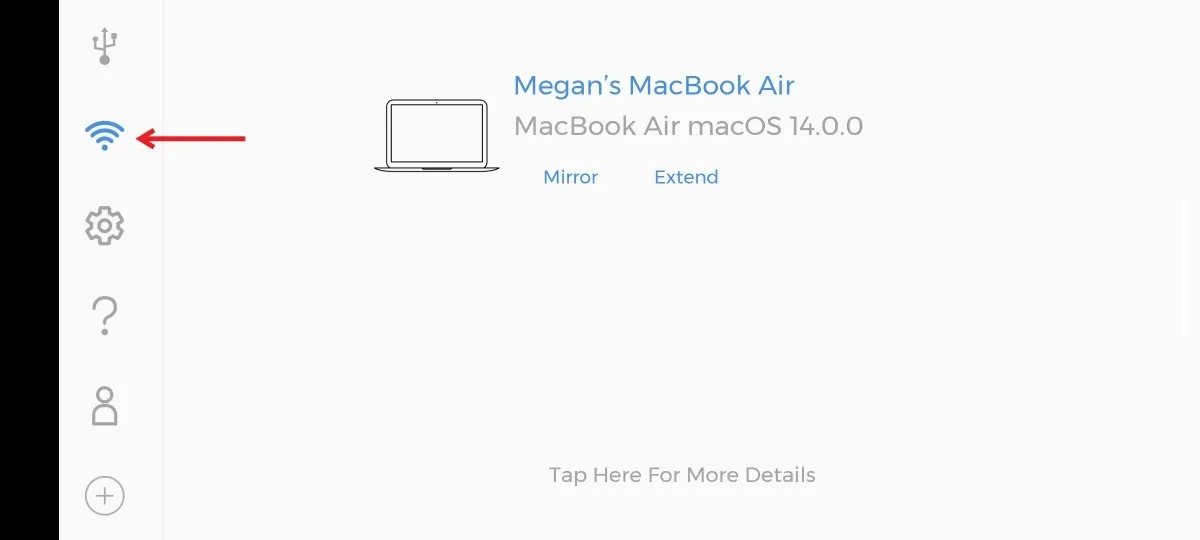
Pour déconnecter les appareils, cliquez simplement sur Déconnecter dans l’application Duet sur votre appareil Mac.
Considérations avant d’utiliser une tablette Android comme deuxième moniteur
Nos tests pour convertir une tablette Android en écran secondaire ont été réussis, même si nous avons observé un certain décalage lors de l’utilisation de la connexion Wi-Fi.
Si vous possédez une tablette Android plus ancienne, vous risquez de rencontrer des problèmes de brûlure d’écran, qui peuvent entraîner une décoloration ou des contours de texte et d’images sur l’écran. Ce problème survient généralement avec les écrans OLED ou AMOLED, mais il est moins courant avec les écrans LCD. De tels problèmes nécessitent généralement une utilisation intensive avant de commencer à devenir perceptibles.
Même si les tablettes ne sont peut-être plus aussi tendance qu’elles l’étaient autrefois, vous serez peut-être intéressé de découvrir pourquoi je compte toujours sur une tablette en 2024. De plus, si vous possédez un iPad, découvrez comment utiliser votre tablette Apple comme un écran étendu.
Toutes les images et captures d’écran sont créditées à Alexandra Arici.



Laisser un commentaire