UsoClient.exe : qu’est-ce que c’est et comment le désactiver
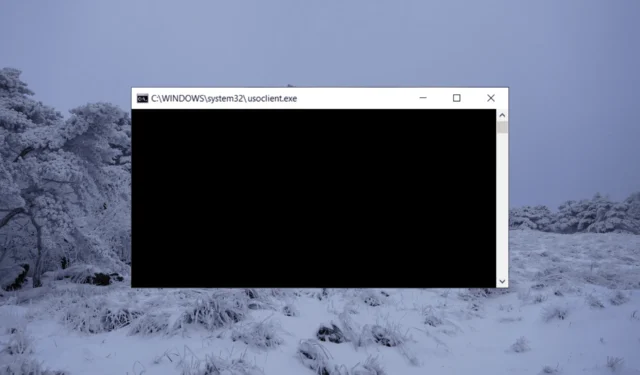
Rencontrez-vous la fenêtre contextuelle d’invite de commande UsoClient.exe chaque fois que vous démarrez votre Windows ? Si vous vous demandez ce que c’est, s’il est sûr et comment le désactiver, vous êtes au bon endroit.
Bien qu’il soit généralement normal que l’invite de commande UsoClient.exe apparaisse brièvement et disparaisse, il existe des cas où la fenêtre contextuelle peut rester plus longtemps et ne pas disparaître. Cela pourrait résulter d’un bogue ou d’un fichier malveillant déguisé.
Qu’est-ce qu’UsoClient.exe ?
UsoClient.exe est un fichier exe exécutable associé au service Windows Update dans le système d’exploitation Microsoft Windows.
Il est responsable de la gestion et de l’exécution des tâches de Windows Update, telles que la recherche de mises à jour, leur téléchargement et leur installation, et la configuration du système en conséquence.
Il est essentiel pour obtenir les derniers correctifs de sécurité, correctifs de bogues et mises à jour de fonctionnalités fournis par Microsoft.
UsoClient.exe est-il un virus ou un logiciel malveillant ?
De nombreux utilisateurs se demandent si UsoClient.exe est un virus ou un logiciel malveillant. USO, qui signifie Update Session Orchestrator, est un processus Windows légitime. Si vous vous inquiétez d’une menace potentielle pour la sécurité, vous pouvez vérifier son emplacement pour confirmer s’il s’agit d’un processus légitime ou d’un virus.
Comment désactiver UsoClient.exe ?
1. Désactivez UsoClient.exe à l’aide du planificateur de tâches
- Appuyez sur la Windows touche + R pour ouvrir Exécuter, tapez taskschd.msc et appuyez sur Enter.
- Dans la fenêtre du planificateur de tâches, accédez à l’emplacement suivant à l’aide du volet de gauche :
Task Scheduler Library > Microsoft > Windows > UpdateOrchestrator - Une fois que vous êtes dans le dossier UpdateOrchestrator, allez dans le volet central, puis sélectionnez la tâche Schedule Scan et cliquez sur Disable.
- Fermez le planificateur de tâches et redémarrez votre ordinateur.
Après le redémarrage, vous ne devriez plus voir la fenêtre contextuelle UsoClient.exe CMD. Veuillez noter que le composant Windows Update ne sera pas informé des dernières mises à jour en désactivant cette tâche.
2. Désactivez UsoClient.exe à l’aide de l’Éditeur du Registre
- Appuyez sur Windows + R, tapez regedit et appuyez sur Enter.
- Dans l’Éditeur du Registre, accédez à l’emplacement suivant à l’aide du volet de gauche :
HKEY_LOCAL_MACHINE\SOFTWARE\Policies\Microsoft\Windows - Maintenant, localisez et sélectionnez le dossier WindowsUpdate .
- Si le dossier n’existe pas, cliquez avec le bouton droit sur le dossier Windows et sélectionnez Nouveau , puis choisissez Clé.
- Ensuite, nommez la clé WindowsUpdate et appuyez sur Enter.
- Cliquez avec le bouton droit sur la clé WindowsUpdate, sélectionnez Nouveau, puis choisissez à nouveau l’option Clé.
- Nommez la touche AU et appuyez sur Enter.
- Avec le dossier AU sélectionné, cliquez avec le bouton droit sur un espace vide dans le panneau de droite et sélectionnez Nouveau , puis choisissez Valeur DWORD (32 bits).
- Ensuite, renommez la valeur nouvellement créée en NoAutoRebootWithLoggedOnUsers .
- Double-cliquez sur NoAutoRebootWithLoggedOnUsers et définissez sa valeur sur 1 .
- Fermez l’Éditeur du Registre et redémarrez votre PC.
- Si vous souhaitez réactiver le fichier usoclient.exe, revenez simplement au même emplacement et supprimez l’ entrée NoAutoRebootWithLoggedOnUsers ou définissez sa valeur sur 0.
3. Désactiver UsoClient à l’aide de l’éditeur de stratégie de groupe
- Appuyez sur Windows + R, tapez gpedit.msc dans la boîte de dialogue Exécuter et appuyez sur Enter.
- Dans la fenêtre de l’éditeur de stratégie de groupe, accédez à l’emplacement suivant :
Computer Configuration > Administrative Templates > Windows Components > Windows Update - Sélectionnez Windows Update dans le volet de gauche de la fenêtre.
- Double-cliquez ensuite sur les stratégies héritées dans le volet de droite de la fenêtre.
- Ensuite, recherchez et double-cliquez sur le paramètre Pas de redémarrage automatique avec les utilisateurs connectés pour les installations de mises à jour automatiques planifiées .
- Dans la fenêtre contextuelle, sélectionnez l’ option Activer .
- Cliquez sur Appliquer , puis cliquez sur OK pour enregistrer les modifications.
- Fermez l’éditeur de stratégie de groupe.
- Redémarrez votre ordinateur pour que les modifications prennent effet.
Pour toute question et suggestion, laissez-nous un commentaire ci-dessous.



Laisser un commentaire