L’utilisateur (SessionID) n’a pas pu être déconnecté, l’accès est refusé

Lorsque vous essayez de vous déconnecter/déconnecter d’autres utilisateurs d’une session en cours via le Gestionnaire des tâches sur un ordinateur Windows 11 ou Windows 10, vous pouvez recevoir l’invite d’erreur indiquant que l’utilisateur (SessionID) n’a pas pu être déconnecté, l’accès est refusé . Cet article fournit des suggestions sur ce que vous pouvez faire pour réussir à déconnecter l’utilisateur du système.
Outre l’autorisation insuffisante évidente pour effectuer la tâche prévue, les deux raisons pour lesquelles vous pouvez rencontrer ce problème sont :
- Premièrement, il est possible que l’utilisateur ne soit pas du tout connecté – auquel cas il n’aurait pas de compte avec lequel se déconnecter.
- Deuxièmement, le compte de l’utilisateur peut avoir été désactivé, auquel cas il ne pourra pas se déconnecter avec son nom d’utilisateur.
L’utilisateur (SessionID) n’a pas pu être déconnecté, l’accès est refusé
Si vous recevez l’utilisateur (SessionID) Impossible de se déconnecter, l’accès est refusé lorsque vous essayez de vous déconnecter ou de déconnecter d’autres utilisateurs d’une session en cours via le Gestionnaire des tâches sur un PC Windows 11/10, puis les suggestions que nous avons décrites ci-dessous dans aucun ordre particulier est sûr de vous aider à résoudre le problème.
- Redémarrez l’ordinateur
- Exécutez le Gestionnaire des tâches avec le privilège d’administrateur
- Terminer le processus explorer.exe de l’utilisateur
- Connectez-vous à l’aide d’un compte local avec privilège d’administrateur ou du compte administrateur intégré et déconnectez l’utilisateur
Regardons la description de ces suggestions.
1] Redémarrez le PC
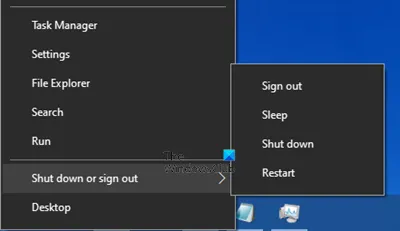
C’est le moyen le plus simple de déconnecter un utilisateur sur un PC lorsque vous obtenez l’utilisateur (SessionID) Impossible de se déconnecter, l’erreur d’accès est refusée. Enregistrez tout travail non enregistré sur le compte actuellement connecté et redémarrez le système. Lorsque l’ordinateur redémarrera, toutes les sessions utilisateur auront été fermées et les utilisateurs devront se reconnecter pour démarrer une nouvelle session.
2] Exécutez le Gestionnaire des tâches avec les privilèges d’administrateur
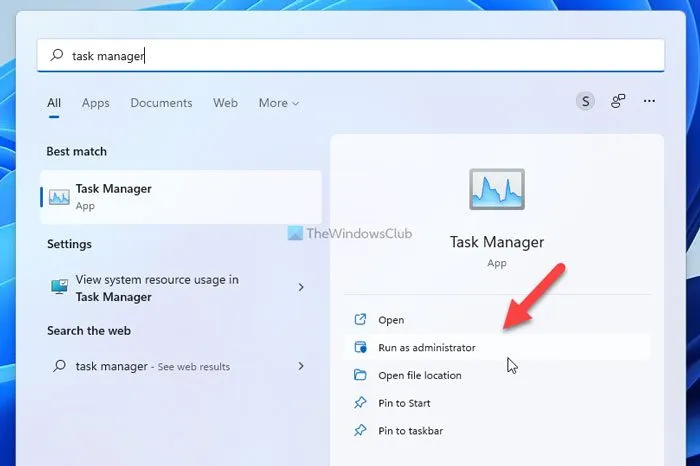
Il est possible que le Gestionnaire des tâches ne s’exécute pas avec des privilèges administratifs, d’où le message d’erreur d’accès refusé trop courant. Dans ce cas, pour résoudre le problème, vous pouvez utiliser l’une des méthodes de ce guide pour exécuter le Gestionnaire des tâches avec des privilèges d’administrateur, puis essayer de déconnecter l’utilisateur sur le PC.
3] Terminer le processus explorer.exe de l’utilisateur
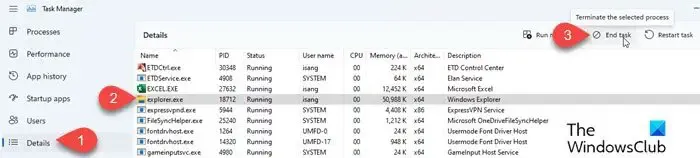
Si l’accès vous est refusé même lorsque vous exécutez le Gestionnaire des tâches avec des privilèges d’administrateur et que vous êtes connecté en tant qu’administrateur sur l’ordinateur, vous pouvez mettre fin au processus explorer.exe de l’utilisateur à partir du Gestionnaire des tâches. Après cela, vous devriez être en mesure de déconnecter avec succès le ou les utilisateurs.
4] Connectez-vous à l’aide d’un compte local avec privilège d’administrateur ou du compte administrateur intégré et déconnectez l’utilisateur
Si vous êtes connecté sur l’ordinateur avec un compte Microsoft, vous pouvez vous connecter avec un compte local à la place ou modifier un compte d’utilisateur standard en compte administrateur, puis déconnecter l’utilisateur. Alternativement, bien que cela puisse être exagéré (mais, si cela résout le problème actuel, alors bon), vous pouvez activer le compte administrateur intégré (assurez-vous de désactiver le compte une fois la tâche terminée) dans Windows 11/10, connectez-vous dans le compte et déconnectez-vous du compte d’utilisateur en affichant l’erreur en vue.
J’espère que vous trouverez ce message utile !
Pourquoi est-ce que je reçois un message d’accès refusé ?
L’erreur Accès refusé peut se produire dans différentes instances. Parfois spécifiques, et d’autres fois simplement génériques. Cependant, dans la plupart des cas, cela a généralement à voir avec les autorisations. Dans un scénario typique, l’erreur apparaît lorsque votre navigateur utilise différents paramètres de proxy ou VPN au lieu de ce qui est défini sur votre PC Windows 11/10. Ainsi, lorsqu’un site Web détecte qu’il y a un problème avec les cookies de votre navigateur ou votre réseau, il vous bloque et vous ne pourrez pas accéder au site Web.
Comment puis-je me débarrasser de l’accès refusé dans Windows ?
Si l’accès vous est refusé (par exemple, lorsque vous essayez d’ouvrir un fichier/dossier) dans Windows 11/10 même si vous êtes connecté en tant qu’administrateur sur le PC, vous devez vérifier et modifier les autorisations du fichier/dossier. Pour ce faire, cliquez avec le bouton droit sur le fichier ou le dossier, puis cliquez sur Propriétés . Cliquez sur l’ onglet Sécurité . Sous Noms de groupe ou d’utilisateur , cliquez sur votre nom pour voir les autorisations dont vous disposez. Cliquez sur Modifier , cliquez sur votre nom, activez les cases à cocher des autorisations dont vous devez disposer, puis cliquez sur OK .



Laisser un commentaire