Utilisez Timedatectl pour contrôler l’heure, la date et plus encore sous Linux


Garder la précision de nos paramètres de date et d’heure sous Linux est extrêmement important pour le bon fonctionnement des tâches système. La commande timedatectl sous Linux vous permet d’interroger et de modifier l’horloge système et ses différents paramètres associés. Il fait partie de systemd et fournit un moyen simple de garantir que votre système indique la bonne date et l’heure. Ici, nous vous montrons comment utiliser timedatectl pour contrôler l’heure et la date sur votre machine Linux.
Horloge système et horloge en temps réel (RTC)
Votre système Linux utilise deux horloges différentes pour suivre l’heure : l’horloge système et l’horloge en temps réel.
L’horloge système ou l’horloge gérée par logiciel est gérée par votre système d’exploitation ou par le noyau Linux. Il a besoin de l’aide de l’horloge en temps réel pour obtenir la valeur initiale lors d’un démarrage du système.
L’horloge en temps réel ou RTC est une horloge matérielle sur votre carte mère et reste active même lorsque le système est éteint. Il utilise une batterie pour le faire fonctionner en continu afin de pouvoir suivre l’heure et informer le système de l’heure correcte pendant le démarrage.
La commande timedatectl vous aide à gérer ces deux horloges.
Afficher la date et l’heure du système avec timedatectl
La commande timedatectl est l’une des commandes Linux les plus utiles. Pour vérifier simplement la date et l’heure actuelles sur votre système Linux, tapez la commande timedatectlsans aucun autre paramètre et appuyez sur Enter. La sortie affichera l’heure locale, l’heure universelle, l’heure RTC, le fuseau horaire et quelques autres informations utiles.
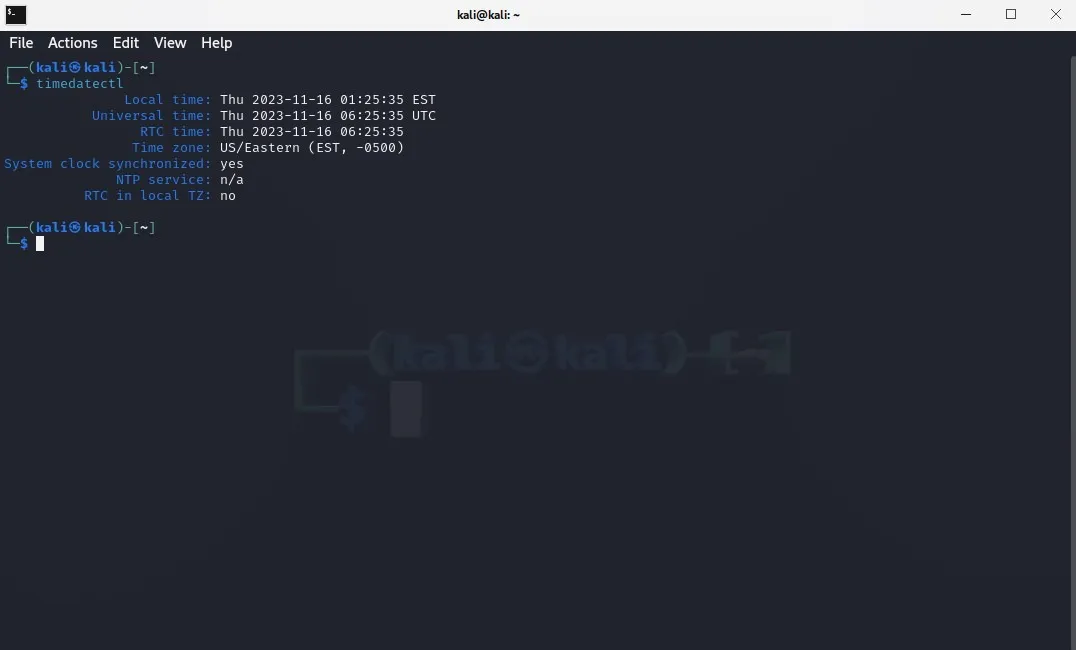
Alors que l’Heure locale (basée sur le fuseau horaire du système), Heure universelle l’entrée fait référence au fuseau horaire actuellement défini dans le système.fuseau horaire sont explicites, le heure RTC et
Les autres éléments vous indiquent si l’horloge système est synchronisée avec un serveur NTP (pour une mise à jour en temps réel via Internet), si ce service NTP est actif et si le RTC utilise l’heure locale au lieu de l’heure UTC.
Mettre à jour le fuseau horaire du système avec un fuseau horaire défini
Selon le fuseau horaire utilisé par votre système Linux, l’horloge système peut ne pas afficher l’heure locale correcte.
Pour vérifier le fuseau horaire utilisé par votre système, reportez-vous à la ligne Fuseau horaire dans le résultat de la section précédente. Par exemple, mon système utilise le fuseau horaire US/Eastern (EST, -0500). Le -0500 décalage fait référence à la différence par rapport à l’UTC ou au temps universel.
Si vous souhaitez modifier le fuseau horaire, interrogez d’abord le système pour obtenir une liste des fuseaux horaires disponibles que vous pouvez utiliser :
Cela générera une longue liste et vous prendra beaucoup de temps à la parcourir. Pour un résultat plus pratique, vous pouvez modifier la commande pour limiter les résultats à votre région ou pays local :
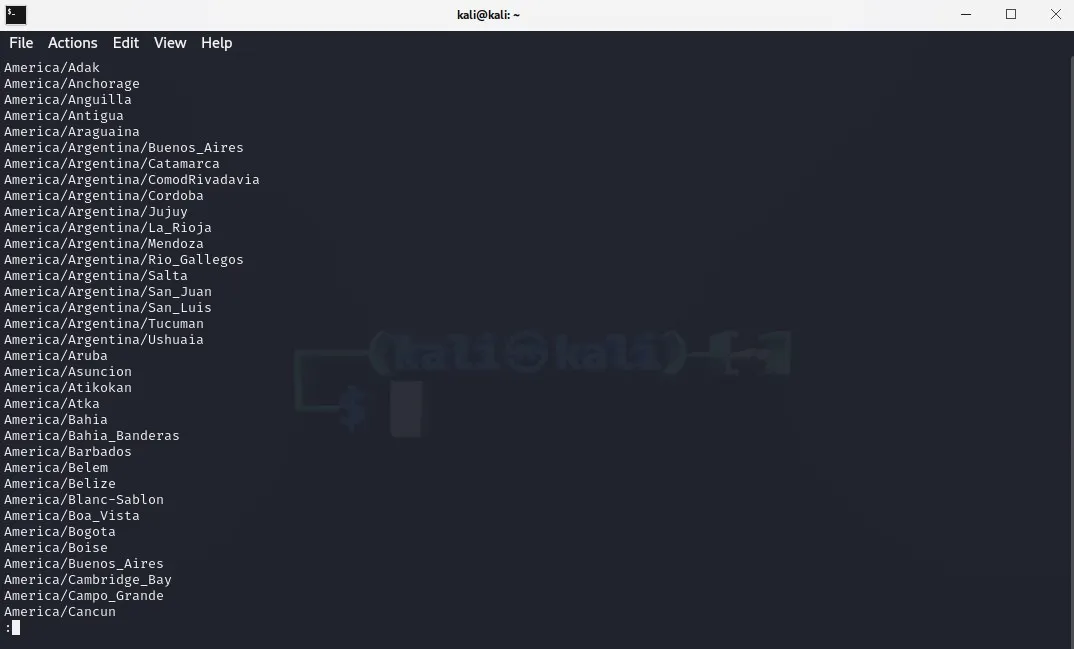
Pour modifier le fuseau horaire actuel du système, vous pouvez utiliser le paramètre set-timezone comme suit :
Le système peut vous demander de saisir votre mot de passe car la commande nécessite des privilèges élevés pour s’exécuter. Une fois cela fait, vous pouvez vérifier la modification en exécutant simplement à nouveau timedatectl.
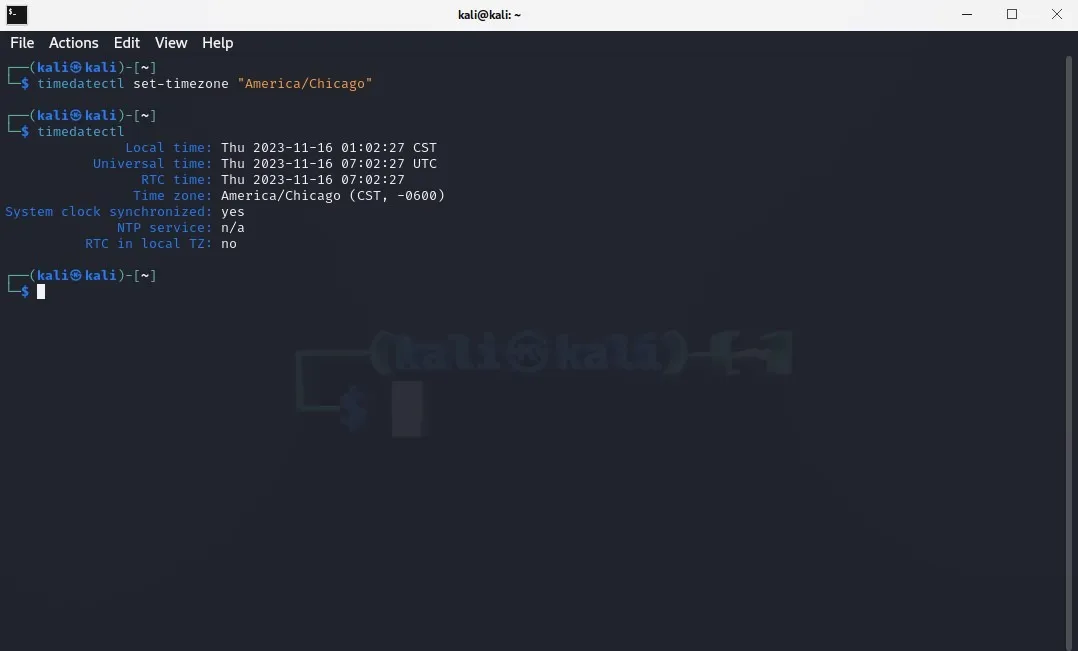
Vous pouvez voir que la sortie indique le nouveau fuseau horaire qui a été mis à jour dans la commande précédente. Si vous préférez, vous pouvez même définir plusieurs fuseaux horaires dans Ubuntu et d’autres distributions Linux pour un aperçu rapide de plusieurs fuseaux horaires à la fois.
Régler manuellement la date et l’heure du système avec l’heure réglée
Dans la plupart des cas, votre système synchronisera l’horloge système avec un serveur NTP au démarrage, afin que l’heure et la date de votre système soient toujours correctes. . Cependant, dans le cas où votre système n’a pas accès à Internet, vous pouvez toujours utiliser le paramètre set-time pour définir manuellement une nouvelle date ou heure.
Pour définir manuellement la date et l’heure du système, désactivez d’abord la synchronisation avec le serveur NTP :
Ensuite, définissez la nouvelle date et heure à l’aide de la commande suivante :
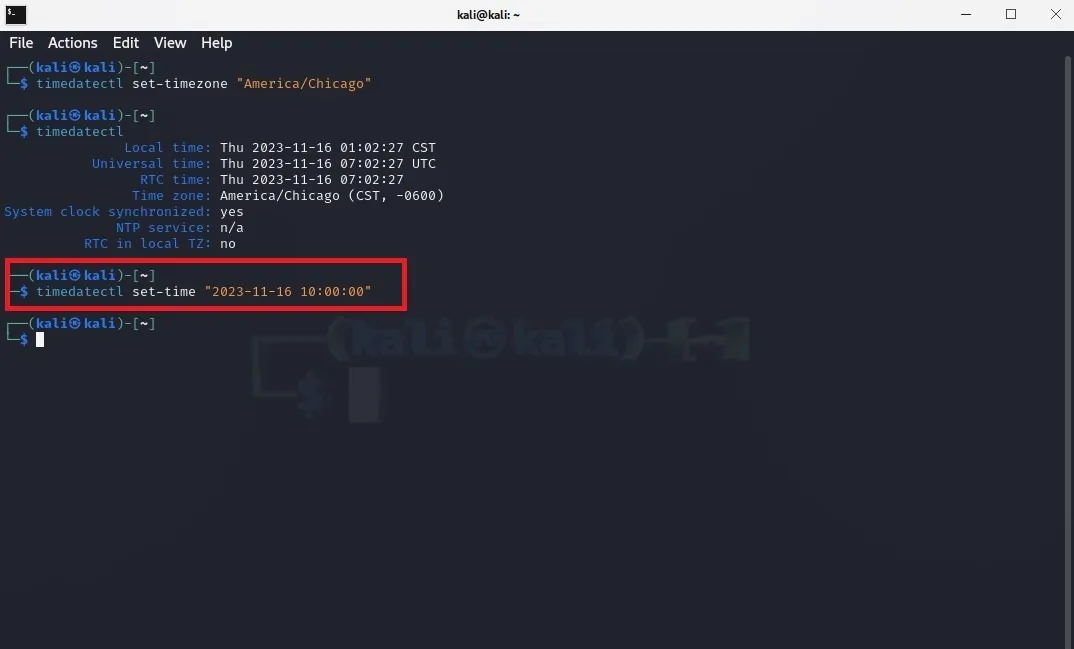
Configurer l’horloge en temps réel avec timedatectl
Vous pouvez également configurer l’horloge en temps réel de votre système. Par défaut, le RTC est synchronisé avec l’heure universelle ou UTC, mais il est possible de le définir sur votre fuseau horaire local.
Une chose à noter est que le maintien du RTC dans le fuseau horaire local peut créer divers problèmes avec les changements de fuseau horaire et les ajustements à l’heure d’été. Votre système peut également afficher un avertissement similaire si vous modifiez le RTC selon votre fuseau horaire local.
Dans tous les cas, si vous souhaitez toujours définir le RTC sur votre fuseau horaire local, exécutez la commande suivante :
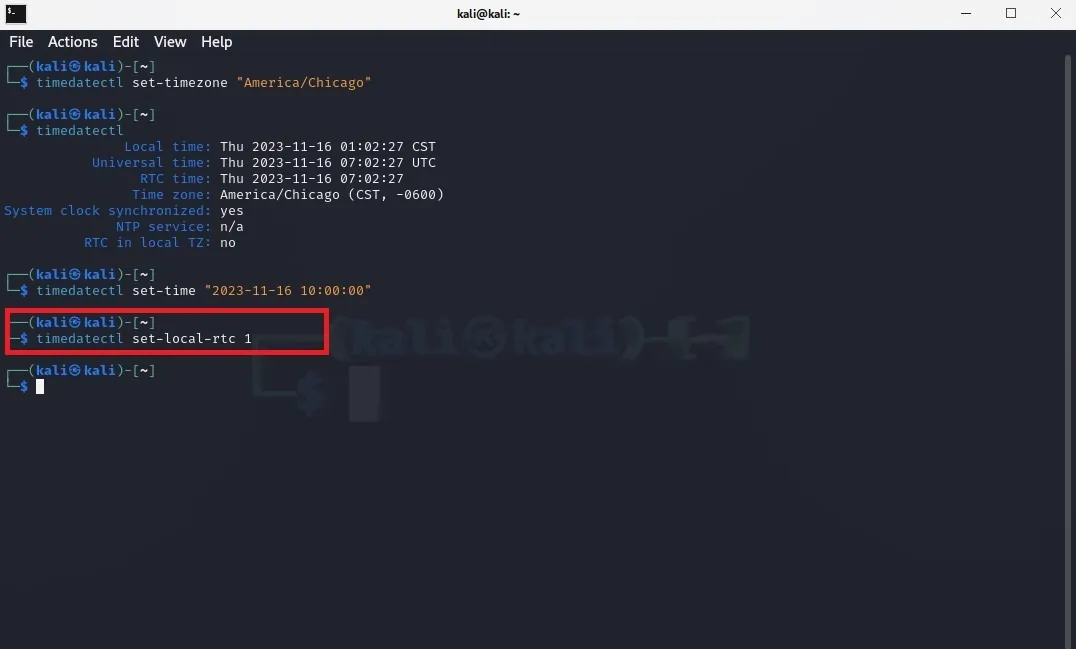
Si vous souhaitez rétablir le RTC sur UTC, remplacez simplement 1 par 0 dans la même commande.
Synchroniser l’horloge système avec NTP
NTP, ou Network Time Protocol, est un protocole Internet permettant la synchronisation d’horloge entre un vaste réseau d’ordinateurs via Internet. Il est prévu de synchroniser tous les ordinateurs participants à quelques millisecondes près de l’UTC.
Pour pouvoir synchroniser l’horloge système avec un serveur NTP, vous devez avoir installé NTP sur votre système. Vous pouvez simplement exécuter la commande d’installation pour ce faire :
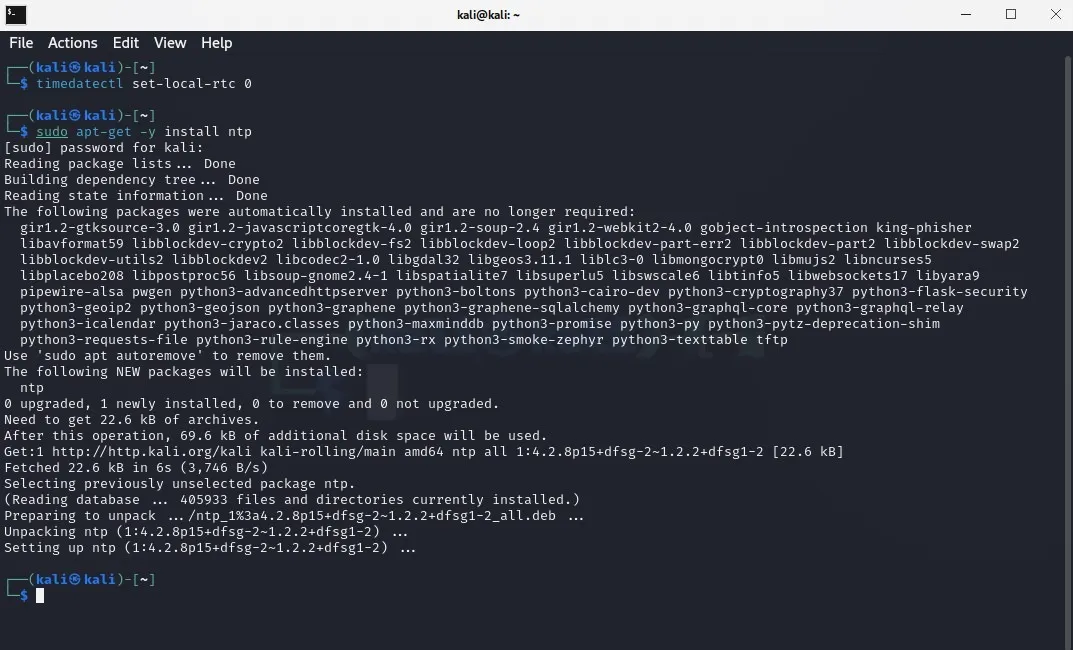
Maintenant, pour activer la synchronisation automatique avec un serveur NTP, exécutez la commande suivante :
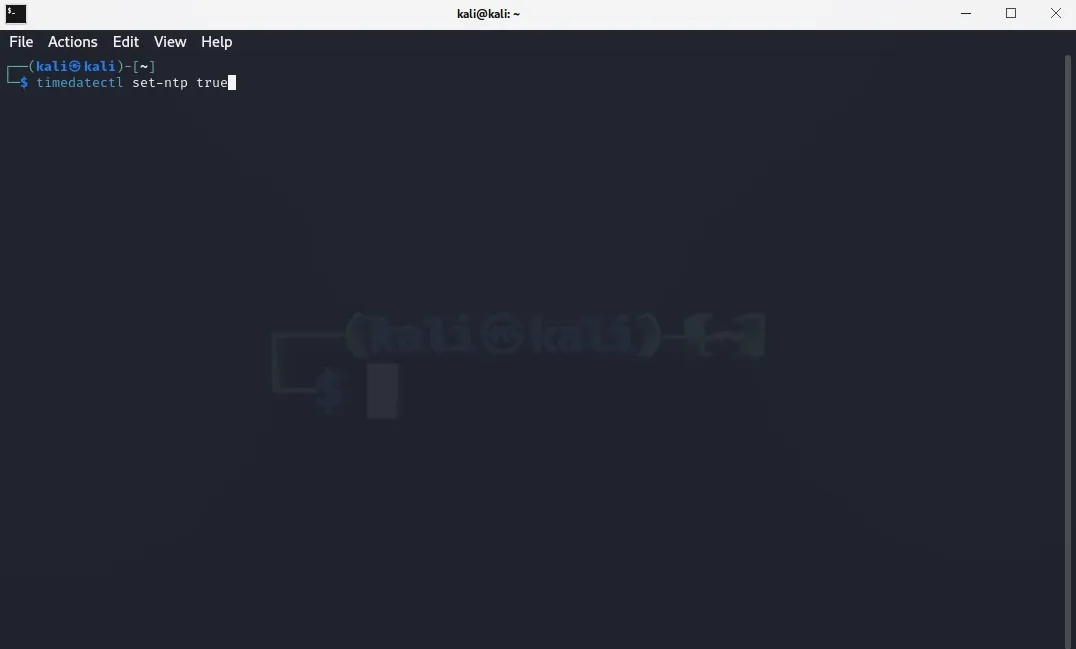
De même, vous pouvez désactiver la synchronisation NTP à l’aide de la commande suivante : timedatectl set-ntp false.
Gérer l’heure et l’heure du système Date avec timedatectl
La commande timedatectl est un outil pratique qui vous permet d’ajuster l’horloge de votre système et les configurations RTC, ainsi que de définir le fuseau horaire requis si vous avez déménagé ou êtes en voyage. Si vous êtes toujours en déplacement, vous souhaiterez utiliser ces convertisseurs de fuseau horaire pour planifier facilement les tâches.
Toutes les captures d’écran de Tanveer Singh.



Laisser un commentaire