Utilisez un PC sans souris ou uniquement par la parole ; Utiliser la souris sans cliquer

Dans cet article, nous allons vous montrer comment utiliser votre PC sans la souris ou par la parole seule ou utiliser votre souris sans cliquer en la déplaçant uniquement. Windows propose des moyens intégrés pour naviguer à l’écran sans utiliser la souris ou le clavier . Vous pouvez activer le clavier à l’écran si votre clavier ne fonctionne pas, activer la fonction Touches de la souris pour contrôler votre curseur à l’aide du pavé numérique en cas de panne de la souris, ou utiliser la saisie vocale comme alternative aux entrées de la souris et du clavier.

Cependant, les outils tiers peuvent parfois offrir des avantages par rapport aux alternatives intégrées à Windows pour la saisie au clavier ou à la souris. Dans cet article, nous couvrirons trois outils spécialement conçus pour améliorer l’accessibilité pour les utilisateurs handicapés ou ayant des besoins de saisie uniques.
Utilisez un PC sans souris ou par la parole seule sous Windows 11/10
Pour vous aider à utiliser le PC sans la souris ou par la parole seule, ou à utiliser la souris sans cliquer, nous avons sélectionné les outils tiers suivants :
- Souris sans clic
- Travail par la parole
- Clavier en herbe
Tous les outils ci-dessus sont des projets open source distribués sous licence MIT, vous pouvez donc les télécharger gratuitement pour un usage personnel. Examinons-les en détail.
Utilisez la souris sans cliquer sur un PC Windows
1] Souris sans clic
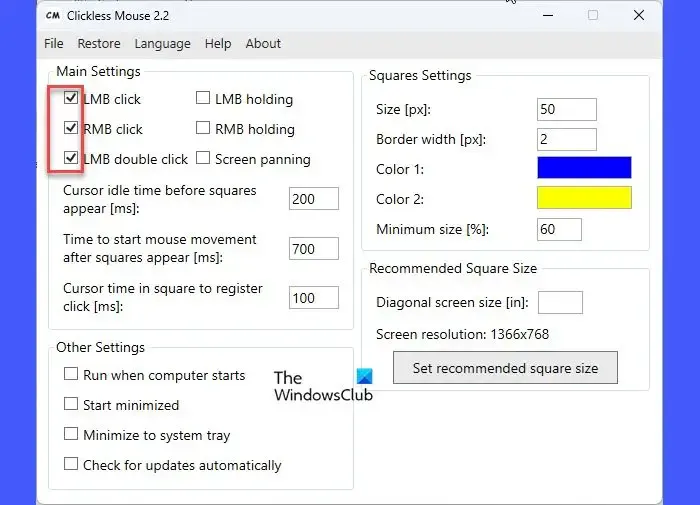
Clickless Mouse est avant tout conçue pour les personnes handicapées (traumatismes répétés, syndrome du canal carpien, handicap moteur, etc.), mais elle peut être utilisée par n’importe qui en cas de panne d’un bouton de la souris. Il fonctionne en simulant les clics gauche/droit de la souris, le maintien du bouton gauche/droit de la souris et les doubles clics gauches de la souris sur certains mouvements de souris prédéfinis par l’utilisateur.
Vous pouvez télécharger Clickless Mouse depuis GitHub . L’outil nécessite des droits d’administrateur et ne peut fonctionner qu’avec des programmes et des jeux exécutés en mode sans bordure ou fenêtré. Une fois que vous avez exécuté Clickless Mouse, vous pouvez la réduire dans la zone de la barre des tâches et continuer à travailler sur votre application principale. Ensuite, lorsque vous souhaitez faire un clic de souris, vous devez arrêter le mouvement de la souris pendant une seconde et attendre que le(s) carré(s) apparaissent (chaque carré aura une double bordure en jaune et bleu). Ensuite, vous devez déplacer le curseur vers une case spécifique, comme décrit ci-dessous, pour effectuer l’action souhaitée :
- Pour un double clic gauche de la souris , amenez le curseur sur le carré supérieur (au centre).
- Pour un clic gauche de la souris , amenez le curseur sur le carré qui se situe à gauche du carré du haut (le carré en haut à gauche)
- Pour un clic droit de la souris , amenez le curseur sur le carré qui se situe à droite du carré du haut (le carré en haut à droite)
- Pour maintenir le bouton gauche de la souris enfoncé , placez le curseur sur le carré situé dans le coin inférieur gauche. Utilisez-le comme bascule marche/arrêt.
- Pour maintenir le bouton droit de la souris enfoncé , placez le curseur sur le carré situé dans le coin inférieur droit. Utilisez-le comme bascule marche/arrêt.
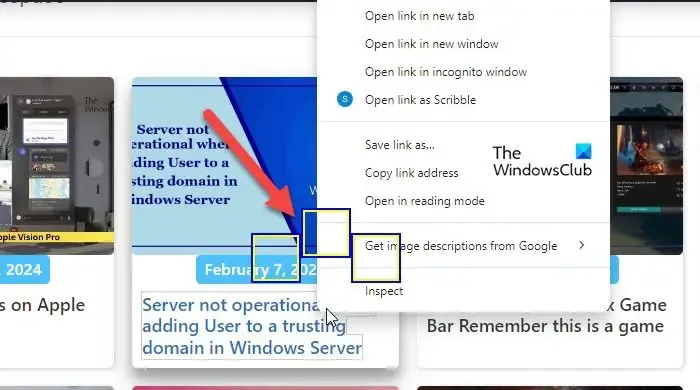
C’est ainsi que Clickless Mouse vous aide à effectuer des clics/maintiens sur les boutons de la souris simplement en déplaçant la souris. Veuillez noter que par défaut, seul le clic gauche de la souris est activé, vous devez donc activer toutes les autres options dans les paramètres principaux de l’application pour prendre les mesures appropriées. Pour minimiser l’application dans les parasites du système, vous pouvez utiliser l’option disponible sous Autres paramètres .
2] Travail par la parole
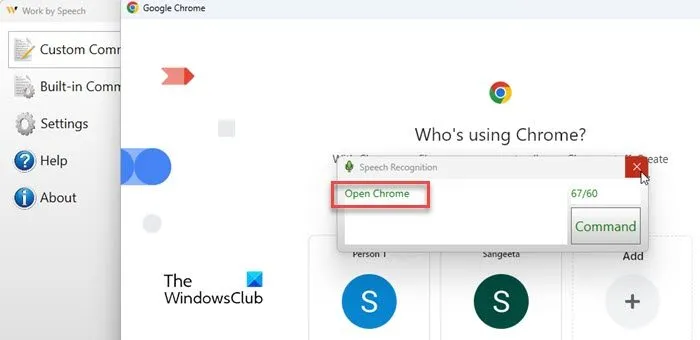
Work by Speech vous permet d’utiliser votre ordinateur sans souris ni clavier. Il utilise le moteur de reconnaissance vocale Windows pour convertir la voix de l’utilisateur en commandes pouvant être utilisées à la place d’une saisie à la souris ou au clavier. L’outil fonctionne bien avec seulement deux formations vocales , chacune prenant environ 7 minutes.
Vous pouvez télécharger Work by Speech depuis GitHub en cliquant sur ce lien . Le fichier téléchargé est fourni sous forme d’installateur et nécessite des droits d’administrateur pour être exécuté. Avant de pouvoir utiliser l’outil, vous devez entraîner votre ordinateur à reconnaître votre voix. Pour cela, il vous faut un micro casque ou un micro avec une bonne sensibilité (environ -40 dB tout en ayant un SNR élevé). Vous devez également définir l’anglais (États-Unis/Inde/Royaume-Uni/Australie/Canada) comme langue d’affichage et de reconnaissance vocale par défaut de Windows.
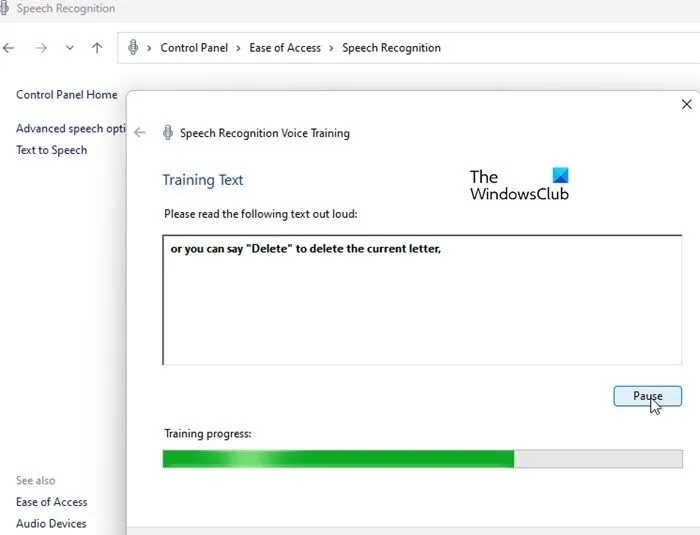
Vous pouvez commencer par accéder à la section Facilité d’accès du Panneau de configuration et entraîner votre ordinateur à comprendre vos modèles vocaux (assurez-vous que votre microphone est connecté et fonctionne). Une fois que vous avez terminé deux formations vocales, vous pouvez lancer Work by Speech et commencer à utiliser l’application.
Work by Speech fonctionne dans 3 modes différents :
- Désactivé : il s’agit du mode par défaut de l’application et est représenté par une icône de microphone rouge. La seule commande acceptable dans ce mode est « démarrer la reconnaissance vocale ».
- Commande : représenté par une icône de microphone verte, ce mode utilise des commandes vocales pour les entrées clavier/souris.
- Dictée : ce mode est représenté par une icône de microphone bleue et convertit la parole en texte à l’aide de l’outil de dictée Windows.
L’application lance une petite invite au démarrage, ainsi que la fenêtre principale du programme. L’invite vous permet de modifier le mode du programme selon vos besoins. Pour accélérer les tâches répétitives, vous pouvez également créer des commandes personnalisées dans l’application.
Pour les mouvements de la souris, l’application affiche une grille de souris qui divise l’écran en 2 550 chiffres maximum. Chaque figure contient jusqu’à 2 caractères. Pour les lire, vous devez connaître l’alphabet mousegrid décrit dans le document Mousegrid Alphabet (vous pouvez trouver son lien dans la section Aide de la fenêtre principale du programme). La lecture d’une chaîne à l’intérieur d’une figure déplace le curseur de la souris au centre de cette chaîne et exécute l’action de la souris choisie précédemment par une commande vocale.
3] Clavier en herbe
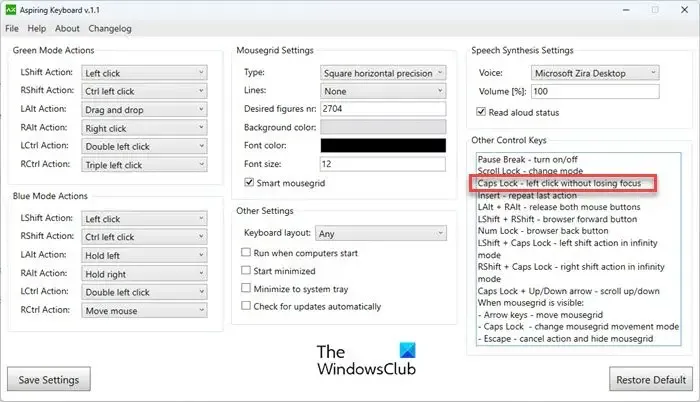
Le dernier sur la liste est Aspiring Keyboard , une autre application similaire qui vous permet d’utiliser votre PC Windows 11/10 sans la souris. Vous pouvez le considérer comme un sous-ensemble de l’application Work by Speech. Pour télécharger Aspiring Keyboard depuis sa source officielle sur GitHub, vous pouvez cliquer sur ce lien . L’application est disponible en version portable et en version d’installation et peut être exécutée avec les privilèges d’administrateur.
Aspiring Keyboard fonctionne également sur le concept d’une grille de souris qui divise l’écran en jusqu’à 2704 chiffres pour n’importe quelle disposition de clavier et jusqu’à 3364 chiffres pour la disposition de clavier anglais américain/international américain. Chaque chiffre de la grille de souris est composé de 2 caractères . Taper une chaîne à l’intérieur d’une figure de grille de souris déplace le curseur au centre de cette chaîne et exécute une action de souris qui a été choisie précédemment en appuyant sur une touche.
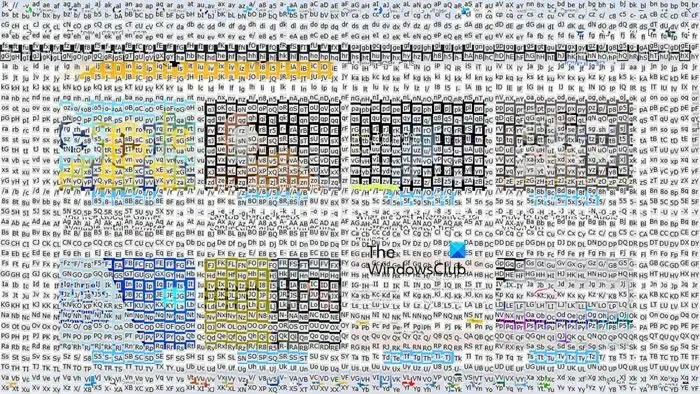
Par exemple, après avoir exécuté l’outil, vous pouvez appeler la grille de souris en appuyant sur Caps Lock . Votre écran se transformera instantanément en une grille de chiffres contenant chacun 2 caractères. Vous pouvez alors taper les caractères correspondant à l’endroit où vous souhaitez déplacer votre curseur. Après cela, votre curseur se déplacera automatiquement vers l’emplacement souhaité (sans avoir besoin de la souris) et effectuera l’action attachée avec la touche Caps Lock (qui est un clic gauche de la souris par défaut).
L’outil propose un ensemble prédéfini de commandes sous deux modes différents : Vert et Bleu.
L’apprentissage des outils ci-dessus nécessite un peu d’expérimentation et une bonne compréhension de leur base de connaissances.
Comment faire un clic droit sur un PC sans souris ?
Vous pouvez utiliser le clavier à l’écran de Windows pour émuler les actions de la souris, y compris le clic droit. Cliquez sur l’ icône du bouton Démarrer et sélectionnez Paramètres . Accédez à Accessibilité > Clavier . Activez la touche bascule à côté du clavier à l’écran . Le clavier à l’écran de Windows apparaîtra. Placez votre curseur à l’endroit où vous souhaitez effectuer un clic droit et cliquez sur l’ icône de menu sur le clavier à l’écran (icône à droite de la touche fléchée droite).
Puis-je désactiver le clic sur ma souris ?
Bien que vous ne puissiez pas désactiver le clic gauche de la souris, vous pouvez modifier la configuration du bouton et faire du bouton droit de la souris celui que vous utilisez pour les fonctions principales. Ouvrez le Panneau de configuration et modifiez l’ option Afficher par en Grandes icônes . Cliquez sur Souris . La fenêtre Propriétés de la souris s’ouvrira. Cochez la case Changer les boutons principal et secondaire dans le coin supérieur gauche. Cliquez sur Appliquer > OK pour enregistrer les modifications.



Laisser un commentaire