Utilisez Crop And Lock dans PowerToys pour recadrer une application dans une fenêtre interactive plus petite
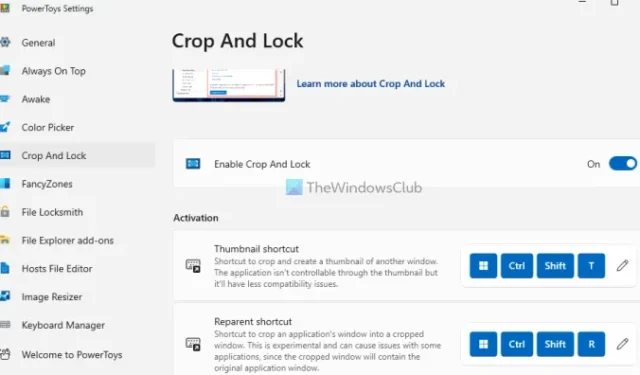
Microsoft PowerToys est l’un des meilleurs outils pour personnaliser Windows. Il apporte un ensemble d’utilitaires intéressants et importants tels que Always On Top pour garder une fenêtre toujours au-dessus des autres fenêtres, Image Resizer, Keyboard Manager pour remapper les touches, Hosts File Editor , etc. Crop And Lock est l’un de ces utilitaires intéressants. Et, dans cet article, nous allons vous montrer comment utiliser l’utilitaire Crop And Lock dans PowerToys sous Windows 11/10 qui permet de recadrer une application dans une fenêtre interactive plus petite . Vous pouvez donc vous concentrer uniquement sur cette partie de l’application. Vous ne serez pas distrait par le reste de la zone.
La meilleure partie est que vous ne perdrez pas la fenêtre d’origine et son contenu, car vous pouvez restaurer la fenêtre d’origine après avoir fermé la fenêtre recadrée. Avant d’aller plus loin, notez que cette fonctionnalité fonctionne uniquement pour la fenêtre active ou la fenêtre de premier plan (en mode redimensionné ou en mode plein écran). Il ne couvre pas l’intégralité du bureau, de la barre des tâches ou des fenêtres d’arrière-plan.
Comment utiliser Crop And Lock dans PowerToys pour recadrer une application dans une fenêtre interactive plus petite
Pour utiliser l’utilitaire Crop And Lock dans PowerToys, téléchargez et installez PowerToys sur votre Windows 11/10 et activez cette fonctionnalité. Pour cela, ouvrez les paramètres PowerToys > sélectionnez Recadrer et verrouiller > et activez le bouton Activer le recadrage et le verrouillage dans cette section.
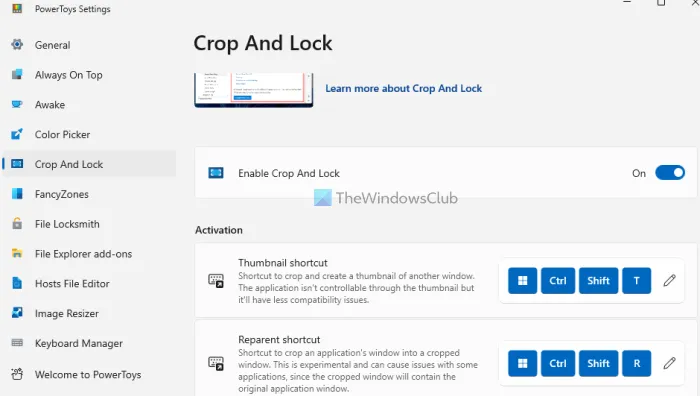
Une fois l’utilitaire activé, vous pouvez utiliser les fonctionnalités disponibles avec des raccourcis clavier par défaut que vous pouvez modifier à tout moment. Les fonctionnalités sont :
- Raccourci miniature
- Raccourci Reparent.
Vérifions les deux fonctionnalités.
1] Raccourci vignette

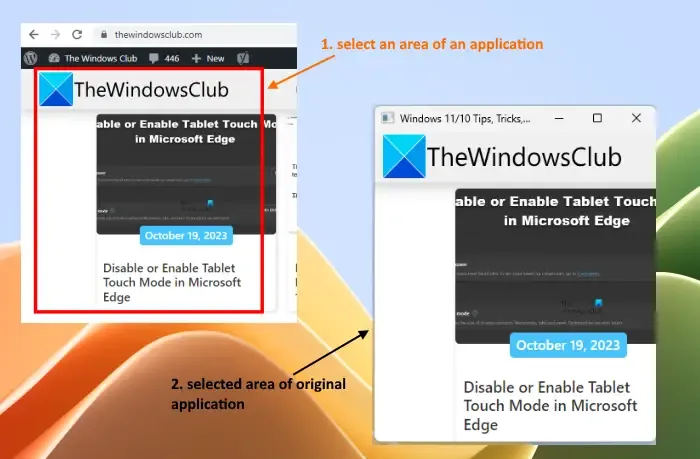
Le raccourci miniature Win+Ctrl+Shift+T![]()
Une fois la zone sélectionnée, la fenêtre d’origine est remplacée par la nouvelle fenêtre non interactive qui affiche uniquement cette partie particulière. Vous pouvez redimensionner cette fenêtre pour vérifier soigneusement la partie capturée. Une fois la fenêtre fermée, la fenêtre d’origine est automatiquement restaurée.
2] Raccourci Reparent
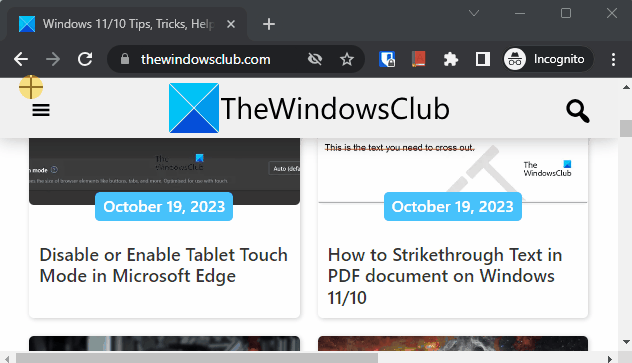
Le raccourci Reparent est la fonctionnalité la plus importante de l’utilitaire Crop And Lock de PowerToys car il vous permet de recadrer une application dans une fenêtre interactive plus petite. Vous pouvez utiliser le raccourci clavier Win+Ctrl+Shift+R pour l’activer.

Vous pouvez faire défiler de haut en bas pour accéder au contenu disponible dans la zone recadrée, cliquer sur les liens présents dans cette partie, etc., tout comme il est visible dans l’enregistrement ci-dessus. L’accent restera donc uniquement sur cette partie particulière. Dès que vous fermez la fenêtre recadrée, vous récupérerez la fenêtre ou l’application d’origine.
L’utilitaire est très utile, mais il présente quelques problèmes connus. Par exemple, cela ne fonctionne pas bien avec les applications maximisées lors de l’utilisation du mode raccourci Reparent. Il est donc bon de restaurer ou de redimensionner l’application ou la fenêtre avant de l’utiliser. De plus, vous n’obtiendrez pas une bonne réponse avec le mode raccourci Reparent lorsque vous l’utiliserez avec certaines applications UWP comme le Bloc-notes et des applications avec des interfaces à onglets, par exemple l’Explorateur de fichiers, OneNote, etc. J’espère que ces problèmes seront résolus.

Comment utilisez-vous FancyZones dans PowerToys ?
Pour utiliser FancyZones dans PowerToys, activez-le d’abord dans les paramètres PowerToys. Cliquez sur l’ option FancyZones dans la section de gauche et activez le bouton Activer FancyZones disponible dans la section de droite. Maintenant, maintenez la touche Maj enfoncée tout en faisant glisser une fenêtre pour activer la zone par défaut et déposez-y la fenêtre. Vous pouvez également utiliser la section FancyZones dans les paramètres PowerToys pour ouvrir l’éditeur de mise en page, sélectionner une mise en page, créer une mise en page personnalisée, etc. Vous pouvez également définir le comportement de la zone, l’apparence de la zone, le comportement de la fenêtre, etc.
Comment redimensionner l’exécution des PowerToys ?
Dans les paramètres PowerToys, accédez à la section Image Resizer . Utilisez maintenant le bouton Activer Image Resizer pour activer cet utilitaire. Dans la même section, vous verrez des tailles d’image prédéfinies que vous pouvez modifier, ajouter de nouvelles tailles, définir l’encodeur de secours, etc. Une fois terminé, sélectionnez les images > clic droit > et cliquez sur l’option Redimensionner les images . Cela ouvrira la fenêtre Image Resizer de PowerToys. Sélectionnez la taille de sortie, utilisez les autres options disponibles dans cette fenêtre et appuyez sur le bouton Redimensionner . Les images sélectionnées seront redimensionnées en conséquence et automatiquement.



Laisser un commentaire