Utilisez Chimera OS pour transformer votre PC en Steam Deck


Chimera OS est une puissante distribution Linux axée sur les jeux qui offre une « expérience de jeu sur canapé » transparente en utilisant le matériel PC. Cet article montrera comment vous pouvez installer Chimera OS sur votre machine et expliquera pourquoi il est meilleur que SteamOS.
Pourquoi utiliser Chimera OS sur SteamOS ?
L’un des principaux arguments de vente de Chimera par rapport à SteamOS est qu’en plus d’être un système d’exploitation orienté console, il dispose également d’un bureau dédié. environnement. Cela permet à tout utilisateur d’entrer facilement dans les entrailles du système et de le configurer comme il le souhaite.
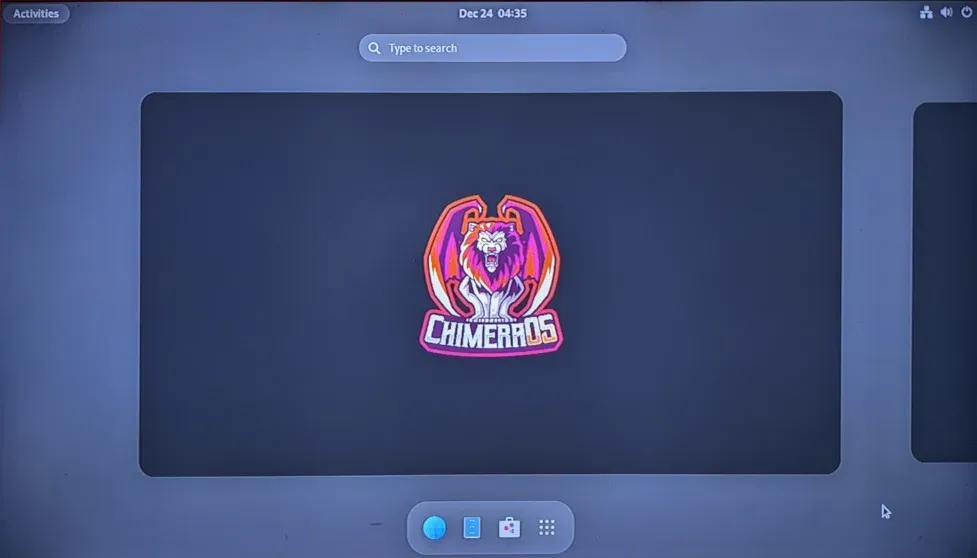
Un autre avantage de Chimera par rapport à d’autres systèmes similaires est qu’il sert d’application Web sur votre réseau local. Cela vous permet d’installer rapidement n’importe quel jeu à partir de n’importe quel appareil de votre réseau ainsi que de gérer l’ensemble du système.
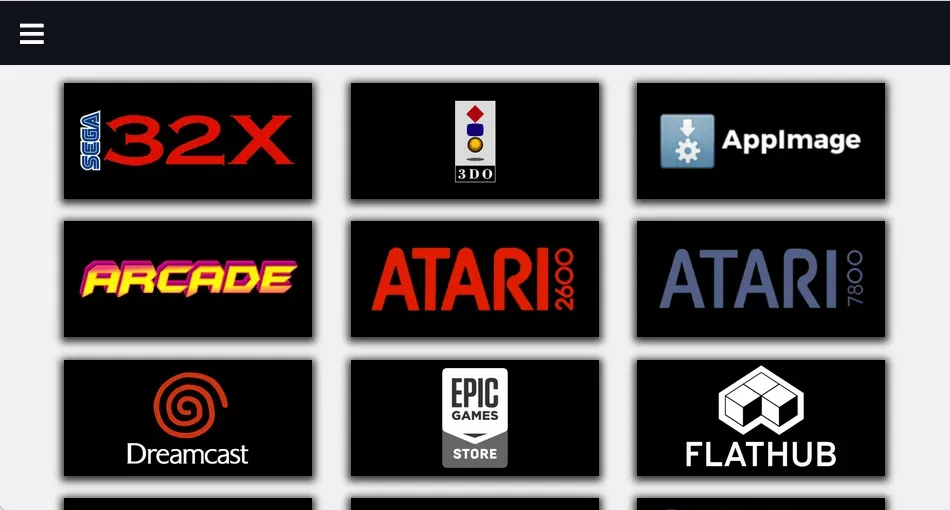
Obtention et installation du système d’exploitation Chimera
Pour commencer, vous pouvez obtenir une copie de Chimera sur le site Web du développeur. Pour le moment, la distribution ne fonctionne qu’avec la plate-forme amd64 et les cartes graphiques AMD Radeon.
Une fois que vous avez l’ISO de la distribution, vous pouvez utiliser soit balenaEtcher ou dd pour le graver correctement en tant que clé USB amorçable.
Installation du système d’exploitation Chimera
Utilisez le menu du BIOS de votre PC pour charger la clé USB amorçable Chimera OS sur votre machine.
Sélectionnez le disque sur lequel vous souhaitez installer Chimera OS. Dans mon cas, c’est dans « /dev/sdb ».
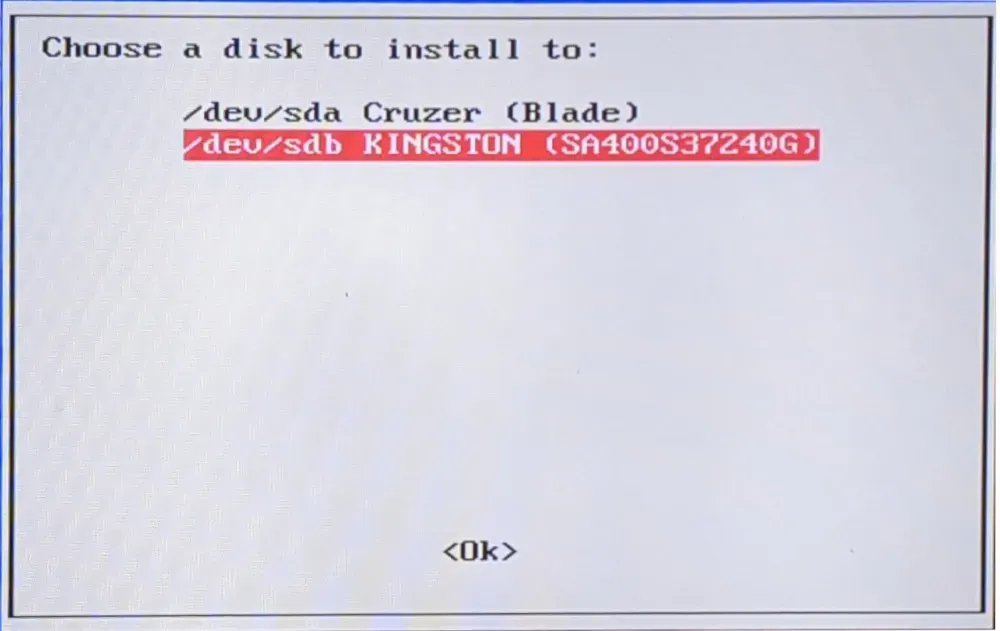
Sélectionnez l’option « Installation standard » pour créer automatiquement une configuration de base Chimera pour votre machine.
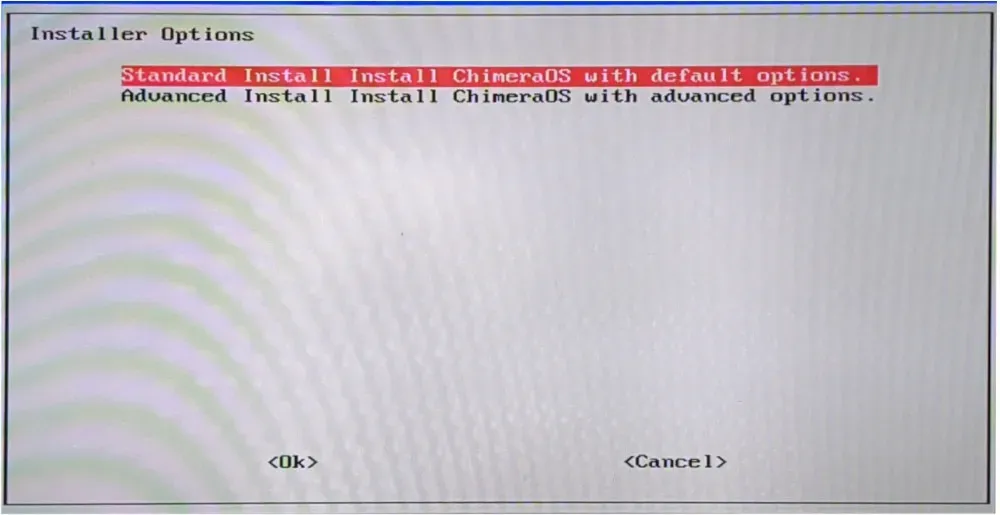
Cela lancera l’ensemble du processus d’installation et l’assistant téléchargera et extraira automatiquement les fichiers du système d’exploitation sur votre disque. Une fois cela fait, sélectionnez « Oui » pour démarrer votre nouveau système.
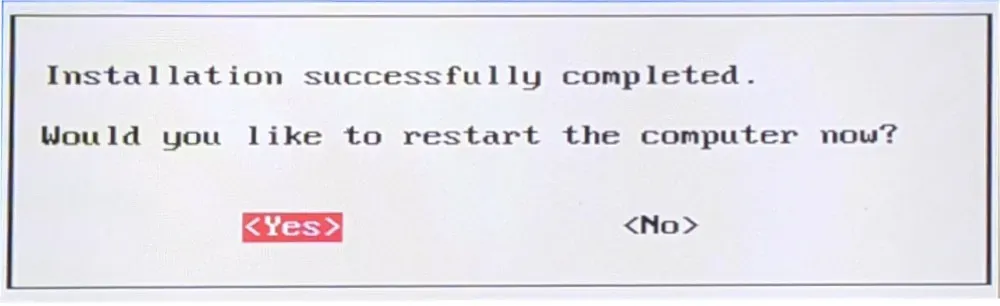
Configuration et utilisation de Chimera OS
À ce stade, vous disposez désormais d’une installation Chimera OS fonctionnelle. Cependant, pour l’utiliser correctement, vous devez toujours lier votre compte Steam au système.
Pour commencer, branchez un contrôleur sur le port USB de votre machine. Cela garantira que vous pourrez accéder à tous les menus du système.
Sélectionnez « Anglais » sur l’écran de sélection de la langue.
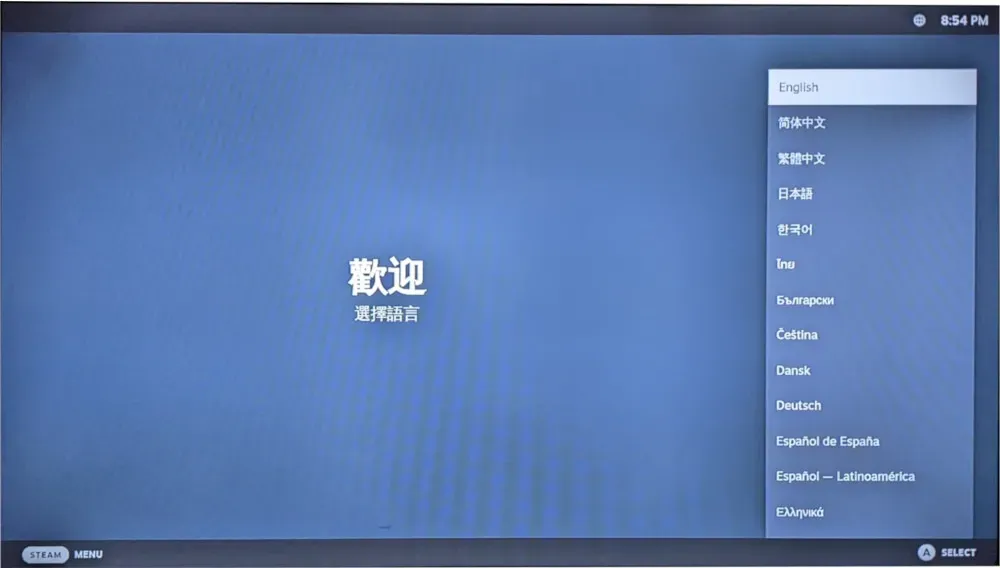
Parcourez la liste des fuseaux horaires disponibles, puis sélectionnez celui le plus proche de votre emplacement.
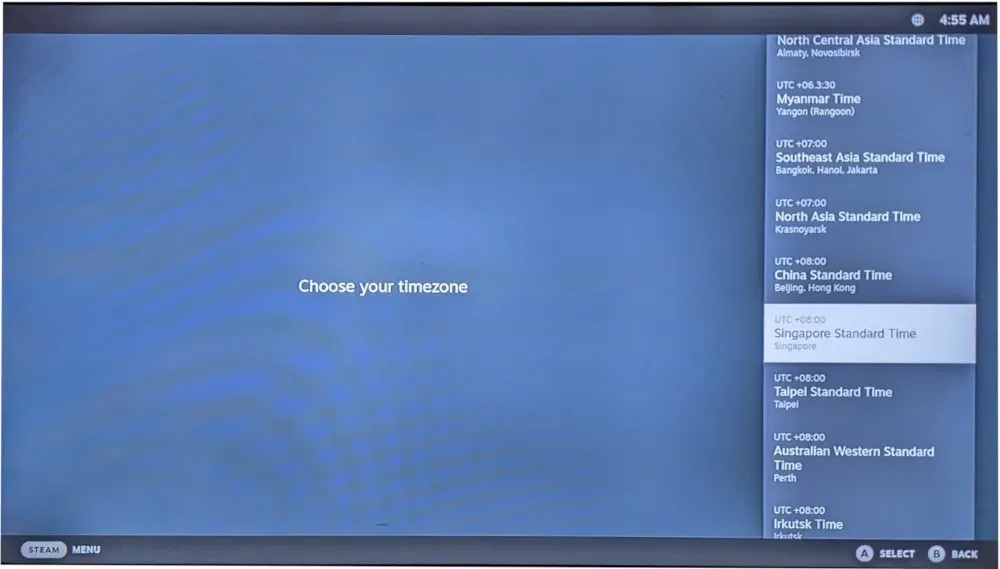
Sélectionnez une interface réseau pour votre système Chimera. Il peut s’agir d’un point d’accès sans fil ou d’une connexion Ethernet filaire.
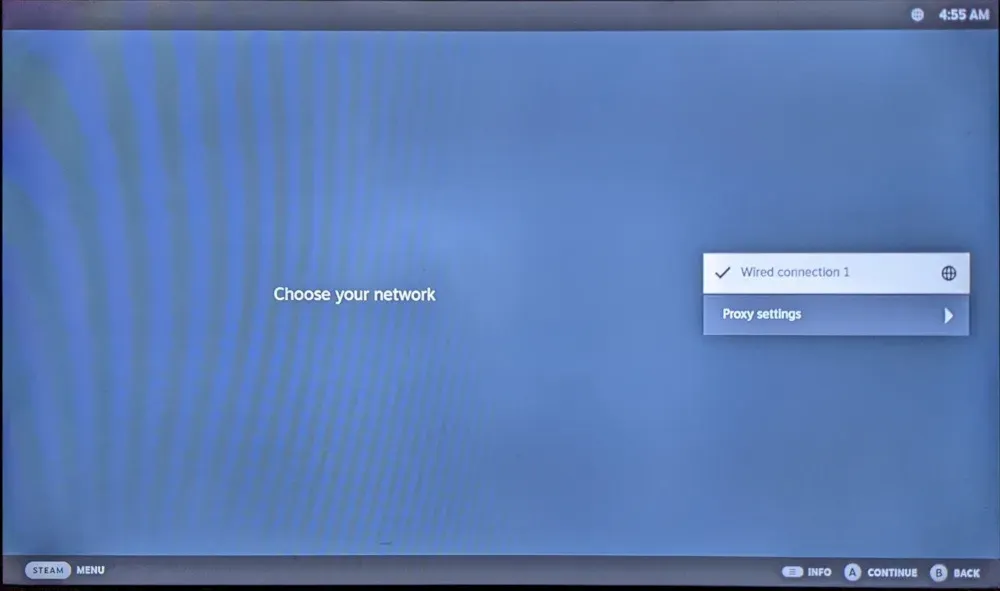
Connectez-vous à votre compte Steam en fournissant les détails de votre compte ou en scannant le code QR de la machine.
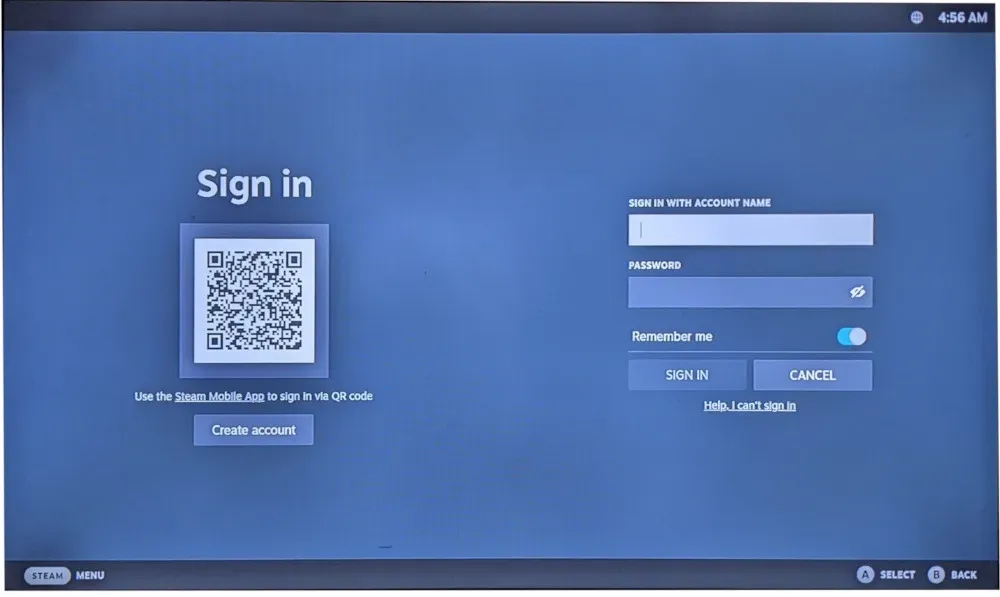
Une fois à l’intérieur, vous pouvez maintenant installer et exécuter des jeux via l’interface utilisateur Steam.
Utiliser Chimera OS comme système de bureau
Appuyez sur le bouton Accueil de votre manette. Il peut s’agir soit d’un logo du fabricant de votre contrôleur, soit d’un bouton avec l’étiquette « Accueil ». Dans mon cas, il s’agit du logo « Logitech » au milieu du contrôleur.

Sélectionnez « Alimentation » dans le menu de la barre latérale du système.
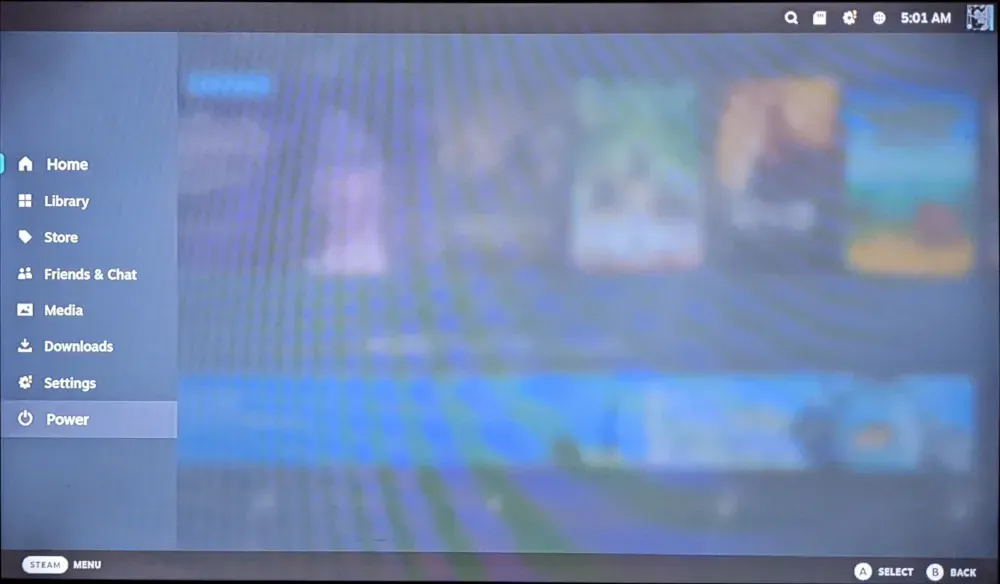
Cliquez sur « Passer au bureau » pour charger le bureau Gnome intégré.

Vous pouvez revenir à l’interface utilisateur normale de Steam Deck en cliquant sur le bouton « Activités » sur votre bureau, puis en sélectionnant « Mode de jeu » sur l’écran principal du lanceur d’applications.
Questions fréquemment posées
Puis-je utiliser Chimera comme système principal de ma machine ?
Oui. Cependant, les développeurs de Chimera OS n’ont pas conçu le système pour une utilisation de bureau. Cela signifie que le système ne dispose d’aucun utilitaire supplémentaire tel que des programmes bureautiques, des lecteurs multimédias et des navigateurs Web. En tant que tel, Chimera peut être un système d’exploitation difficile à utiliser comme système principal.
Est-il possible de faire un double démarrage de Chimera OS avec un système différent ?
Non. Contrairement aux autres distributions Linux, Chimera utilise un système de mise à jour personnalisé qui nécessite un contrôle complet de la partition de démarrage sur le disque dur de la machine. Cela rend impossible l’installation de Chimera avec une distribution et un système.
Les non-joueurs devraient-ils essayer Chimera OS ?
Non. En dehors du support Steam et RetroArch, Chimera est une distribution Linux barebones. Cela le rend peu convivial pour les utilisateurs qui n’ont pas l’intention d’utiliser ces aspects du système.
Crédit image : Sean Do via Unsplash. Toutes les modifications et captures d’écran par Ramces Red.



Laisser un commentaire