Erreur BSoD Usb80236.sys : 5 façons de la corriger

L’ erreur d’écran bleu de la mort (BSOD) usb80236.sys survient généralement pour diverses raisons, telles que des fichiers système endommagés et des pilotes USB obsolètes ou corrompus, entre autres.
L’erreur se produit généralement lorsque le système d’exploitation a atteint un état critique et ne peut pas se remettre du problème, ce qui entraîne une panne du système et l’écran bleu de la mort (BSOD) avec le message d’erreur usb80236.sys.
Si vous rencontrez l’écran bleu d’erreur usb80236.sys, ce guide propose des solutions efficaces pour vous aider à éliminer le problème.
Quelle est l’erreur usb80236.sys ?
- Pilote de périphérique obsolète ou corrompu : le pilote de l’adaptateur réseau USB peut devenir obsolète ou corrompu, provoquant le blocage du système et l’affichage de l’erreur.
- Dysfonctionnement matériel : Le composant matériel de l’adaptateur réseau USB, tel que le port USB ou l’adaptateur lui-même, peut être endommagé ou mal fonctionner, entraînant l’erreur.
- Programmes en conflit : Parfois, d’autres programmes ou pilotes peuvent entrer en conflit avec le pilote de l’adaptateur réseau USB, provoquant l’erreur.
- Malveillance ou infection virale : les maliciels ou les infections virales peuvent corrompre les fichiers système , y compris le pilote de la carte réseau USB, entraînant l’erreur.
Comment corriger l’erreur BSoD usb80236.sys ?
1. Réinstallez le pilote USB
- Appuyez sur Windows + R pour ouvrir la boîte Exécuter , tapez devmgmt.msc et appuyez sur Enter.
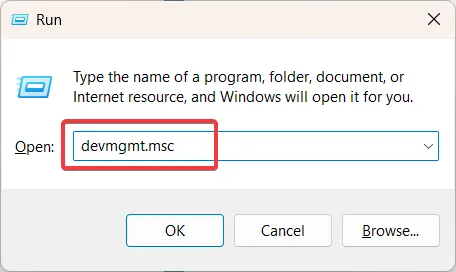
- Faites défiler vers le bas de la liste et cliquez sur Universal Serial Bus Controller pour développer.
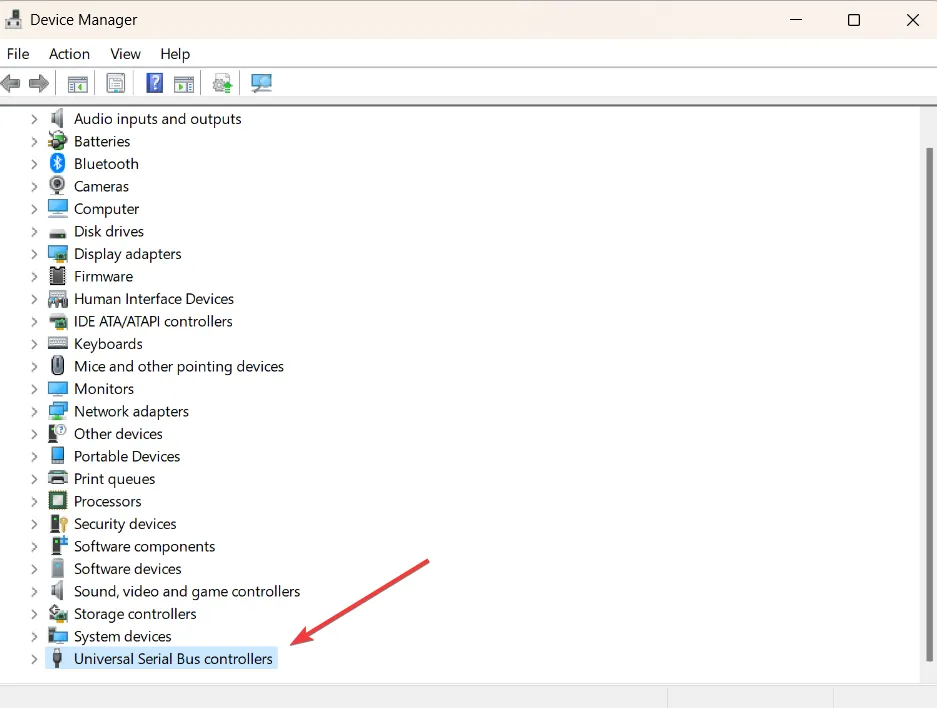
- Cliquez avec le bouton droit sur le périphérique USB Root Hub (USB 3.0) et sélectionnez l’option Désinstaller le périphérique.
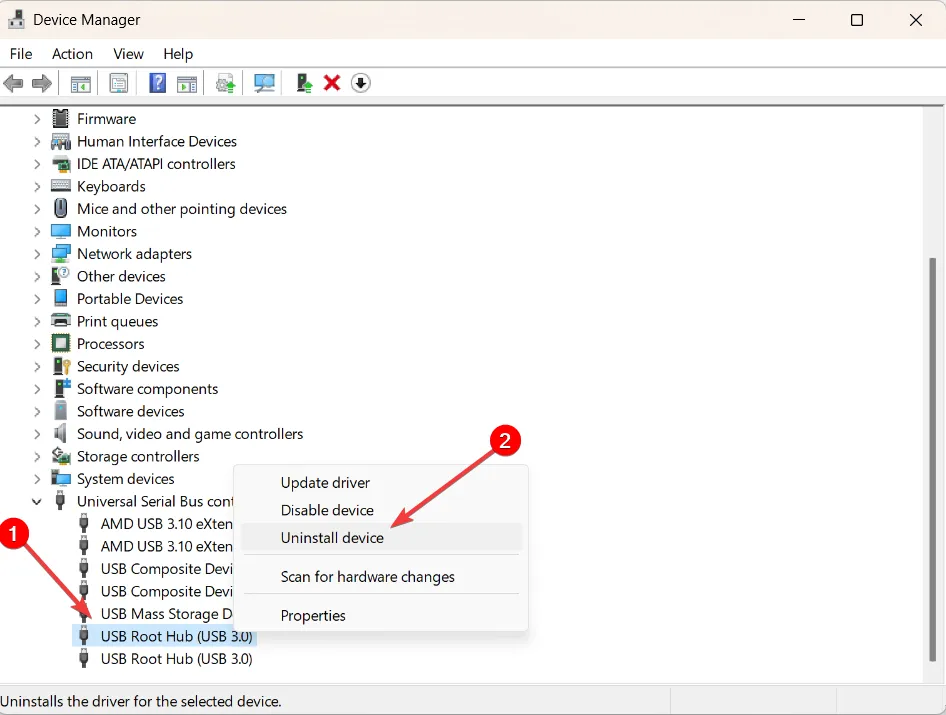
- Ensuite, désinstallez pour confirmer.
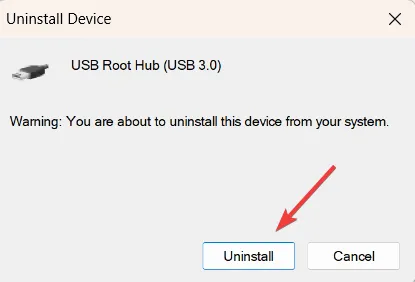
- Si vous disposez de plusieurs pilotes de périphérique USB Root Hub, désinstallez-les tous.
- Après cela, redémarrez votre ordinateur.
Après le redémarrage, le pilote sera automatiquement réinstallé, mais l’erreur d’écran bleu usb80236.sys ne devrait plus se produire.
2. Exécutez le vérificateur de fichiers système
- Cliquez sur le Start bouton, puis tapez Invite de commandes et sélectionnez Exécuter en tant qu’administrateur dans les options.

- Lorsque l’invite de contrôle de compte d’utilisateur s’affiche, cliquez sur Oui .
- Ensuite, tapez la commande ci-dessous et appuyez sur Enter:
sfc /scannow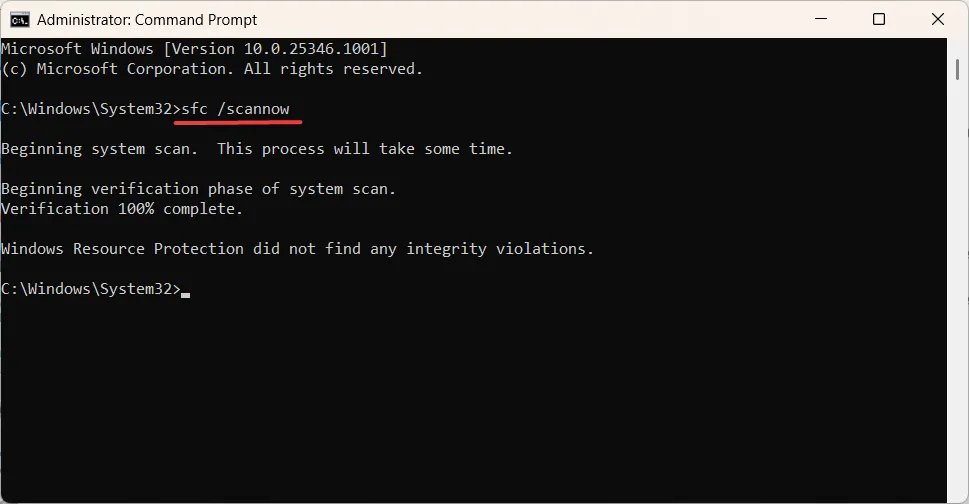
- Cela lancera une analyse qui peut réparer tous les fichiers système corrompus ou manquants qui peuvent causer des erreurs.
3. Exécutez l’analyse DISM
- Appuyez sur Windows + R pour ouvrir la boîte de dialogue Exécuter, tapez cmd , maintenez la touche Ctrl + Shift enfoncée et cliquez sur OK pour exécuter l’invite de commande en tant qu’administrateur.
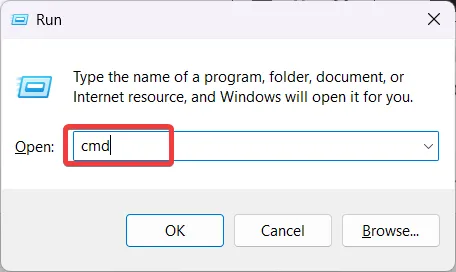
- Tapez ensuite les lignes de commande suivantes et appuyez sur Enter après chacune :
DISM /Online /Cleanup-Image /CheckHealthDISM /Online /Cleanup-Image /ScanHealthDISM /Online /Cleanup-Image /RestoreHealth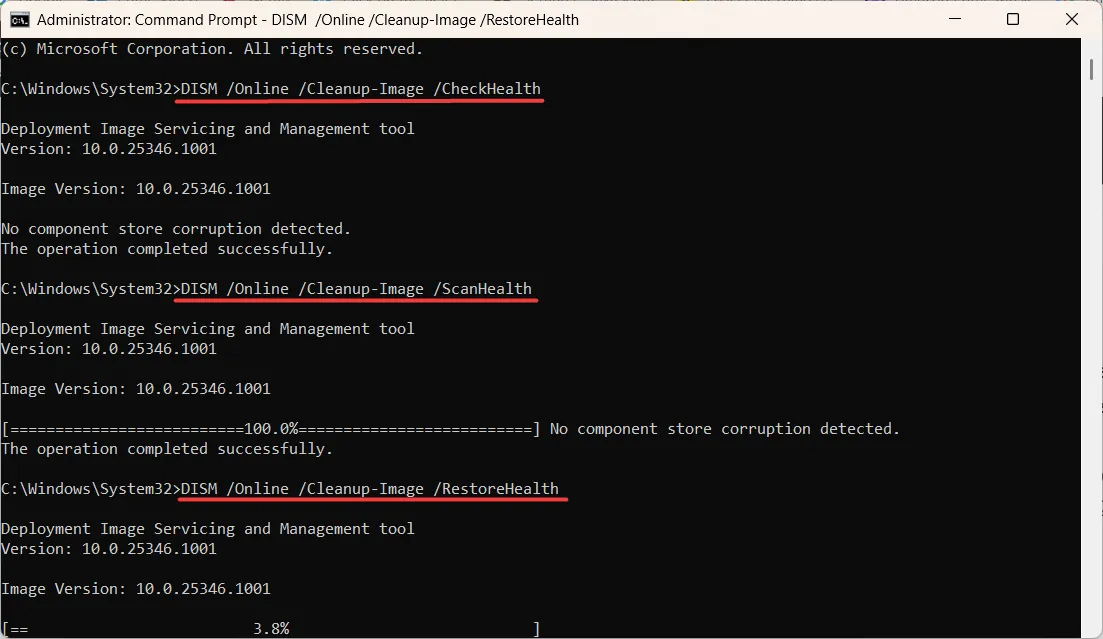
- L’analyse DISM peut prendre un certain temps et vous ne devez pas interrompre le processus.
- Une fois le processus de restauration terminé, redémarrez votre appareil et vérifiez si l’erreur BSoD usb80236.sys se produit toujours.
4. Installer les mises à jour en attente
- Appuyez sur Windows+ Ipour ouvrir l’application Paramètres Windows.
- Accédez à l’onglet Windows Update et cliquez sur le bouton Rechercher les mises à jour .

- Laissez l’ordinateur vérifier les mises à jour et les installer.
- Une fois les mises à jour installées, redémarrez votre ordinateur.
5. Effectuez la restauration du système
- Appuyez sur Windows + R pour ouvrir Exécuter, tapez rstrui.exe et appuyez sur Enter.
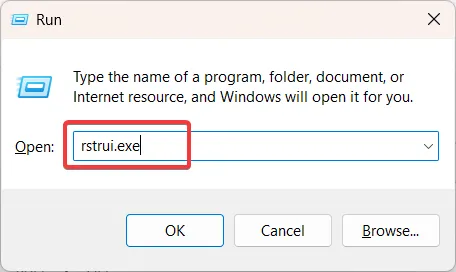
- Dans le panneau de configuration de la restauration du système, sélectionnez Choisir une autre option de point de restauration si vous y êtes invité et cliquez sur Suivant pour continuer.
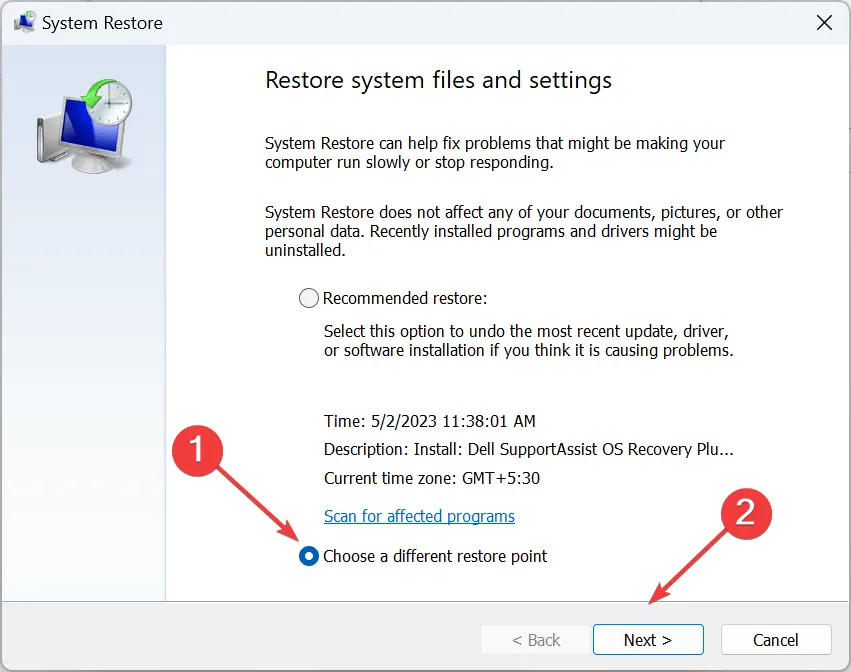
- Sélectionnez un point de restauration dans la liste des dates disponibles et cliquez sur Suivant .
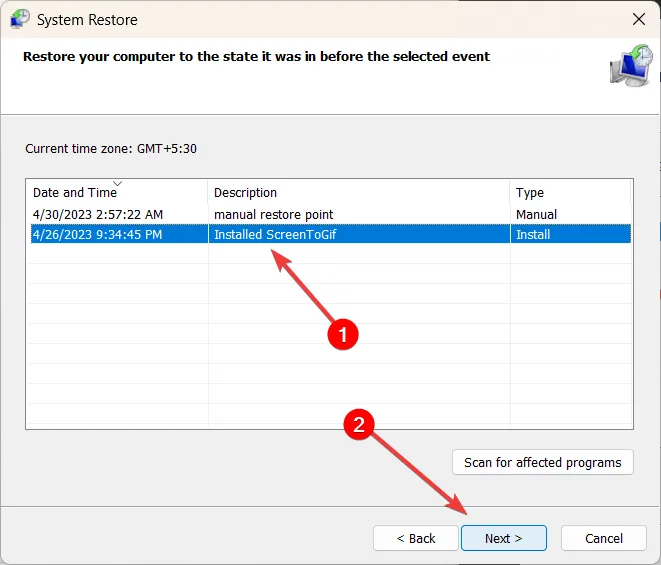
- Enfin, cliquez sur Terminer pour démarrer le processus de restauration.
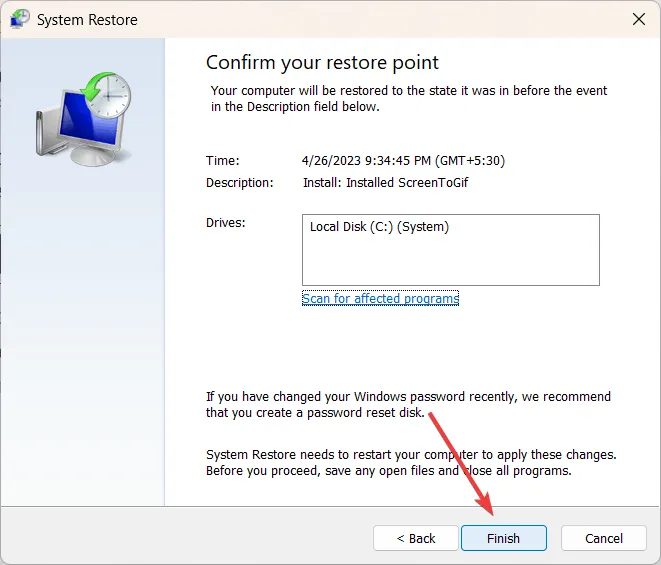
- Attendez que le processus de restauration soit terminé, puis redémarrez l’ordinateur pour voir si l’erreur usb80236.sys a été résolue.
En suivant les solutions fournies dans ce guide, vous devriez être en mesure d’éliminer l’erreur BSOD usb80236.sys et de vous assurer que votre système d’exploitation Windows fonctionne correctement.
Si vous avez des questions ou des suggestions supplémentaires, veuillez les laisser dans la section des commentaires.



Laisser un commentaire