usb2ser.sys : qu’est-ce que c’est et comment corriger ses erreurs
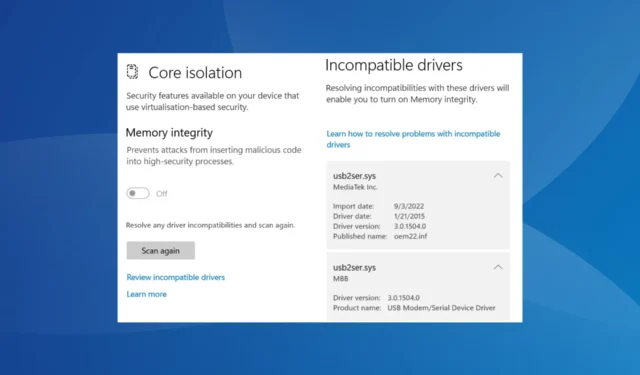
L’erreur a affecté plusieurs utilisateurs qui ont effectué la mise à niveau vers Windows 11 et attendaient avec impatience d’ activer l’intégrité de la mémoire . Si vous ne pouvez pas faire cela, ne vous inquiétez pas ! Continuez à lire pour tout savoir sur le fichier et les solutions qui ont fonctionné pour les autres.
Qu’est-ce que usb2ser.sys ?
Le fichier, usb2ser.sys, est développé et publié par MediaTek Inc. et contient les données pertinentes pour USB Modem/Serial Device Driver. Et bien qu’il ne devrait pas y avoir de problème, l’impossibilité d’activer l’intégrité de la mémoire en raison d’incompatibilités de pilotes soulève certaines inquiétudes.
Voici quelques raisons pour lesquelles vous ne pouvez pas activer l’intégrité de la mémoire en raison de usb2ser.sys :
- Un pilote incompatible est installé : Dans la plupart des cas, comme le message le suggère, le problème survient lorsqu’un pilote incompatible est installé pour le périphérique. Cela se produit généralement lors de l’installation manuelle d’un.
- Le pilote est obsolète : souvent, l’exécution d’un pilote obsolète est la raison pour laquelle les utilisateurs trouvent usb2ser.sys répertorié comme incompatible dans la sécurité Windows.
- Des fichiers de pilotes critiques sont manquants : Un pilote comprend plusieurs fichiers, chacun jouant un rôle critique. Et si l’un d’entre eux manque, vous rencontrerez l’erreur.
- Fichiers système corrompus : lorsque les fichiers système sont corrompus , le système d’exploitation peut générer des erreurs lors de la modification des paramètres système, même si tout le reste fonctionne correctement.
Comment corriger les erreurs usb2ser.sys ?
Avant de nous diriger vers les solutions légèrement complexes, voici quelques solutions rapides à essayer :
- Redémarrez l’ordinateur et réessayez.
- Recherchez les mises à jour Windows disponibles et installez-les.
Si aucun ne fonctionne, passez aux correctifs répertoriés ci-dessous.
1. Mettre à jour le pilote
- Appuyez sur Windows + R pour ouvrir Exécuter, tapez devmgmt.msc dans le champ de texte et appuyez sur Enter.
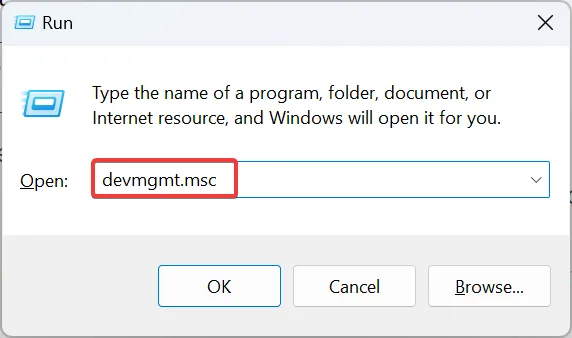
- Développez toutes les entrées ici pour localiser le périphérique à l’aide de usb2ser.sys, cliquez dessus avec le bouton droit de la souris et sélectionnez Mettre à jour le pilote .
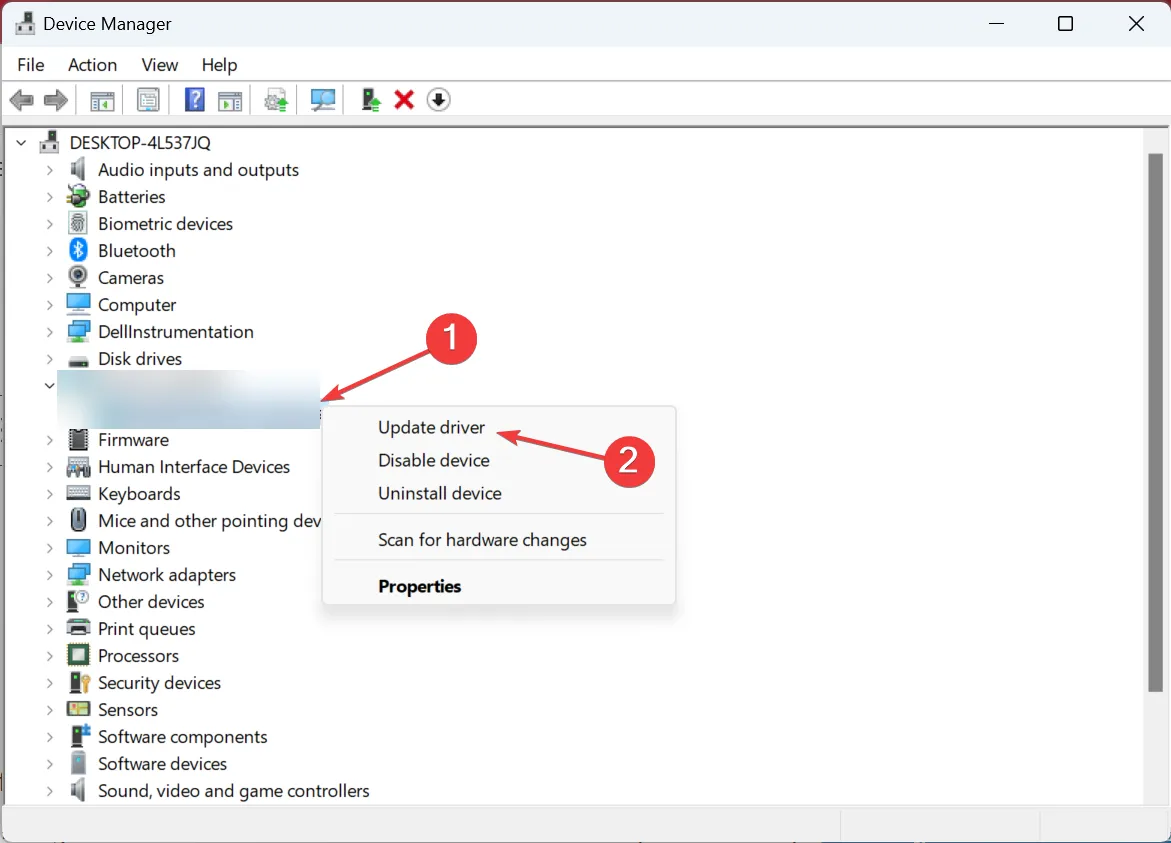
- Maintenant, sélectionnez Rechercher automatiquement les pilotes et attendez que Windows installe le meilleur disponible localement.
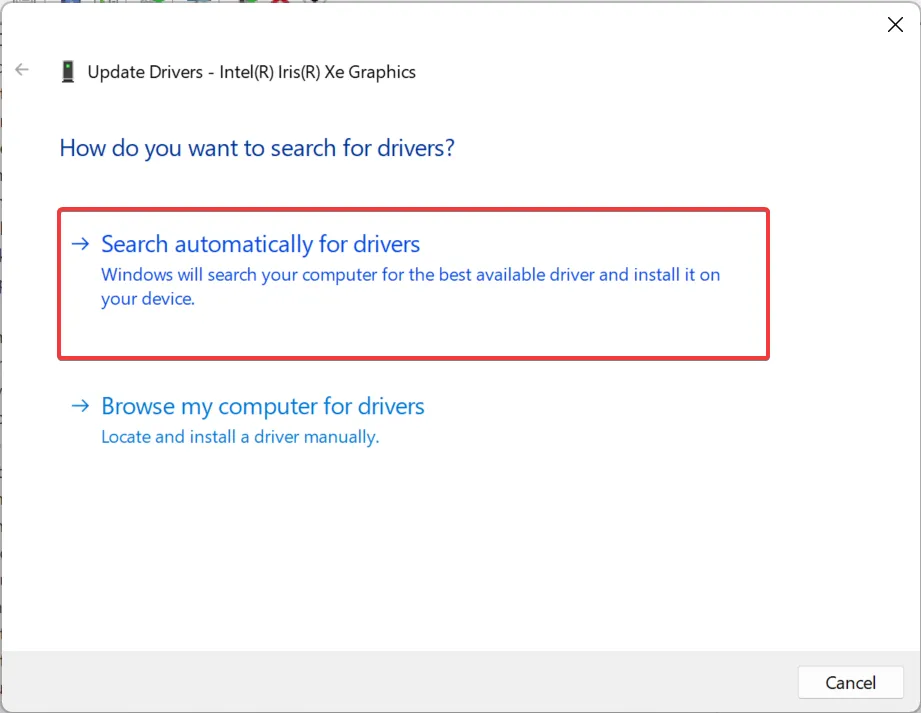
- Une fois terminé, redémarrez l’ordinateur.
Souvent, la solution la plus rapide en ce qui concerne usb2ser.sys et d’autres problèmes de ce type consiste à mettre à jour le pilote . Cela corrigera toute corruption ou fichiers manquants. De plus, si Windows ne parvient pas à en trouver un, vous pouvez toujours télécharger usb2ser.sys et installer manuellement le pilote à partir du site Web du fabricant.
2. Renommez le fichier
- Appuyez sur Windows+ Epour ouvrir l’Explorateur de fichiers, naviguez dans le chemin suivant et recherchez le fichier usb2ser.sys :
C:\Windows\System32 - Si vous ne le trouvez pas, vérifiez ces deux dossiers :
C:\Windows\System32\driversC:\Windows\System32\DriverStore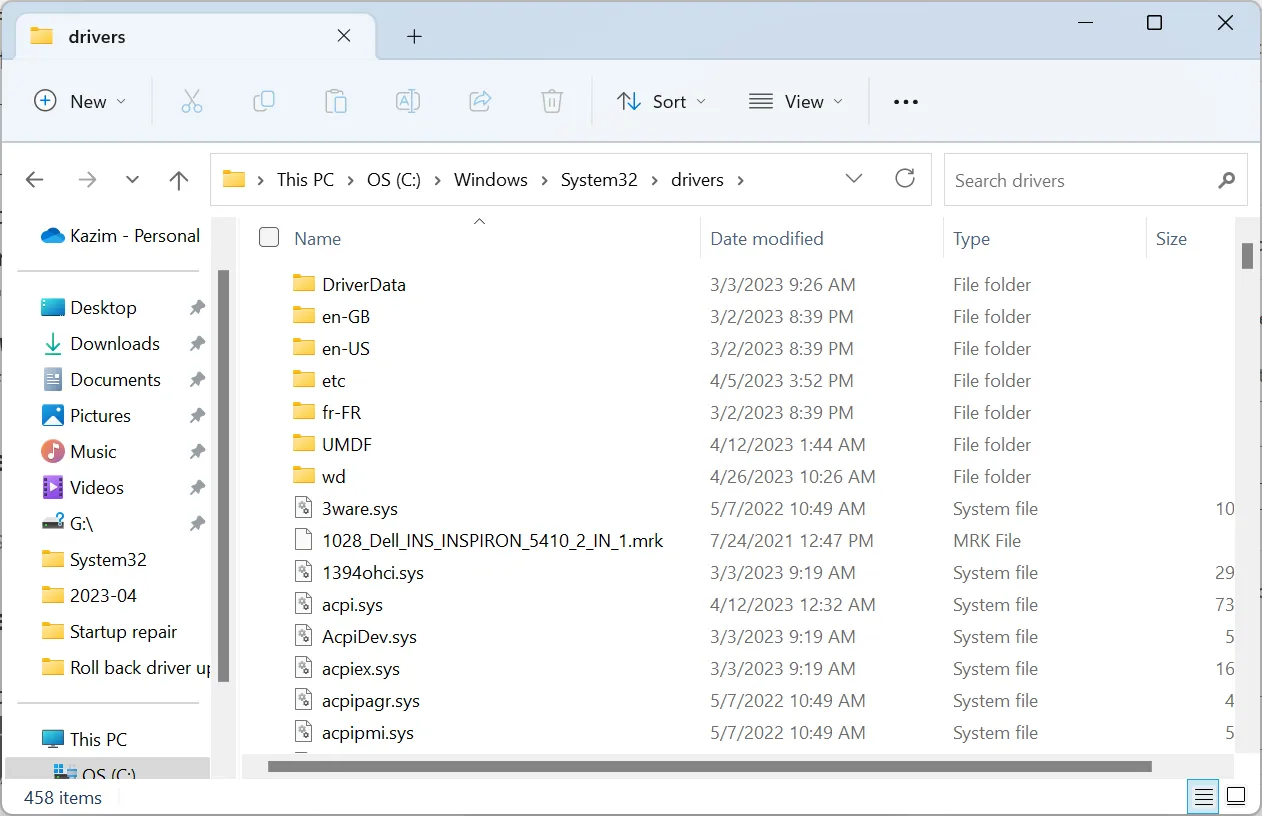
- Une fois le fichier trouvé, renommez-le en autre chose, dites usb2serold.sys, puis redémarrez l’ordinateur. Dans certains cas, les utilisateurs devront prendre le contrôle total du dossier avant de renommer le fichier.
3. Réparez les fichiers système corrompus
- Appuyez sur Windows + R pour ouvrir Exécuter, tapez cmd et appuyez sur Ctrl + Shift + Enter.
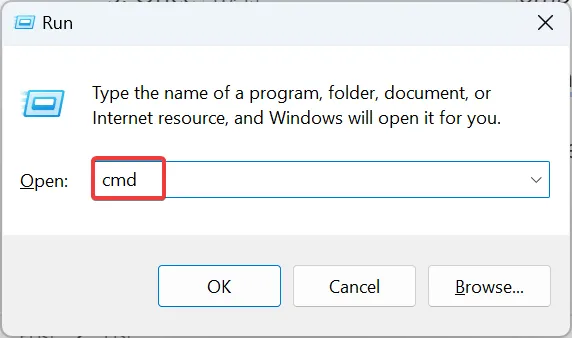
- Cliquez sur Oui dans l’invite UAC.
- Maintenant, collez les quatre commandes suivantes individuellement et appuyez Enteraprès chacune :
DISM.exe /Online /Cleanup-image /ScanhealthDism.exe /Online /Cleanup-Image /CheckHealthDISM.exe /Online /Cleanup-image /RestorehealthDism.exe /Online /Cleanup-Image /startComponentCleanup - Une fois fait avec ceux-ci, exécutez cette commande pour exécuter le scan SFC :
sfc /scannow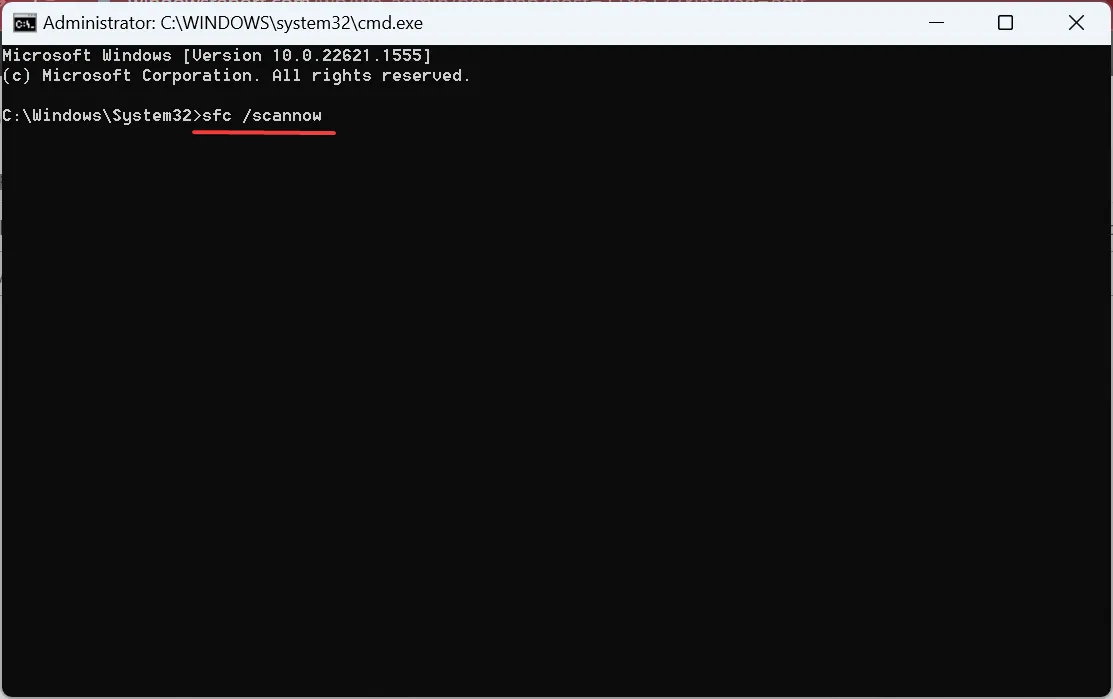
- Enfin, redémarrez l’ordinateur et vérifiez si vous pouvez activer l’intégrité de la mémoire.
Lorsque l’installation de Windows contient des fichiers système corrompus , vous risquez de rencontrer des problèmes avec le pilote usb2ser.sys. Dans ce cas, l’exécution de l’outil DISM et de l’analyse SFC devrait faire fonctionner les choses.
4. Supprimez le pilote usb2ser.sys
- Appuyez sur Windows + X pour ouvrir le menu Power User et sélectionnez Device Manager dans la liste des options.
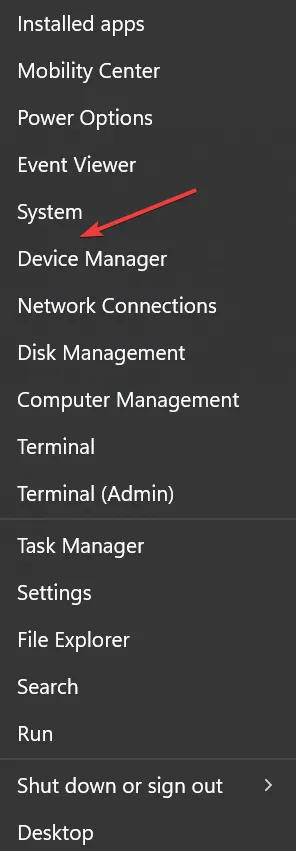
- Cliquez sur le menu Affichage et sélectionnez Périphériques par pilote .
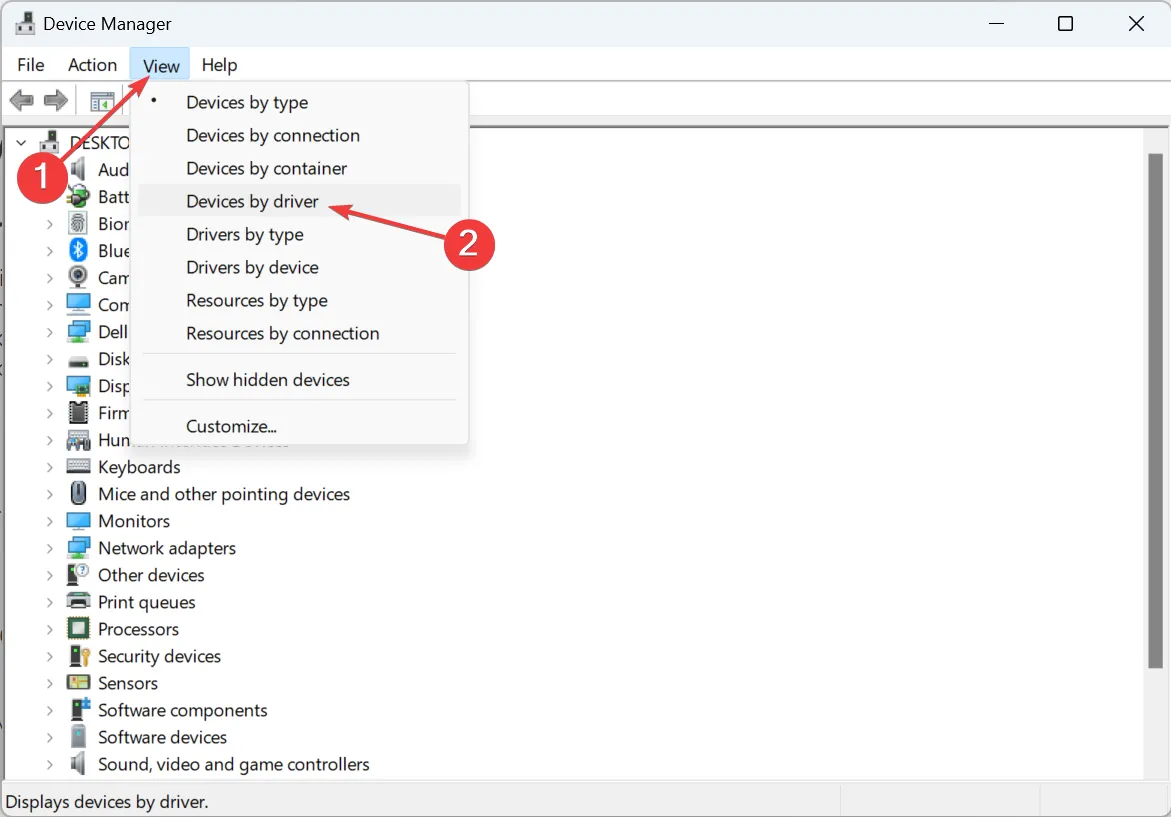
- Localisez l’entrée oem26.inf, cliquez dessus avec le bouton droit de la souris, puis choisissez Supprimer le pilote .
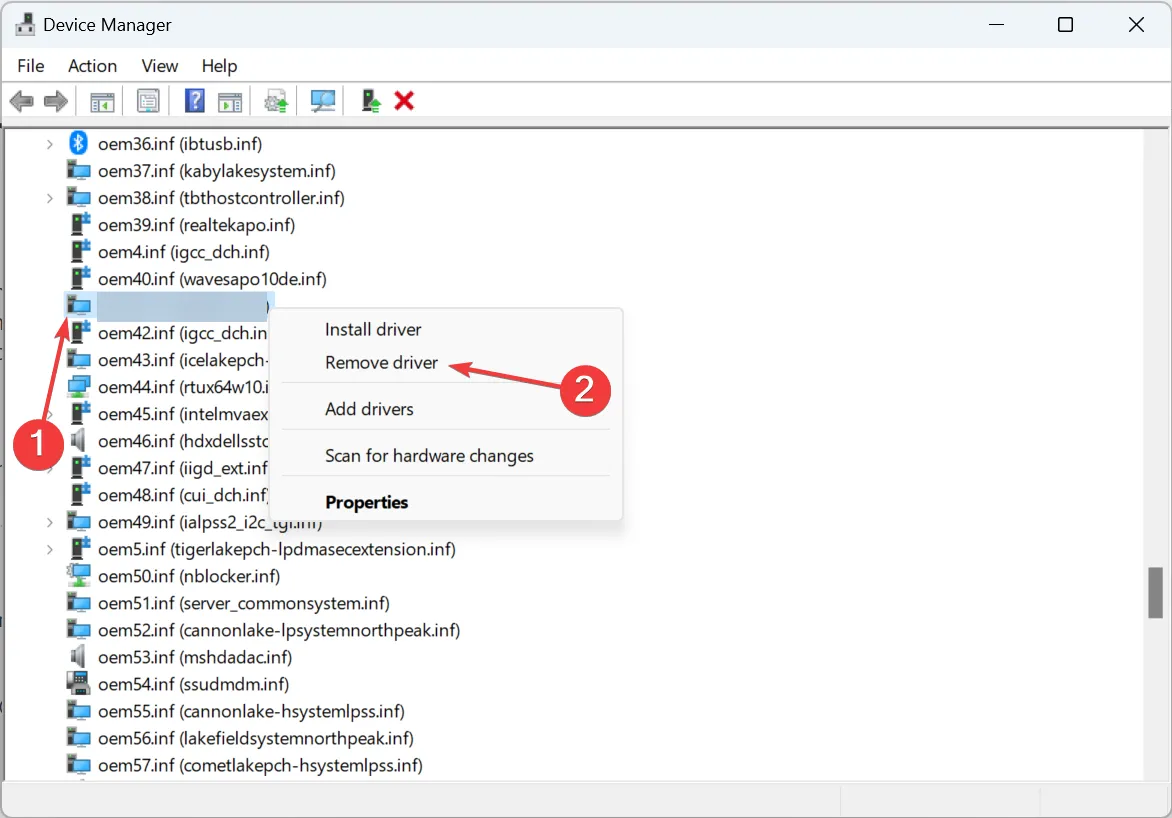
- Cochez les cases Désinstaller ce pilote de tous les appareils qui l’utilisent actuellement et Tenter de forcer la suppression de ce pilote alors qu’il est encore utilisé par les appareils, puis cliquez sur Supprimer .
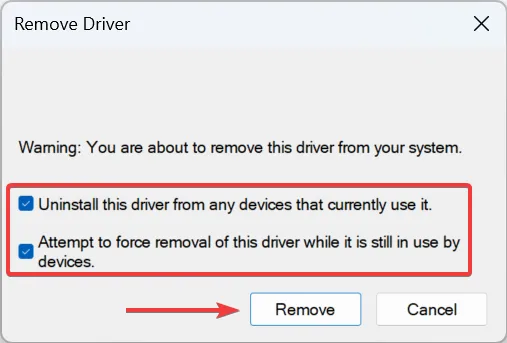
- Une fois cela fait, appuyez sur Windows + E pour ouvrir l’explorateur de fichiers, collez le chemin suivant dans la barre d’adresse et appuyez sur Enter:
C:\Windows\System32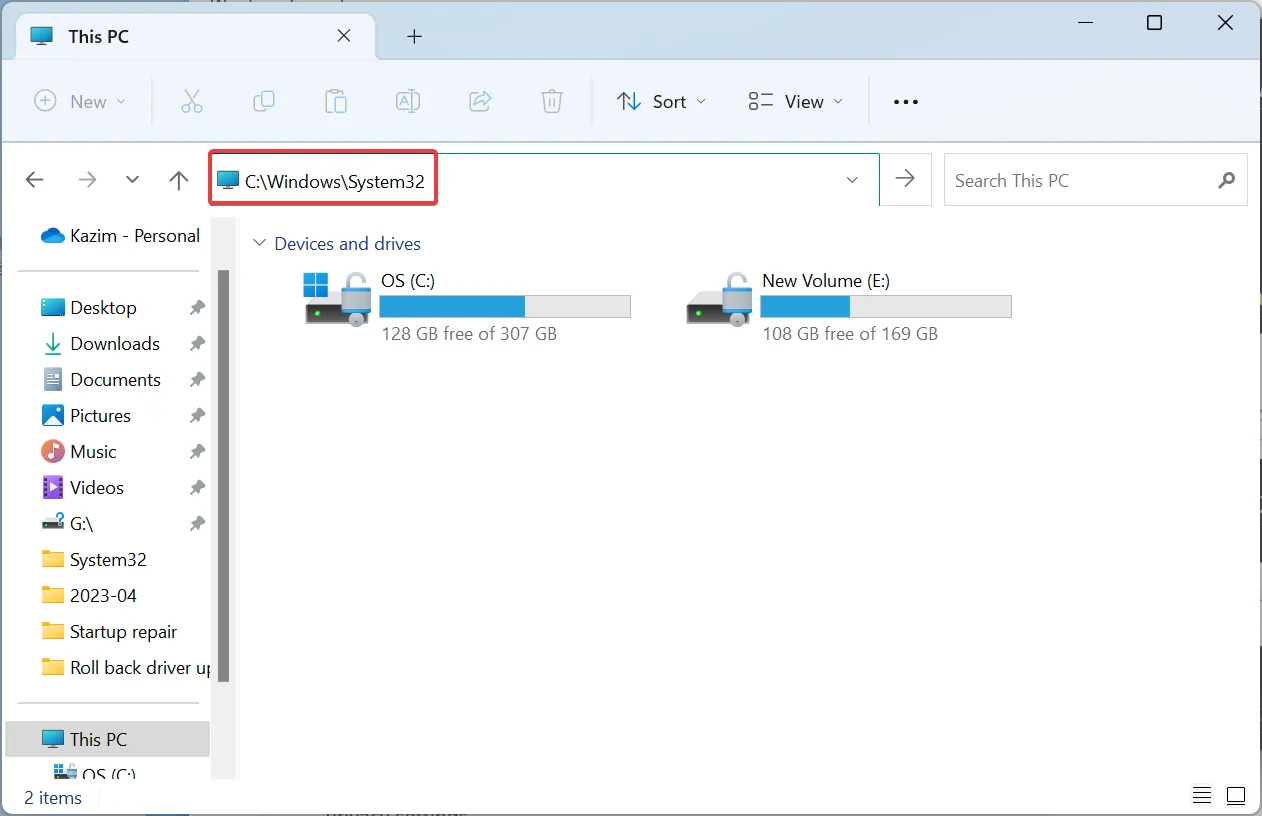
- Maintenant, localisez le fichier usb2ser.sys , sélectionnez-le, puis appuyez sur Delete.
- Enfin, redémarrez l’ordinateur pour que les modifications entrent en vigueur.
Lorsque rien d’autre ne résout le problème d’isolation du noyau, vous pouvez toujours supprimer usb2ser.sys, après avoir vérifié qu’il n’est pas activement utilisé par les périphériques connectés au PC.
5. Modifier le registre
- Appuyez sur Windows + S pour ouvrir la recherche, tapez Éditeur du Registre dans le champ de texte, puis cliquez sur le résultat correspondant.
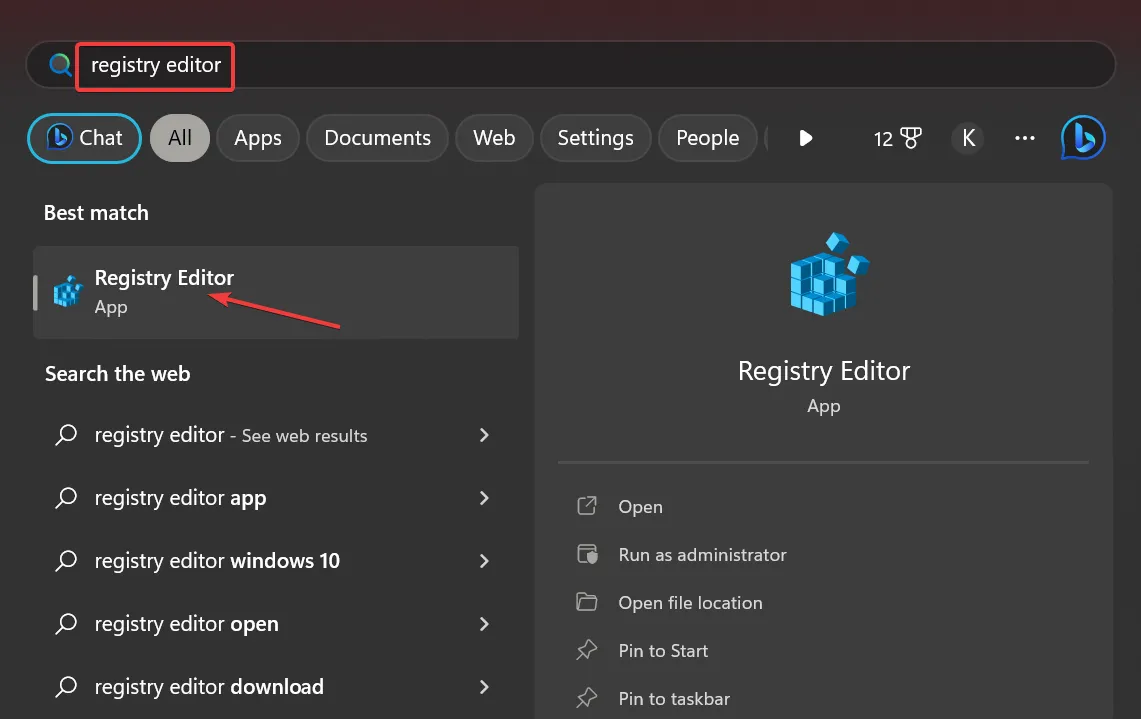
- Cliquez sur Oui dans l’invite.
- Collez le chemin suivant dans la barre d’adresse et appuyez surEnter :
Computer\HKEY_LOCAL_MACHINE\SYSTEM\CurrentControlSet\Control\DeviceGuard\Scenarios\HypervisorEnforcedCodeIntegrity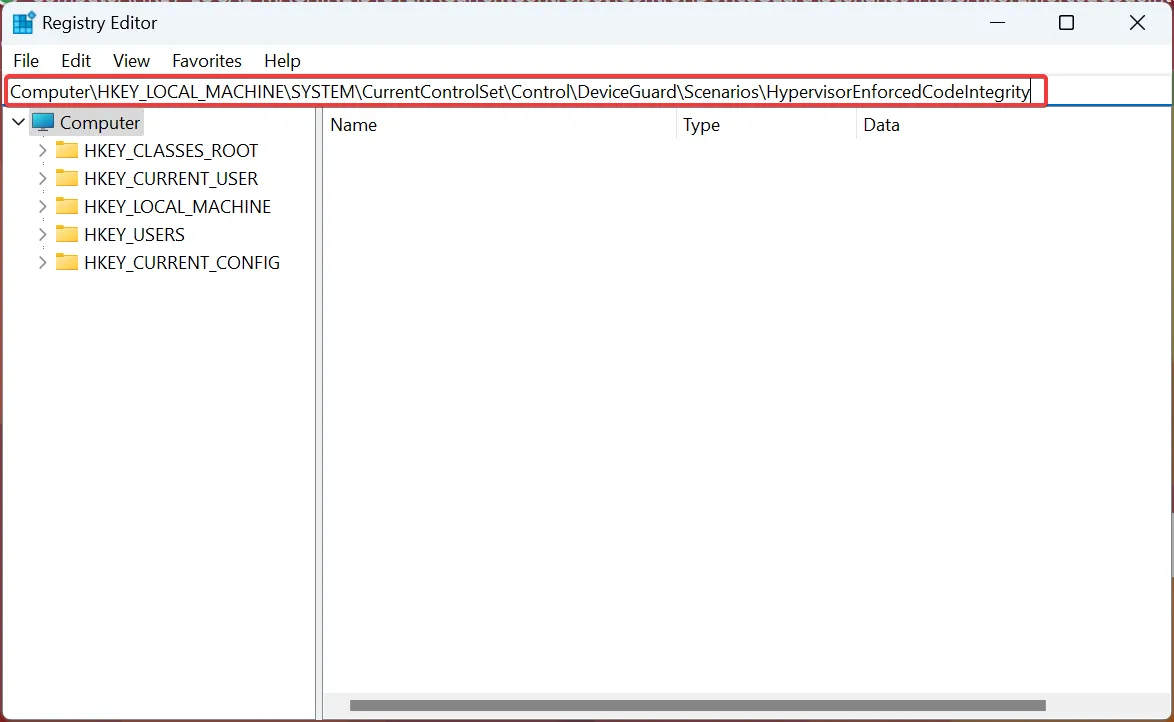
- Double-cliquez sur le DWORD activé répertorié à droite.
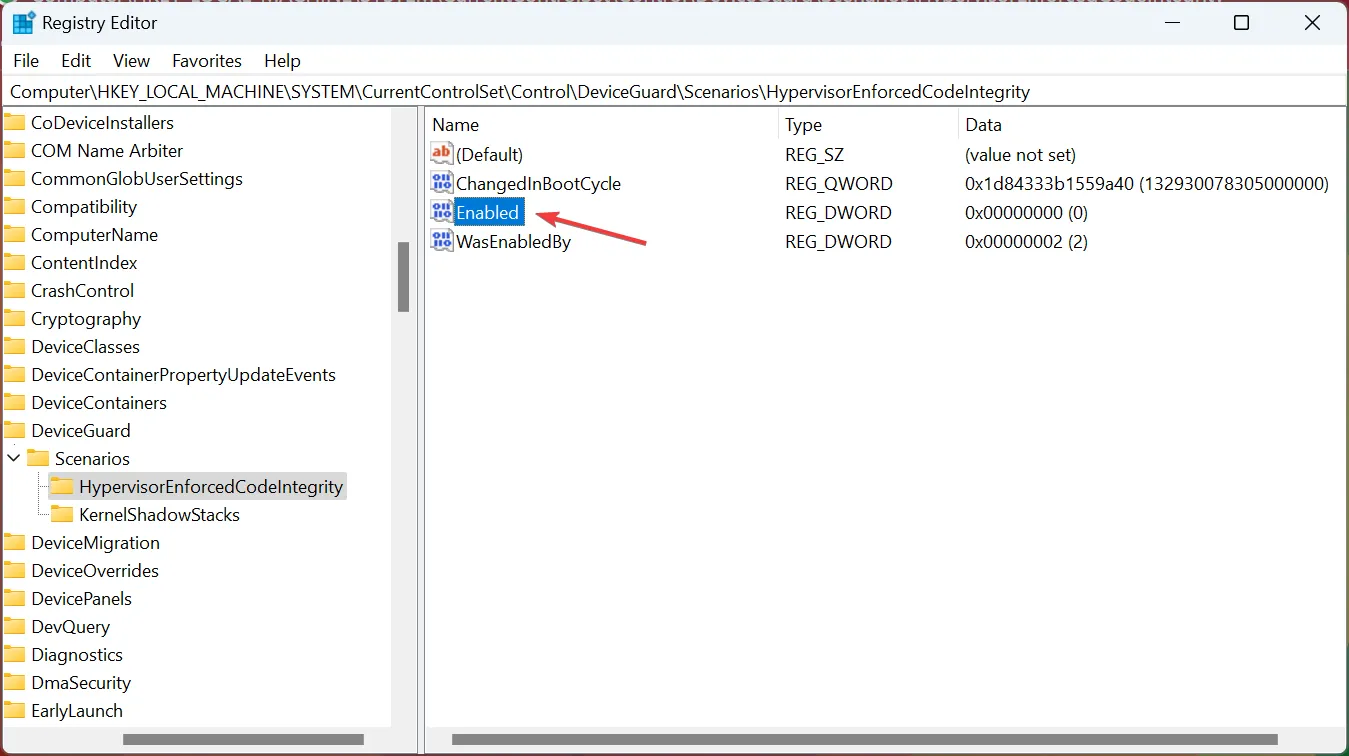
- Entrez 1 sous Données de la valeur, puis cliquez sur OK pour enregistrer les modifications.
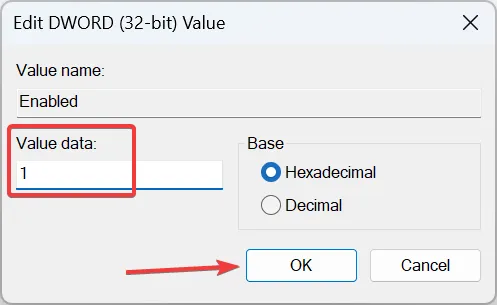
- Redémarrez l’ordinateur pour que les modifications s’appliquent.
Si votre seul objectif est d’activer l’intégrité de la mémoire et que usb2ser.sys fait obstacle, la modification du registre ferait l’affaire. N’oubliez pas qu’il n’est pas recommandé d’emprunter cet itinéraire avant d’avoir épuisé toutes les options possibles.
Après avoir corrigé l’erreur, n’oubliez pas de consulter quelques conseils rapides pour améliorer les performances de Windows et le faire fonctionner plus rapidement que jamais.
Pour toute question ou pour partager la solution qui a fonctionné pour vous, déposez un commentaire ci-dessous.



Laisser un commentaire