Clé USB apparaissant comme 2 lecteurs sur PC [Réparer]
![Clé USB apparaissant comme 2 lecteurs sur PC [Réparer]](https://cdn.thewindowsclub.blog/wp-content/uploads/2024/04/usb-drive-showing-up-as-2-drives-on-pc-fix-1-640x350.webp)
Certains utilisateurs de Windows se sont plaints du fait que lorsqu’ils connectent une clé USB à leur PC Windows, la clé USB apparaît sous la forme de 2 lecteurs différents lorsqu’ils la branchent. Si vous rencontrez le même problème, nous vous proposons tous les correctifs fonctionnels. Alors, regardez ci-dessous.
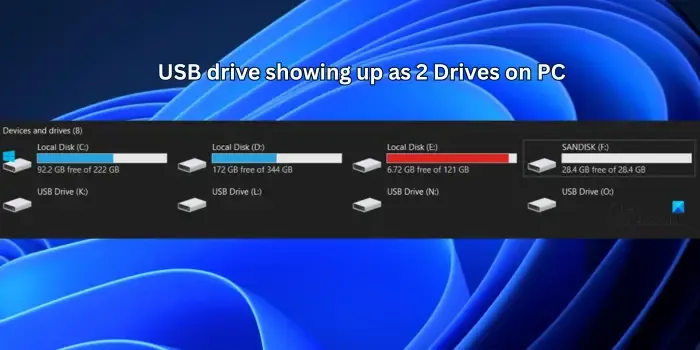
Correction du lecteur USB apparaissant comme 2 lecteurs sur PC
Si votre clé USB apparaît comme deux lecteurs distincts sur votre PC Windows, suivez les méthodes ci-dessous pour résoudre le problème :
- Utilisez quelques conseils de dépannage de base
- Exécutez l’utilitaire de résolution des problèmes de matériel et de périphérique
- Nettoyez et répartissez l’USB à l’aide de l’invite de commande.
- Utilisez un outil tiers pour nettoyer et répartir l’USB.
1] Utilisez quelques conseils de dépannage de base
Étant donné que ce problème peut être le résultat de problèmes génériques, vous pouvez suivre quelques conseils et astuces de base, comme indiqué ci-dessous :
Tout d’abord, essayez de déconnecter et de reconnecter la clé USB pour vérifier si le problème est résolu. Vous pouvez également utiliser un autre port USB pour brancher le lecteur.
Vous pouvez également redémarrer le PC pour vérifier si le problème a disparu.
Si vous ne voyez qu’un seul lecteur USB avec une lettre, vous pouvez essayer d’attribuer la même lettre de lecteur à un autre lecteur pour voir si cela aide. Pour ce faire, ouvrez Gestion des disques et cliquez avec le bouton droit sur la clé USB. Ensuite, choisissez l’ option Modifier la lettre de lecteur et les chemins , cliquez sur Ajouter , sélectionnez la même lettre de lecteur que l’autre partition et appuyez sur OK .
Une autre chose que vous pouvez faire est de mettre à jour vos pilotes USB pour résoudre le problème.
Vérifiez la clé USB avec un autre ordinateur et voyez si vous rencontrez le même problème.
2] Exécutez l’utilitaire de résolution des problèmes de matériel et de périphérique
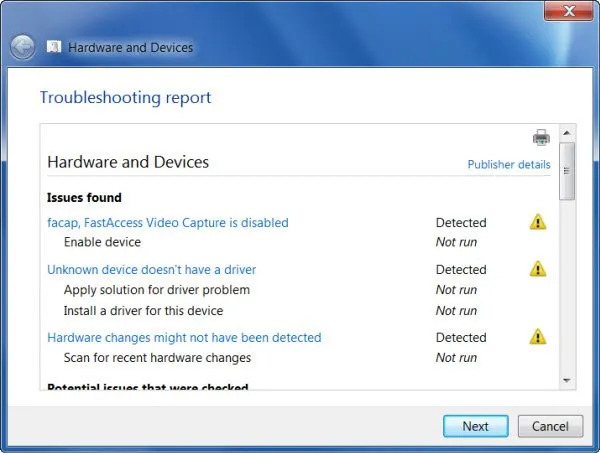
Exécutez l’ utilitaire de résolution des problèmes de matériel et de périphérique et voyez si cela aide.
3] Nettoyer et répartir l’USB à l’aide de l’invite de commande
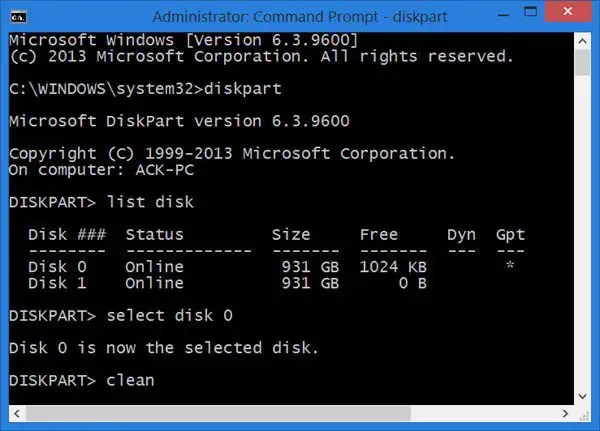
Si les conseils ci-dessus ne vous aident pas, vous pouvez nettoyer et répartir votre clé USB à l’aide de l’invite de commande ou de Windows PowerShell. Ce correctif a aidé certains utilisateurs concernés à résoudre le problème et pourrait également résoudre le problème pour vous.
Maintenant, vous pouvez suivre les étapes ci-dessous pour ce faire :
Tout d’abord, ouvrez l’invite de commande avec les droits d’administrateur .
Ensuite, entrez les commandes ci-dessous une par une :
diskpart list disk select disk E
Dans la dernière commande, « E » est la lettre de lecteur attribuée à votre clé USB. Alors, remplacez-le en conséquence.
Après cela, entrez une autre commande pour nettoyer votre clé USB :
clean
Si vous recevez une erreur, le dossier du lecteur doit être ouvert. Alors, fermez-le, puis entrez la commande ci-dessus.
Ensuite, tapez un autre ensemble de commandes et appuyez sur Entrée :
create partition primary format f=ntfs quick
Vous pouvez remplacer « ntfs » par « fat32 » dans la commande ci-dessus si nécessaire.
Maintenant, entrez les commandes ci-dessous :
active assign list disk exit
Enfin, fermez l’invite de commande et voyez si le problème est résolu.
4] Utilisez un outil tiers pour nettoyer et répartir l’USB
Si l’outil Diskpart intégré à Windows ne parvient pas à nettoyer votre clé USB et à résoudre ce problème, vous pouvez utiliser un outil tiers pour le faire. Divers bons gestionnaires de partitions de disque gratuits vous permettent de gérer les partitions sur les disques.
Pourquoi ma clé USB apparaît-elle comme un lecteur D ?
Si votre clé USB apparaît comme lecteur D sur votre PC, cela indique que votre système d’exploitation a attribué la lettre de lecteur D à votre clé USB par défaut. Pour modifier la lettre de lecteur de votre clé USB, vous pouvez ouvrir l’application Gestion des disques et utiliser l’option Modifier la lettre de lecteur et les chemins dans le menu contextuel de votre clé USB.
Comment fusionner des clés USB ?
Pour fusionner des partitions sur votre clé USB , vous pouvez utiliser la gestion des disques. Ouvrez-le, sélectionnez la clé USB cible, cliquez avec le bouton droit sur la partition, à l’exception des partitions système ou de récupération, et sélectionnez Supprimer le volume. Après cela, cliquez avec le bouton droit sur l’espace non alloué, choisissez Nouveau volume simple et suivez les instructions demandées. Enfin, formatez le disque.



Laisser un commentaire