Mode de traitement GPU non pris en charge dans DaVinci Resolve
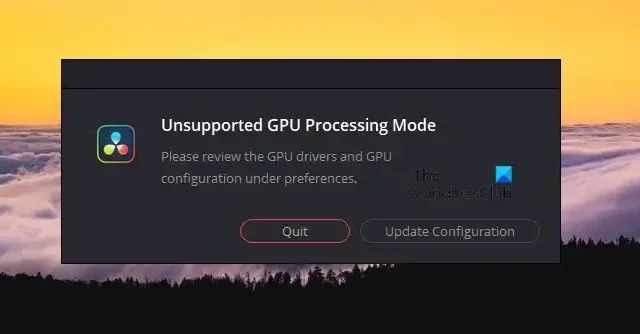
Si DaVinci Resolve affiche le message d’erreur Mode de traitement GPU non pris en charge , cela peut être dû à une réponse incorrecte du pilote graphique, où le pilote graphique empêche l’application d’accéder à la fonctionnalité CUDA. Le message d’erreur dit :
Mode de traitement GPU non pris en charge
Veuillez consulter les pilotes GPU et la configuration du GPU dans les préférences.
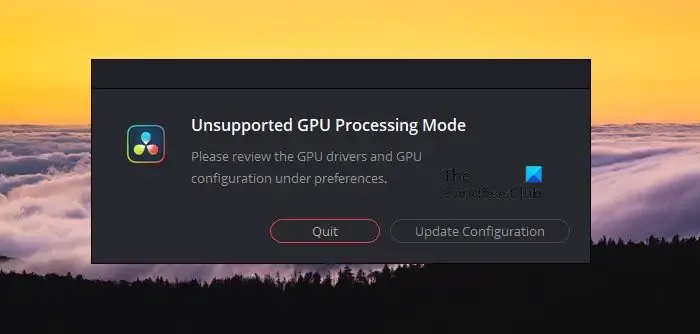
Correction du mode de traitement GPU non pris en charge dans DaVinci Resolve
Si vous recevez le message d’erreur Mode de traitement GPU non pris en charge dans DaVinci Resolve, exécutez les solutions mentionnées ci-dessous :
- Mettre à jour/rétrograder le pilote graphique
- Définir manuellement l’unité de traitement GPU
- Vérifier les variables d’environnement
- Réinstaller AMD Adrenalin
- Réparer le DaVinci Resolve
- Réinstaller DaVinci Resolve
Apprenons-en davantage sur ces solutions.
1] Mettre à jour/rétrograder le pilote graphique
DaVinci Resolve est une application très pointilleuse en ce qui concerne le pilote graphique. Par conséquent, exécuter n’importe quelle version non prise en charge peut vous mettre dans ce dilemme, donc selon les besoins, mettez à jour ou rétrogradez le pilote graphique, puis vérifiez si le problème persiste.
Sous Windows, nous pouvons vérifier si les mises à jour des pilotes sont disponibles sous Mises à jour facultatives . Suivez les étapes mentionnées ci-dessous pour faire de même,
- Cliquez sur Win + I pour ouvrir les paramètres, puis cliquez sur Windows Update.
- Accédez aux options avancées et sélectionnez Mises à jour facultatives sur le côté droit.
- Maintenant, développez Mises à jour des pilotes pour voir si des mises à jour liées aux graphiques ou à d’autres pilotes sont disponibles.
Si des mises à jour de pilotes pertinentes sont disponibles, installez-les pour mettre à niveau votre pilote vers une nouvelle version.
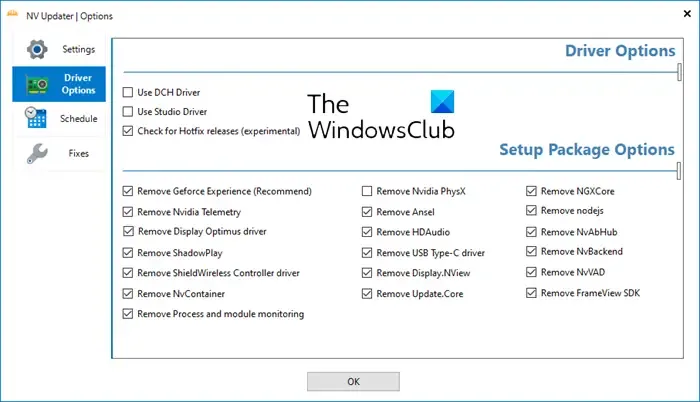
Il existe d’autres méthodes pour mettre à jour le pilote d’affichage : utiliser un outil gratuit de mise à jour du pilote ou télécharger le fichier d’installation du pilote à partir du site Web du fabricant en sont deux.
Si vous voyez l’erreur après la mise à jour de votre pilote, vous devrez alors restaurer le pilote.
2] Définir manuellement l’unité de traitement GPU
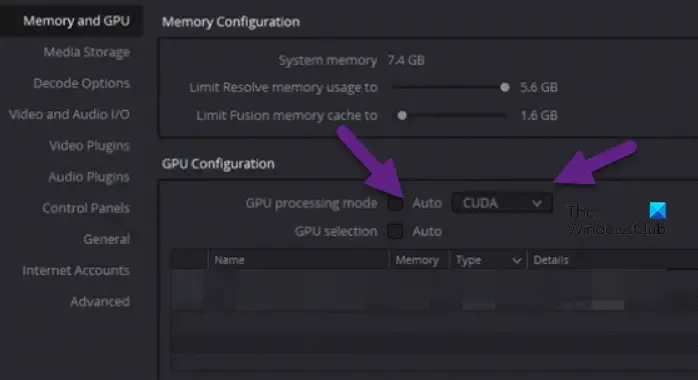
Il arrive parfois que, pour une raison ou une autre, l’application ne puisse pas décider de l’unité de traitement GPU et ait tendance à afficher le message d’erreur mentionné ci-dessus. Ici, nous devons définir manuellement l’unité de traitement GPU et la préciser pour l’application.
Pour faire de même, suivez les étapes mentionnées ci-dessous :
- Lancez l’application DaVinci Resolve, cliquez sur DaVinci Resolve, puis sélectionnez l’onglet Préférences dans l’écran supérieur gauche.
- Dans l’onglet Système, accédez à la section Mémoire et GPU.
- Là, décochez la case à côté du mode de traitement GPU.
- Maintenant, sélectionnez CUDA si vous utilisez une carte graphique NVIDIA ou OpenCL, puis appuyez sur le bouton Entrée.
Enfin, vérifiez si le problème est résolu.
3] Supprimer ou désactiver la variable d’environnement CUDA_VISIBLE_DEVICES
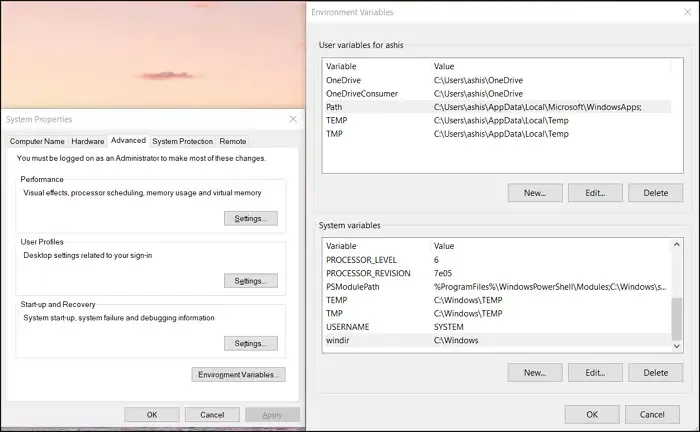
La variable d’environnement CUDA_VISIBLE_DEVICES permet aux applications qui utilisent CUDA de spécifier quel GPU doit être utilisé pour effectuer la tâche. Nous allons le désactiver car il fonctionne actuellement mal. Pour cela, suivez les étapes mentionnées ci-dessous.
- Accédez au menu Démarrer, recherchez Variables d’environnement, puis ouvrez Modifier les variables d’environnement système.
- Une fois que la fenêtre Propriétés système apparaît à l’écran, sélectionnez l’option Variable d’environnement.
- Recherchez et localisez CUDA_VISIBLR_DEVICES dans les variables.
- Maintenant, supprimez-le complètement ou définissez la valeur sur 0.
Une fois le processus terminé, redémarrez votre appareil et, espérons-le, l’application fonctionnera à nouveau correctement.
4] Réinstallez AMD Adrenalin
Pour les utilisateurs AMD, un logiciel appelé AMD Adrenaline gère et contrôle les appareils AMD. Cependant, cette application est connue pour créer une dispersion dans les pilotes graphiques AMD. Par conséquent, nous allons réinstaller l’application et réinitialiser les configurations stockées localement. Alors, allez-y et désinstallez AMD Adrenalin. Allez maintenant sur amd.com , téléchargez et installez la configuration. Lors de l’installation du logiciel, assurez-vous d’appuyer sur l’option de réinitialisation d’usine.
5] Réparer DaVinci Resolve
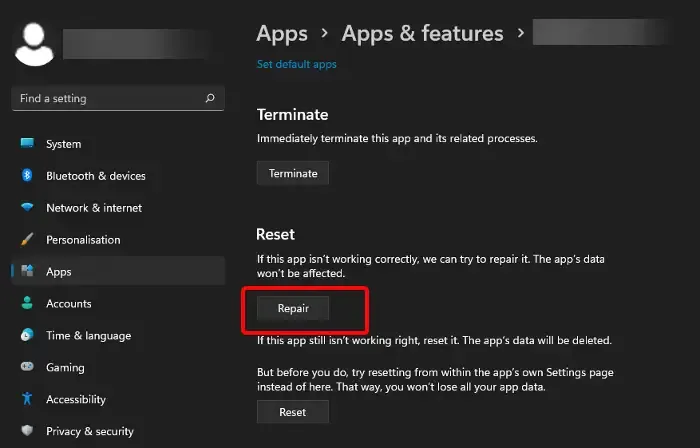
Voici comment réparer n’importe quelle application :
- Cliquez sur Win + I pour ouvrir les paramètres.
- Cliquez sur Applications, puis accédez à Applications et fonctionnalités ou Applications installées.
- Recherchez l’application DaVinci Resolve.
- Windows 11 : cliquez sur les trois points et sélectionnez Options avancées.
- Windows 10 : sélectionnez l’application et cliquez sur Options avancées.
- Enfin, cliquez sur Réparer.
Une fois terminé, vérifiez l’application pour voir si elle continue d’afficher ou non votre écran avec le message d’erreur. Si cela ne fonctionne pas, allez à nouveau dans les options avancées de DaVinci Resolve et cliquez sur Réinitialiser. Cela devrait faire le travail pour vous.
6] Réinstaller DaVinci
Enfin, désinstallez l’application, puis réinstallez DaVinci . Ceci n’est recommandé que si toutes les solutions mentionnées ci-dessus ne fonctionnent pas, car cela ne fonctionnera que si certains fichiers n’ont pas été installés lors du processus d’installation initial.
J’espère que vous pourrez résoudre le problème en utilisant les solutions mentionnées dans cet article.
Comment puis-je corriger le mode de traitement GPU non pris en charge ?
Comme mentionné précédemment, de nombreux utilisateurs rencontrent un problème où DaVinci Resolve semble avoir un problème avec le mode de traitement GPU. Cela peut être dû au pilote graphique, aux variables d’environnement ou à un dysfonctionnement de l’application. Dans de tels scénarios, nous vous recommandons de mettre à jour/rétrograder le pilote graphique, de configurer manuellement l’unité de traitement GPU, etc. Nous avons parlé des solutions dont vous avez besoin pour résoudre le problème.
Quel GPU est pris en charge par DaVinci Resolve ?
Si vous voulez les meilleures performances pour DaVinci Resolve, le meilleur que vous puissiez obtenir est NVIDIA GeForce RTX 4090. Cependant, ce n’est pas le seul bon GPU pour DaVinci Resolve, oui, c’est le meilleur, mais il en existe d’autres bons tels que AMD Radeon RX 7900 XTX ou GeForce RTX 3080 et 3090. Mais si vous voulez le meilleur du meilleur, optez pour NVIDIA GeForce RTX 4090 24 Go.



Laisser un commentaire