Erreur d’application 16 bits non prise en charge : 5 façons de la corriger
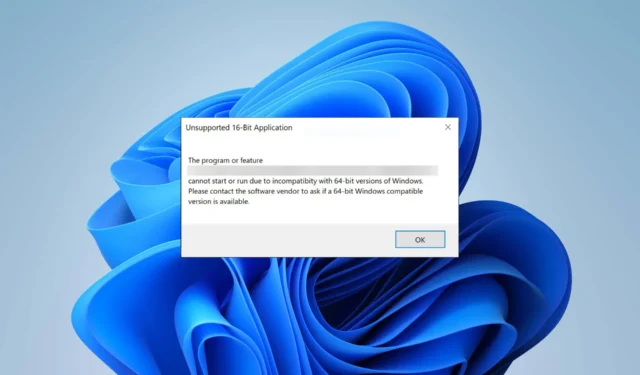
Quoi qu’il en soit, rejoignez-nous dans les prochains paragraphes, car aujourd’hui, nous expliquerons tout sur l’erreur d’application 16 bits non prise en charge – de quoi s’agit-il, quand cela se produit-il et comment y remédier.
Quelle est l’erreur d’application 16 bits non prise en charge ?
L’erreur d’application 16 bits non prise en charge est une erreur étrange qui se produit sur votre PC Windows.
Il est le plus souvent accompagné d’un message contextuel expliquant que l’application ne peut pas démarrer ou s’exécuter en raison de problèmes de compatibilité avec les versions 64 bits de Windows et que vous devez contacter le fournisseur du logiciel pour la version compatible 64 bits.
Cela se produit généralement lorsque :
- Vous essayez d’exécuter une application 16 bits sur un système d’exploitation 64 bits : Windows 64 bits ne prend plus en charge les applications 16 bits ; seule sa version 32 bits peut l’exécuter. Vous pouvez essayer d’exécuter le mode de compatibilité ou d’installer une machine virtuelle .
- L’application que vous essayez d’exécuter est incompatible avec votre système d’exploitation.
- Votre PC est infecté : le logiciel malveillant se masque comme un fichier légitime, mais lorsque votre ordinateur soupçonne que quelque chose sort de l’ordinaire, cela peut entraîner l’erreur. N’oubliez pas d’effectuer des vérifications antivirus approfondies et fréquentes avec votre logiciel antivirus de confiance .
- Il y a des fichiers système corrompus : Parfois, des fichiers corrompus sont à l’origine du problème.
Dans l’ensemble, rencontrer une telle erreur à l’improviste, c’est votre ordinateur qui vous dit qu’il y a quelque chose qui ne va pas et que vous devez le réparer. Cependant, si vous essayez d’installer une application 16 bits sur votre nouveau PC Windows 11 ou Windows 10, vous devrez trouver une solution de contournement.
Comment réparer une application 16 bits non prise en charge ?
1. Activer le mode de compatibilité
- Faites un clic droit sur l’icône de l’application et ouvrez Propriétés .
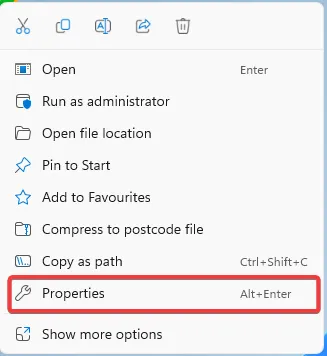
- Accédez à l’onglet Compatibilité. Cochez la case à côté de Exécuter ce programme en mode de compatibilité et sélectionnez une ancienne version de Windows. De plus, vous pouvez cocher Exécuter ce programme en tant qu’administrateur.
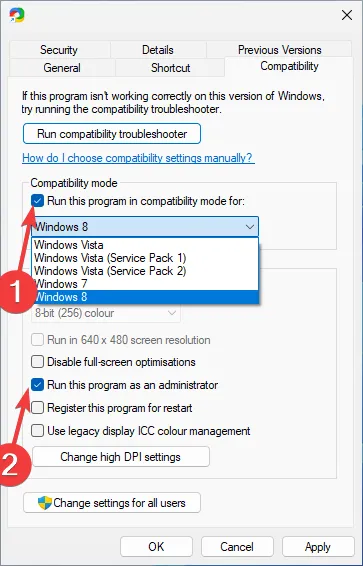
- Cliquez sur OK pour enregistrer les modifications.
Si vous êtes sûr que votre application n’est pas 16 bits et qu’elle a soudainement commencé à afficher ce message d’erreur, vous pouvez essayer de modifier ses paramètres de compatibilité.
L’activation du mode de compatibilité incite le système d’exploitation à exécuter l’application comme si elle s’exécutait sur une ancienne version de Windows. Cela peut souvent résoudre l’erreur d’application 16 bits non prise en charge.
2. Recherche de virus
- Appuyez sur la Windows touche , recherchez Sécurité Windows et cliquez sur Ouvrir.
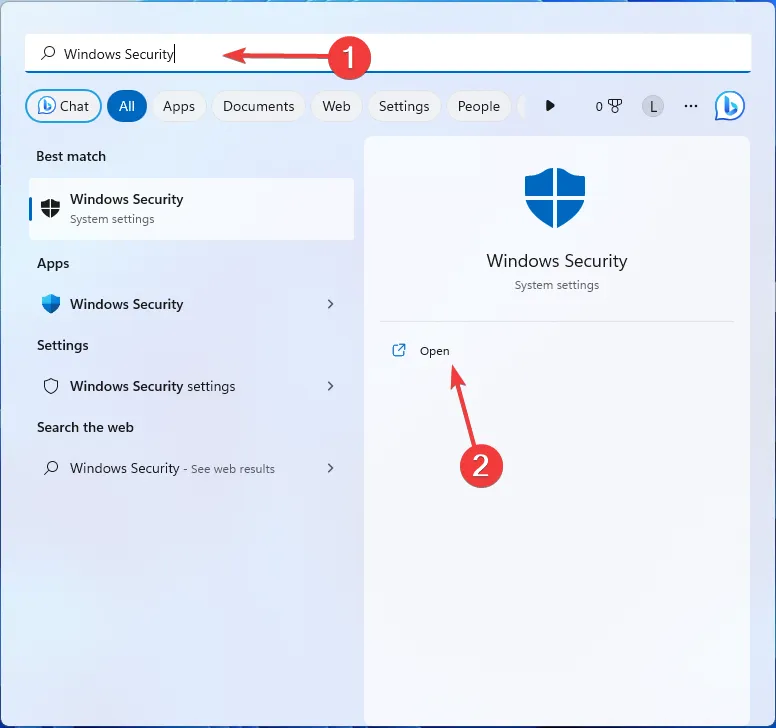
- Accédez à Protection contre les virus et menaces .
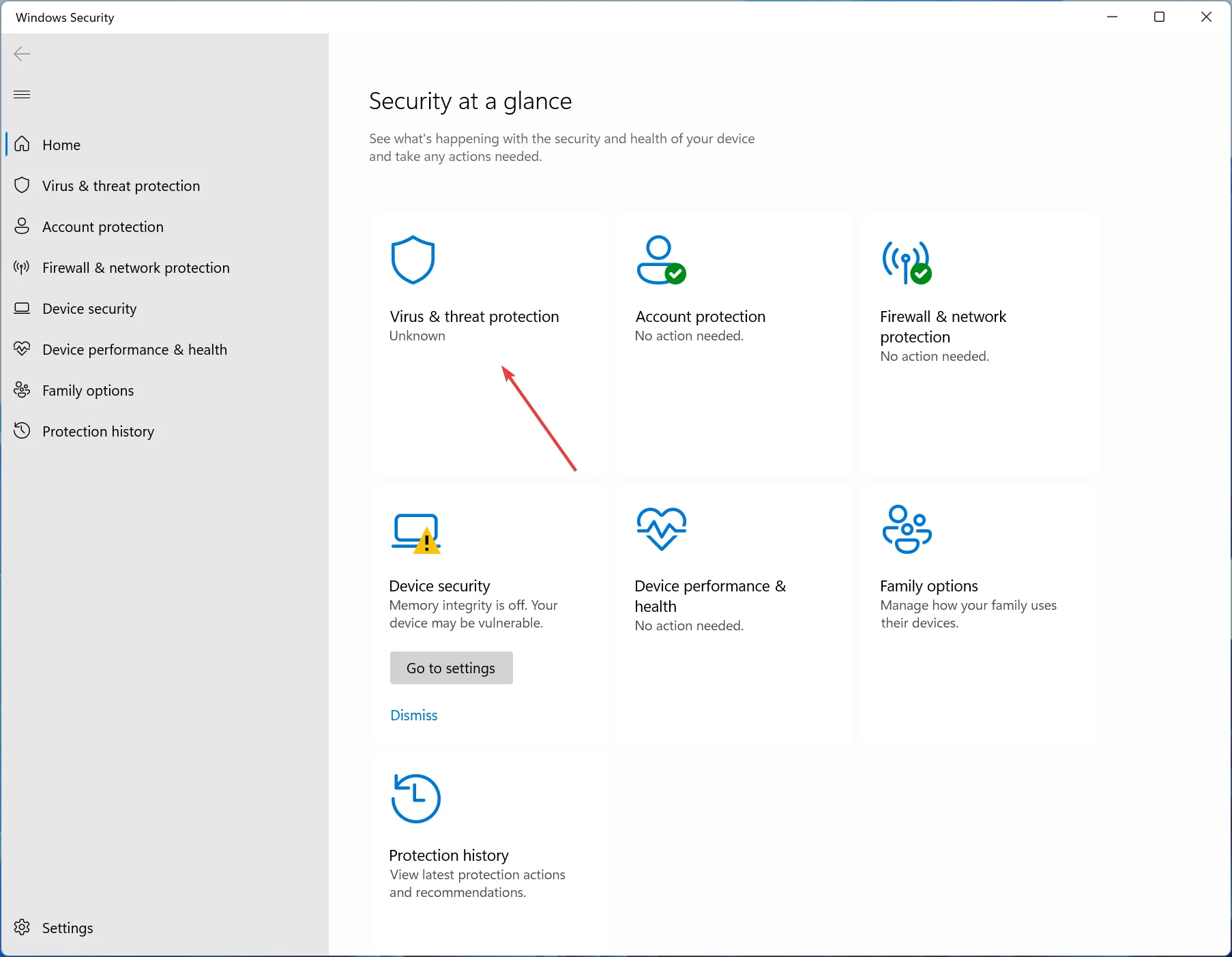
- Ouvrez les options de numérisation .
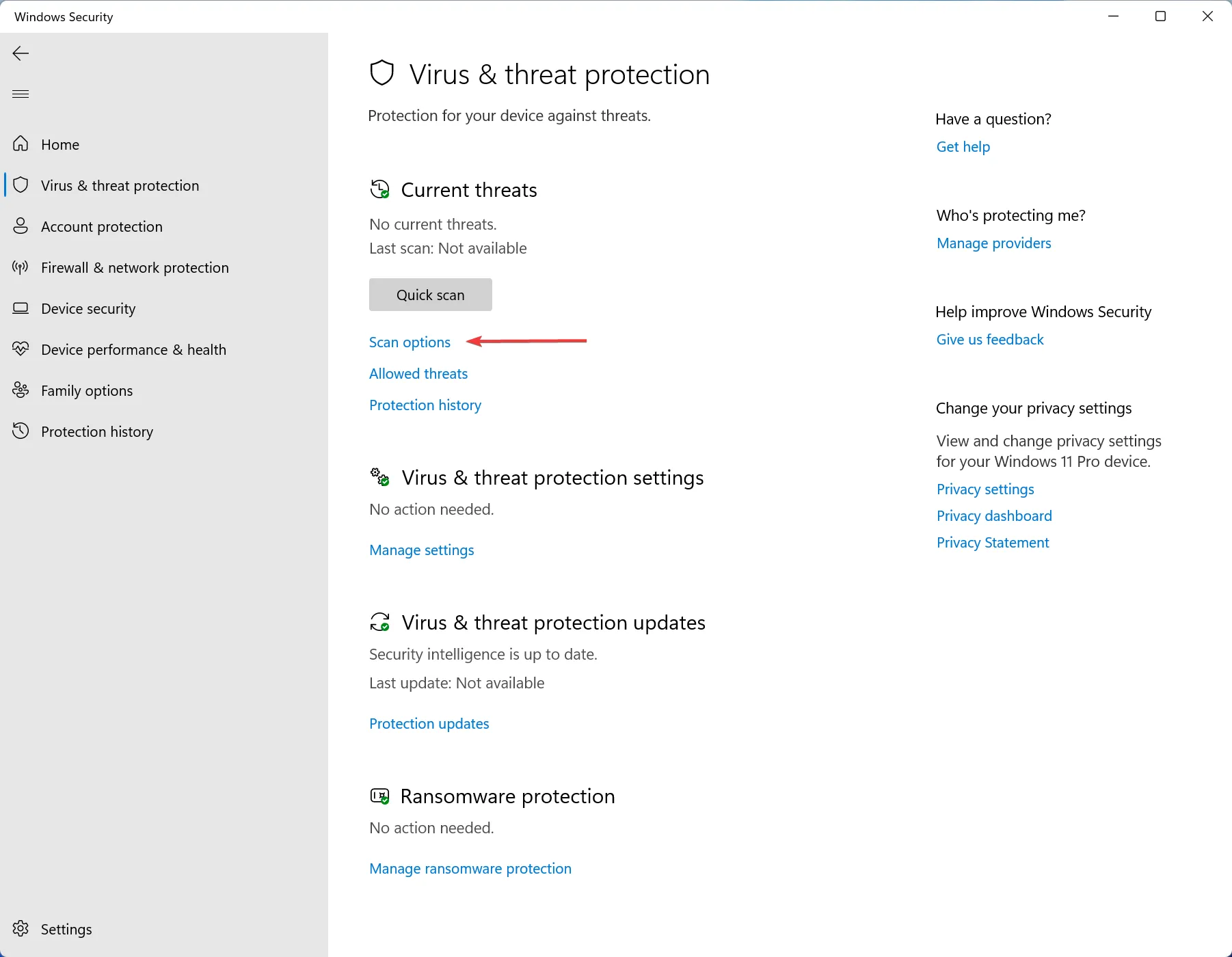
- Choisissez Analyse complète et cliquez sur Analyser maintenant.
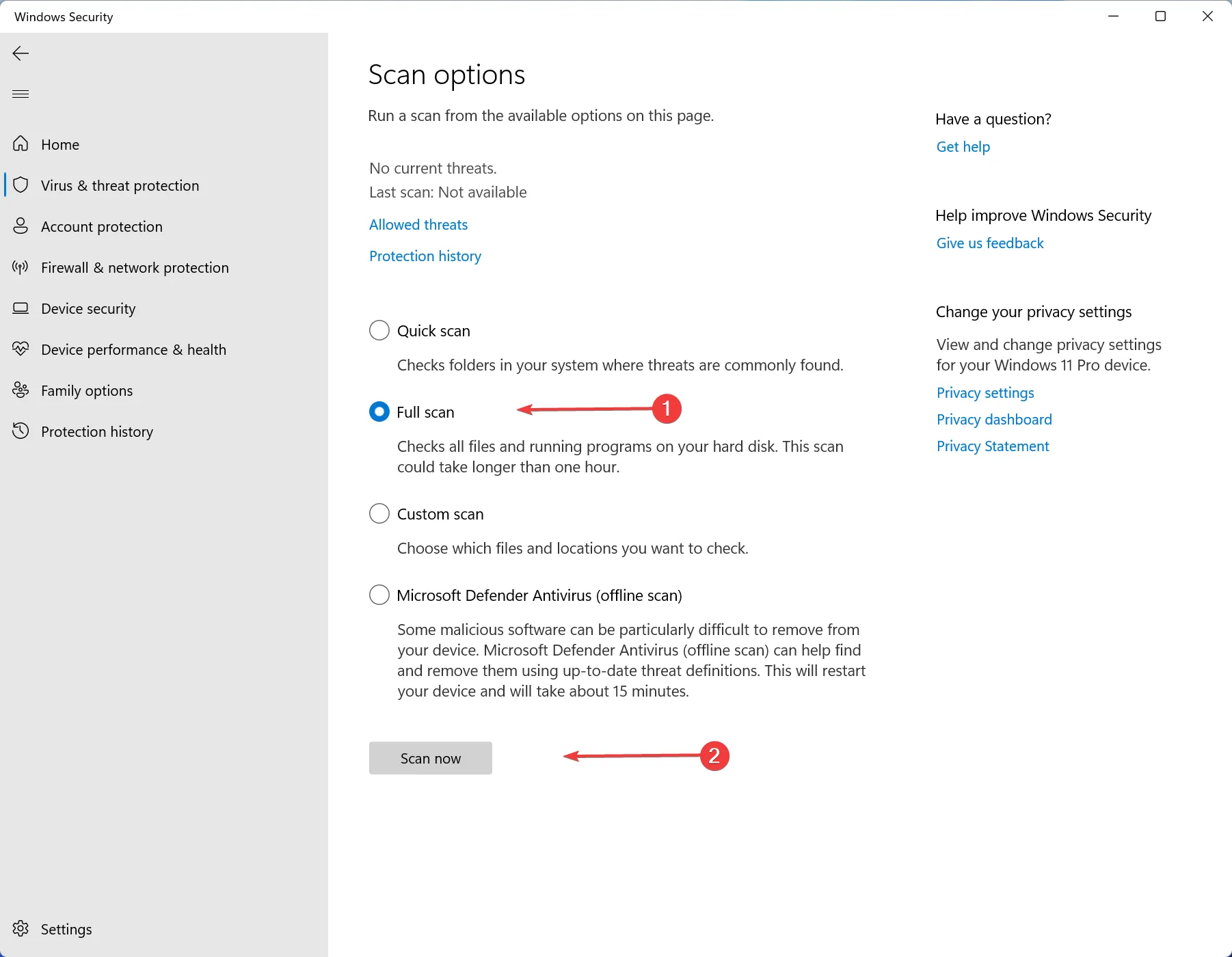
La raison la plus courante de l’erreur d’application 16 bits non prise en charge est une infection virale. Ne t’inquiète pas! Effectuer une analyse approfondie avec l’outil intégré de Windows ou avec votre logiciel antivirus fiable devrait résoudre le problème.
3. Corrigez les fichiers corrompus avec le vérificateur de fichiers système
- Appuyez sur Windows et recherchez Invite de commandes . Cliquez sur Exécuter en tant qu’administrateur.
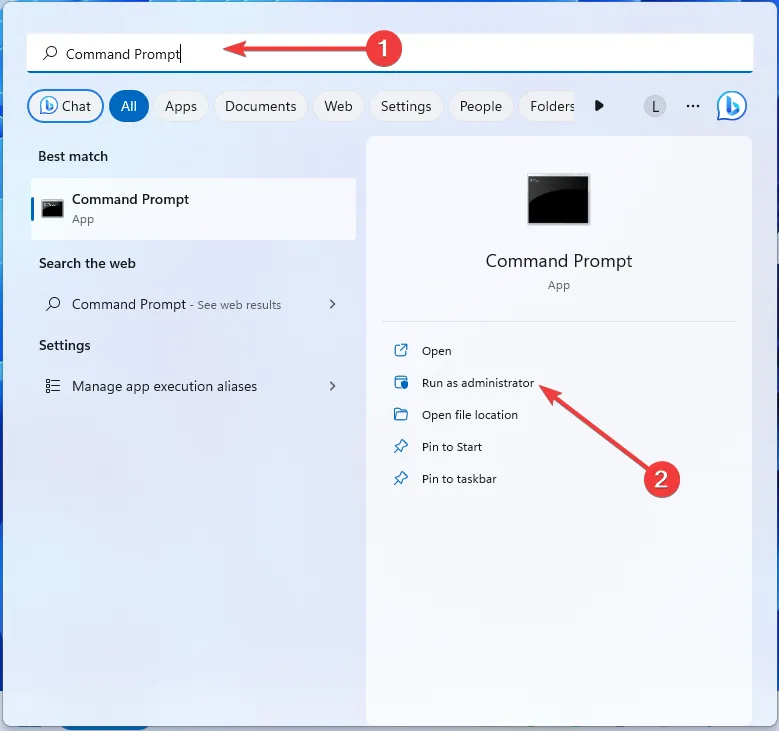
- Tapez la commande suivante et appuyez sur Enter:
sfc /scannow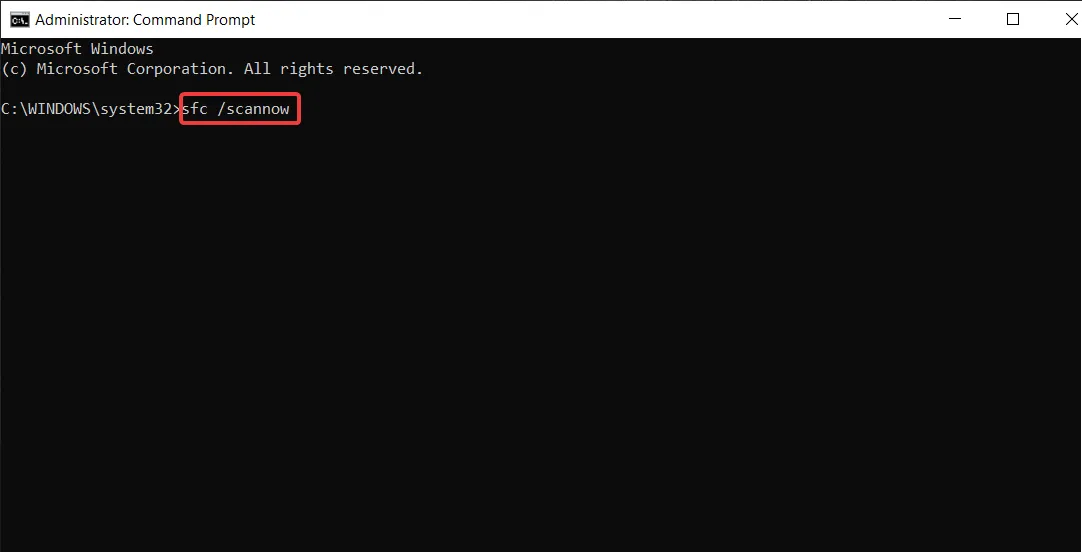
- Si SFC renvoie une erreur, essayez les commandes suivantes et appuyez sur Enter après chacune :
DISM /Online /Cleanup-Image /CheckHealthDISM /Online /Cleanup-Image /ScanHealthDISM /Online /Cleanup-Image /RestoreHealth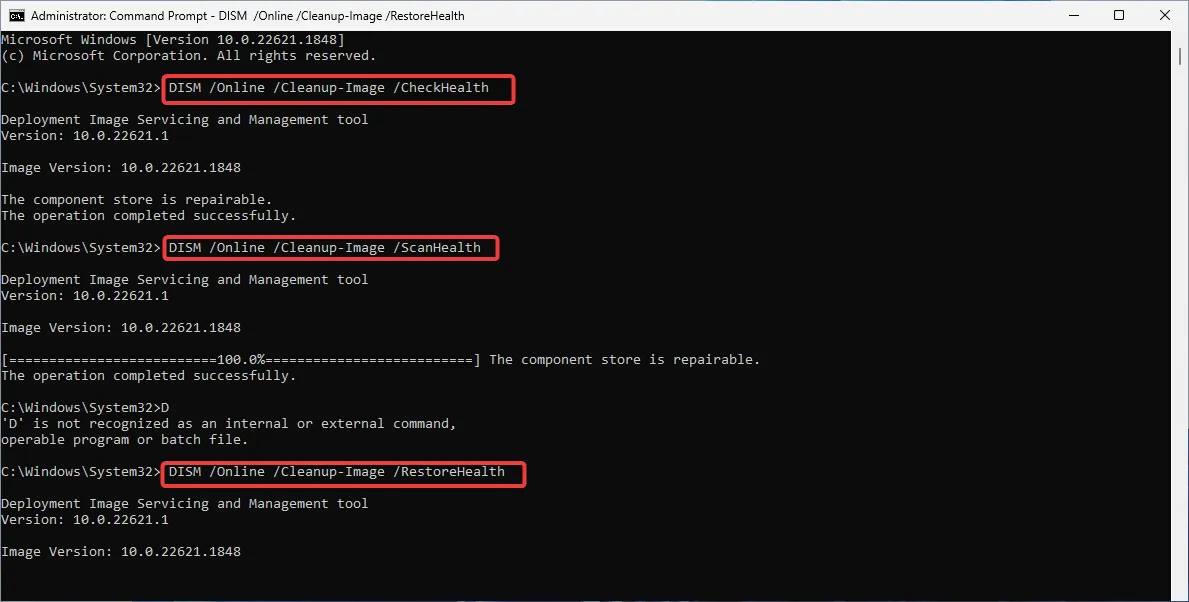
Les commandes SFC et DISM vous aident à réparer la corruption des fichiers système , qui est également une raison courante derrière l’erreur d’application.
4. Effectuez un démarrage propre
- Appuyez sur la touche Windows + R pour ouvrir la boîte de dialogue Exécuter . Tapez la commande suivante et appuyez surEnter :
msconfig.exe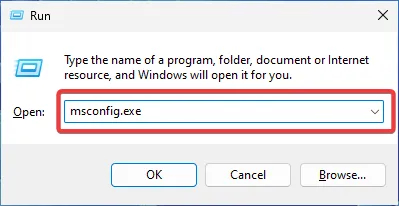
- Allez dans l’onglet Services et cochez la case Masquer tous les services Microsoft . Cliquez ensuite sur Désactiver tout.
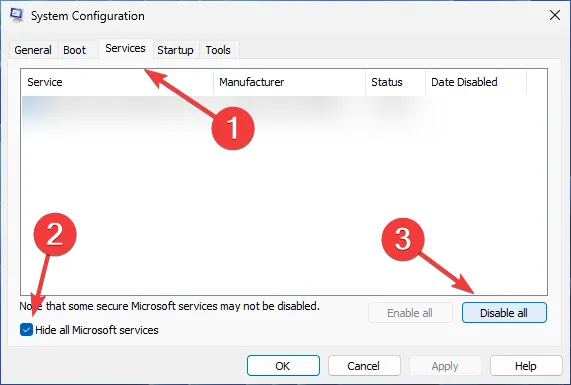
- Maintenant, allez dans l’onglet Démarrage et cliquez sur Ouvrir le gestionnaire de tâches .
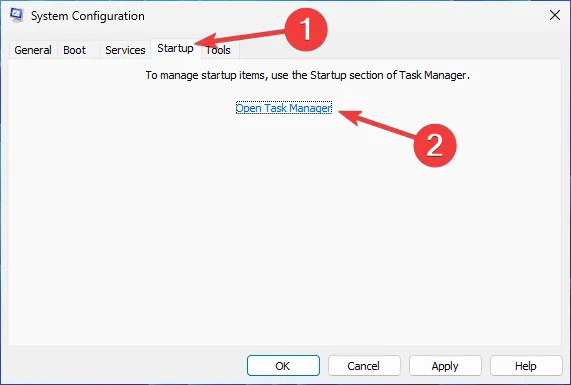
- Désactivez tous les éléments de la section Applications de démarrage en cliquant avec le bouton droit sur chacun et en choisissant Désactiver dans le menu.

- Fermez le Gestionnaire des tâches et cliquez sur Appliquer et OK dans la fenêtre de configuration du système.
- Sélectionnez Redémarrer dans la fenêtre contextuelle qui apparaît.
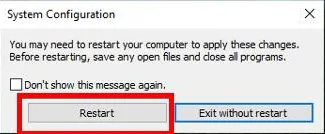
Si vous ne parvenez pas à identifier l’application à l’origine du problème, il peut être judicieux d’effectuer un démarrage en mode minimal. De cette façon, vous pourrez déterminer l’application coupable.
5. Réinstallez l’application concernée
- Appuyez sur la touche Windows + I pour ouvrir les paramètres. Allez dans Applications puis Applications installées.
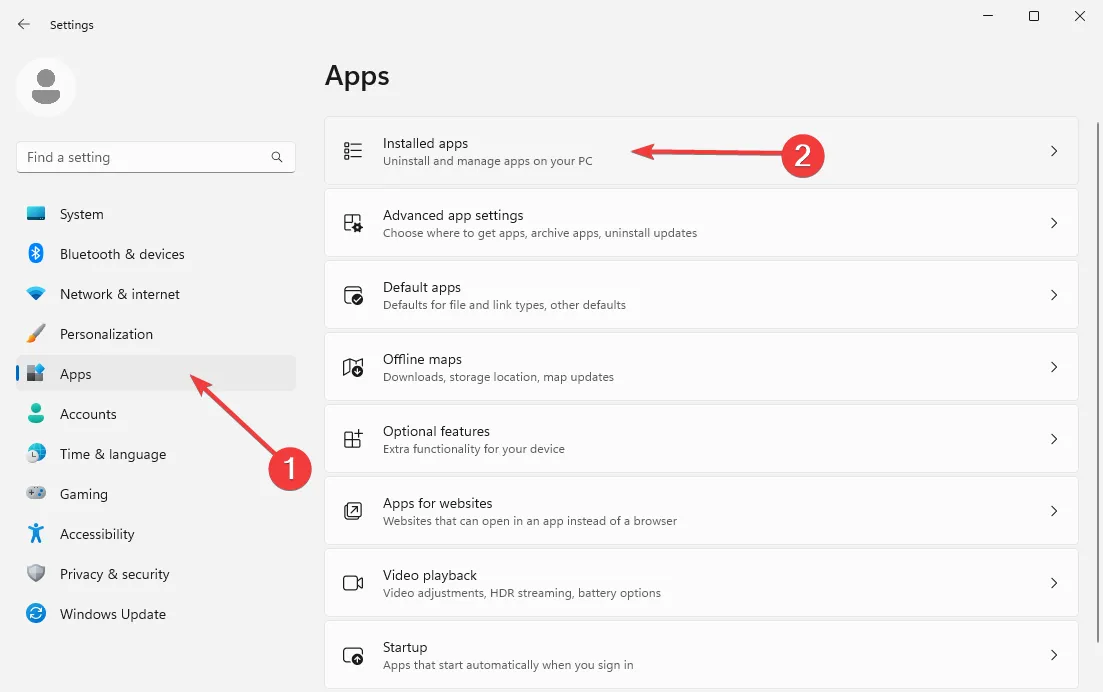
- Localisez le programme à l’origine du problème. Cliquez sur les trois points horizontaux et choisissez Désinstaller .

- Suivez les invites à l’écran pour supprimer complètement le logiciel . Si vous souhaitez réinstaller le programme à nouveau, visitez son site Web et téléchargez-le à partir de la source officielle.
- Une fois l’installation terminée, vérifiez si l’erreur persiste.
Cependant, si vous cherchez un moyen d’ activer la prise en charge des applications 16 bits dans Windows 10 ou 11 , vous devez effectuer un travail manuel supplémentaire (indice : la solution la plus courante consiste à configurer une machine virtuelle ).
En outre, vous voudrez peut-être apprendre à installer et à jouer à d’anciens jeux sur votre ordinateur Windows 11.
C’est tout pour aujourd’hui! Nous espérons que vous avez réussi à résoudre votre erreur d’application 16 bits non prise en charge. Sinon, comme toujours, vous pouvez laisser vos commentaires ou questions ci-dessous, et nous vous répondrons.



Laisser un commentaire