Déverrouillez le mode Super God pour un accès complet à tous les paramètres et fonctionnalités de Windows 11 et 10
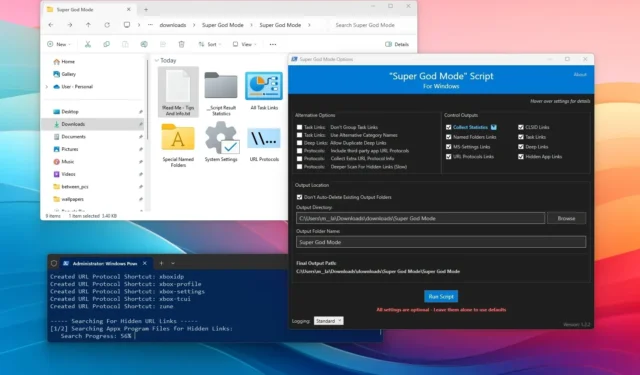
- Super God Mode est un script PowerShell qui analyse efficacement vos paramètres Windows 11 et génère des raccourcis vers des fonctionnalités déjà disponibles dans le système.
- Lors de l’exécution, le script organise les raccourcis dans plusieurs dossiers en fonction de différentes catégories.
- Aucune installation n’est requise et ne modifie aucun paramètre système.
Sous Windows 11 (et 10), le « Super God Mode » fait référence à un script PowerShell tiers, et non à un mode système officiel. Ce script simplifie votre expérience en analysant le système d’exploitation et en créant des raccourcis pour chaque paramètre, outil et emplacement système qu’il identifie, ce qui rend la personnalisation plus accessible.
Qu’est-ce que le mode Super Dieu ?
Le mode Super God, un terme inventé par le YouTubeur ThioJoe , fait référence à un script PowerShell tiers. Il est essentiel de noter qu’il ne s’agit pas d’une fonctionnalité ou d’un mode développé par Microsoft.
Ce script s’appuie sur le concept de « God Mode » disponible dans le système d’exploitation Windows. Cependant, il se différencie en créant des raccourcis vers tous les dossiers connus, les dossiers shell, les paramètres système, les liens de tâches et les protocoles URL.
Bien que vous puissiez accéder aux paramètres système via l’application Paramètres et le Panneau de configuration, ainsi qu’aux emplacements des dossiers via l’Explorateur de fichiers, le script Super God Mode consolide tout en un seul emplacement pour plus de commodité.
Ce guide explique comment utiliser le script Super God Mode sur Windows 11 (et 10).
Premiers pas avec le mode Super God sur Windows
Pour commencer à utiliser le mode Super Dieu, téléchargez le script, puis accédez aux dossiers catégorisés pour trouver les raccourcis.
Exécutez le mode Super Dieu
Suivez ces étapes pour télécharger et exécuter le script Super God Mode :
-
Cliquez sur le fichier Super_God_Mode.ps1 pour le télécharger sur votre ordinateur.
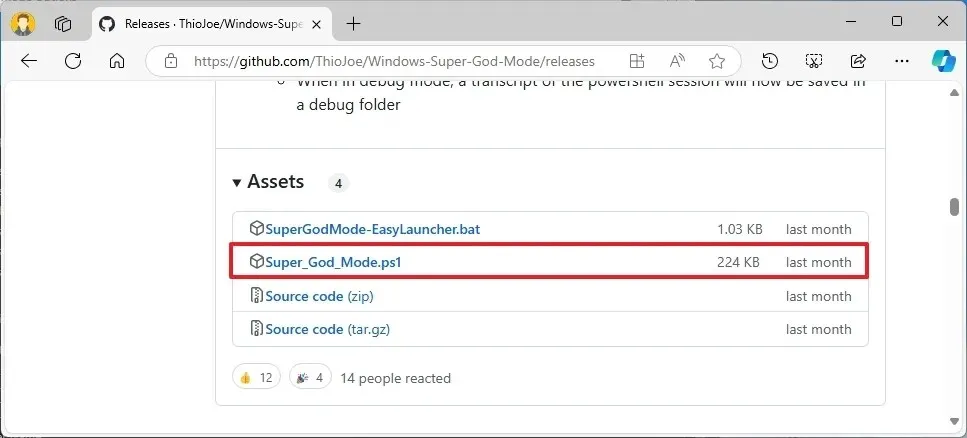
-
Ouvrez le menu Démarrer .
-
Recherchez PowerShell (ou Terminal ), cliquez avec le bouton droit sur le résultat supérieur et sélectionnez Exécuter en tant qu’administrateur .
-
Ajustez la politique d’exécution pour permettre à PowerShell d’exécuter le script.
-
Tapez la commande suivante pour accéder au répertoire du script et appuyez sur Entrée :
cd path\to\script-directory\ -
Utilisez la commande suivante pour exécuter le script Super God Mode et appuyez sur Entrée :
.\Super_God_Mode.ps1
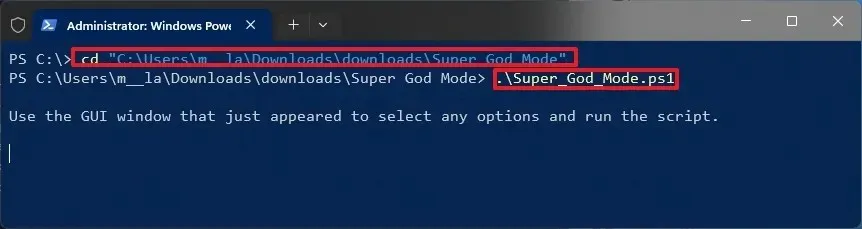
-
(Facultatif) Choisissez les paramètres « Sorties de contrôle » que vous souhaitez analyser.
-
(Facultatif) Définissez les « Options alternatives » souhaitées .
-
(Facultatif) Spécifiez un dossier pour stocker les liens à l’aide du paramètre « Répertoire de sortie » .
-
(Facultatif) Confirmez un nom de dossier personnalisé à l’aide du paramètre « Nom du dossier de sortie » .
-
Cliquez sur le bouton Exécuter le script .
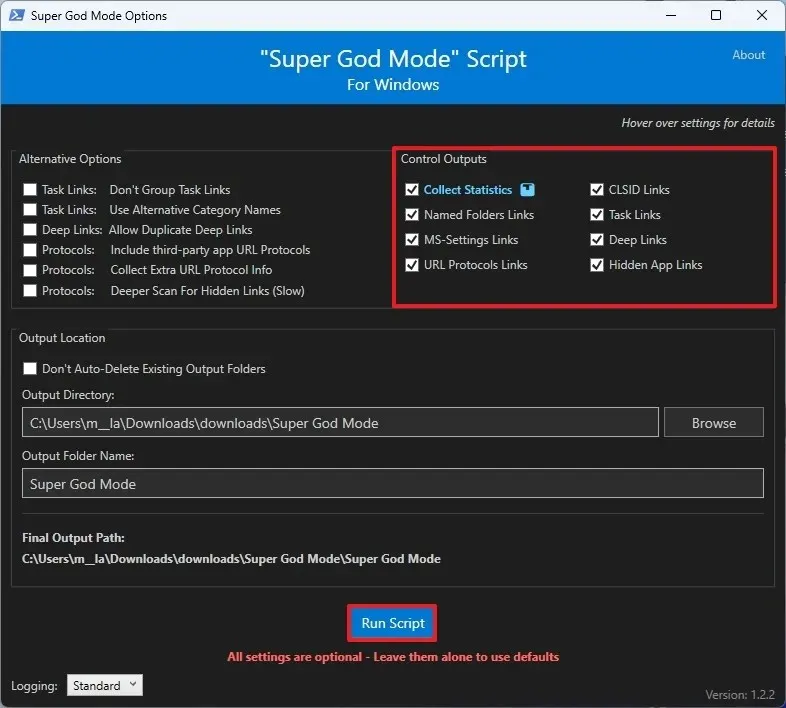
Une fois les étapes ci-dessus terminées, l’interface se fermera et le script commencera à analyser et à collecter les liens pour l’emplacement désigné. La durée de l’analyse varie en fonction de votre système d’exploitation, de vos applications et des paramètres sélectionnés.
Gardez à l’esprit que le nombre total de raccourcis créés dépendra de la configuration spécifique de votre système.
Utilisation du mode Super Dieu
Une fois le script exécuté, vous n’en avez plus besoin pour modifier les paramètres système ni pour accéder aux outils ou aux emplacements, sauf si vous souhaitez effectuer une autre analyse.
Après l’analyse, accédez au dossier contenant tous les liens générés. Ce dossier comprendra plusieurs dossiers portant des noms uniques tels que « Liens d’application masqués », « Protocoles URL », « Paramètres système », « Liens profonds », « Tous les liens de tâches », « Raccourcis de dossier du shell CLSID » et « Dossiers de noms spéciaux ».
Le dossier « Dossiers de noms spéciaux » inclut des raccourcis vers des emplacements système connus tels que AppData, Démarrage, Windows, Program Files, etc. Ceux-ci utilisent généralement la commande « explorer.exe » avec l’ option « shell » .
Le dossier « CLSID Shell Folder Shortcuts » contient des chemins et des pointeurs vers les paramètres accessibles dans le Panneau de configuration et l’application Paramètres, ainsi que des raccourcis pour diverses fonctionnalités du système. Par exemple, le raccourci « Windows Switcher » active l’ interface clavier « Touche Windows + Tab » , tandis que le raccourci « Exécuter » ouvre la boîte de dialogue Exécuter.
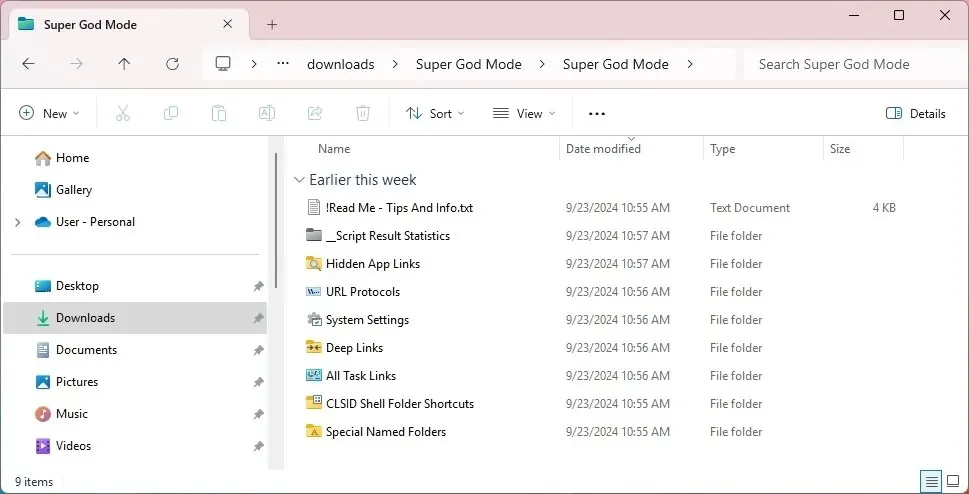
Le dossier « Tous les liens de tâches » regroupe tous les liens vers les paramètres du Panneau de configuration, souvent appelé le « mode Dieu » d’origine dans Windows. Microsoft transfère de nombreuses fonctionnalités du Panneau de configuration vers l’application Paramètres. Si vous essayez d’ouvrir certains de ces paramètres, vous serez redirigé vers l’application Paramètres.
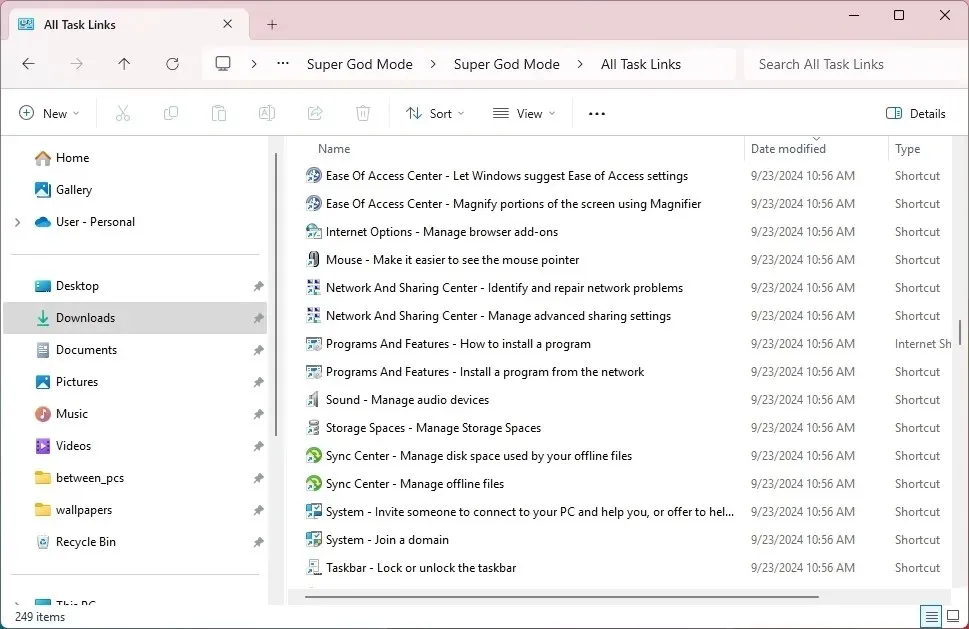
Le dossier « Liens profonds » fonctionne de manière similaire au dossier « Tous les liens de tâches », mais ouvre des pages spécifiques dans l’expérience du Panneau de configuration.
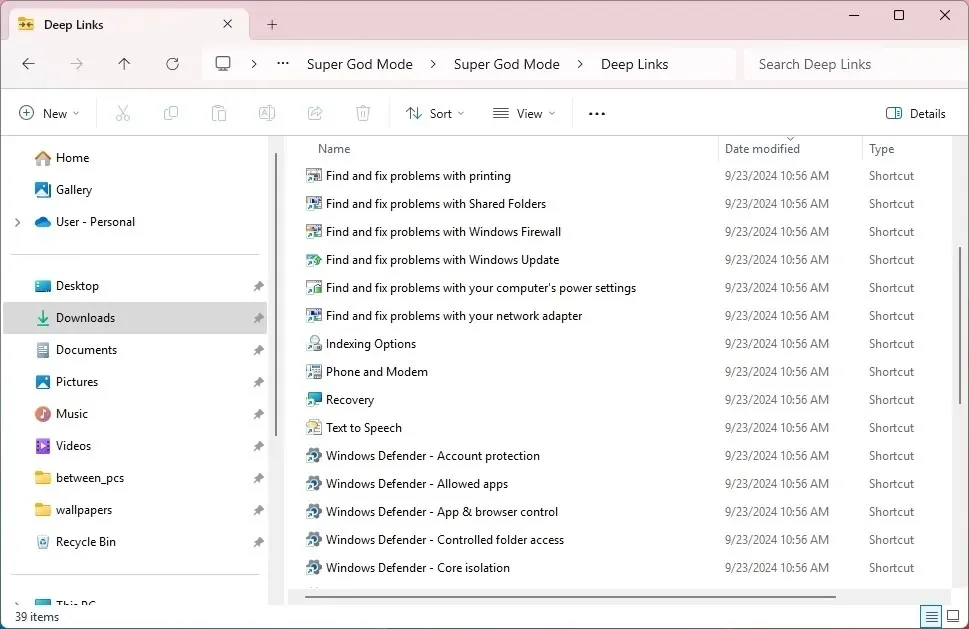
Le dossier « Protocoles URL » contient des liens URI (Uniform Resource Identifier) essentiels pour accéder aux applications et fonctionnalités du système.
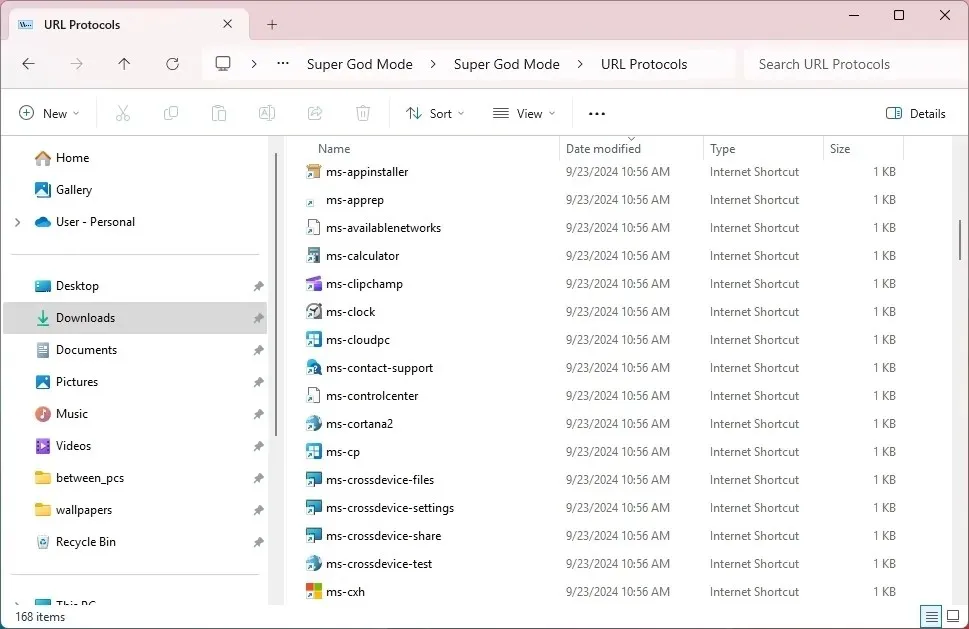
Le dossier « Liens d’application cachés » comprend des liens URI similaires au dossier « Protocoles URL », mais ils dirigent vers des fonctionnalités ou des sections spécifiques au sein d’une application.
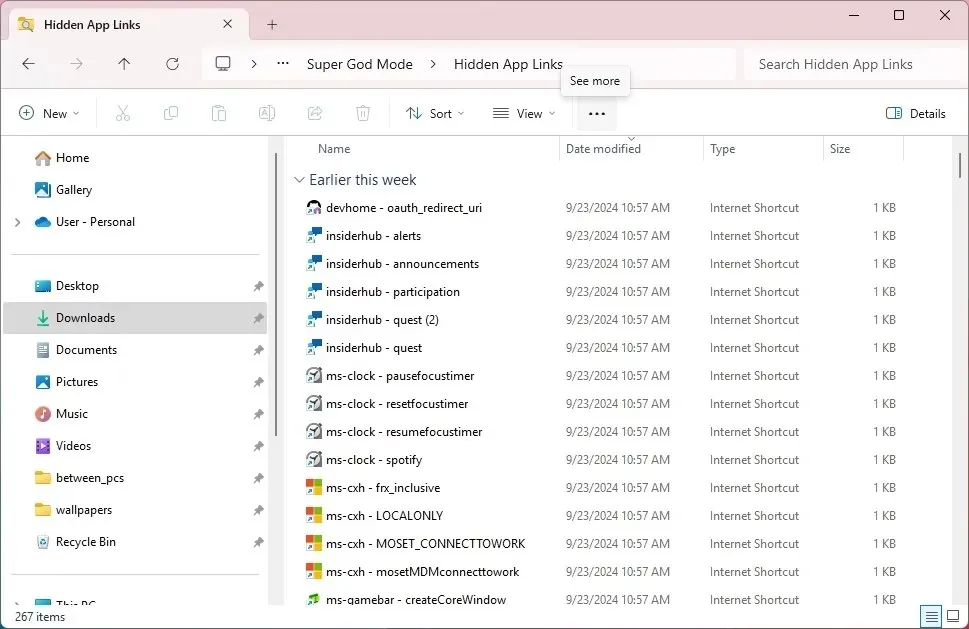
Le dossier « Paramètres système » contient tous les URI nécessaires pour ouvrir des pages spécifiques dans l’application Paramètres.
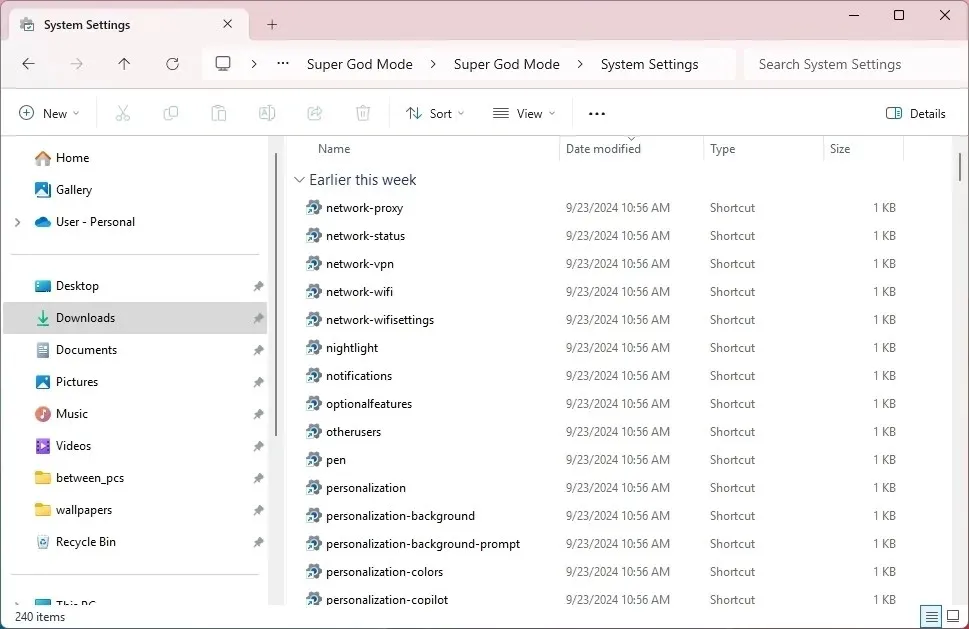
Le script génère également un dossier contenant toutes les informations collectées lors de l’analyse. Par exemple, le fichier « MS_Settings.csv » répertorie les noms ainsi que tous les URI.
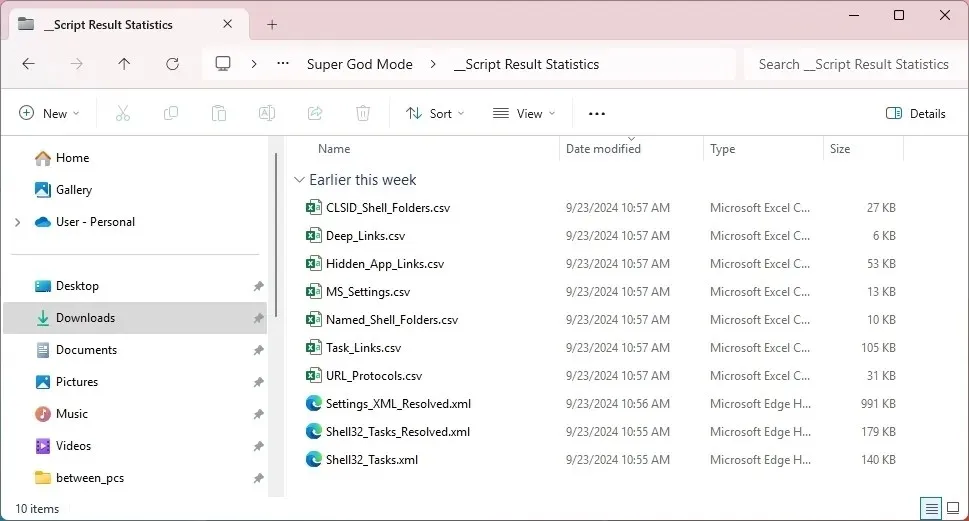
De plus, vous trouverez divers fichiers « XML » contenant des informations supplémentaires recueillies lors de l’analyse.
Dans quels scénarios ce script peut-il être utilisé ? Le script Super God Mode ne modifie pas votre ordinateur. Il analyse simplement les composants du système comme le registre et des fichiers système spécifiques (tels que shell32.dll.mun ) pour découvrir les paramètres, fonctionnalités et emplacements disponibles.
Ce script s’avère avantageux pour consolider presque tous les paramètres, fonctionnalités et emplacements système dans un espace désigné.
Il constitue également une ressource précieuse pour générer des scripts personnalisés supplémentaires qui peuvent nécessiter l’accès à des fonctionnalités, des paramètres ou des chemins système spécifiques.
Pour les administrateurs réseau, au lieu de détailler le processus d’accès à des paramètres spécifiques, vous pouvez simplement partager un raccourci ou un URI. Par exemple, plutôt que d’expliquer à quelqu’un qu’il doit accéder à Paramètres > Système > Stockage > Disques et volumes , vous pouvez lui conseiller d’utiliser la commande « ms-settings:disksandvolumes » dans la boîte de dialogue Exécuter .
Si vous êtes curieux de connaître la cible d’un raccourci spécifique, cliquez avec le bouton droit sur l’élément, choisissez « Propriétés » et vérifiez les informations « Cible » ou « Type de cible » sous l’onglet « Raccourci » ou l’ « URL » figurant dans l’ onglet « Document Web » .
Pour plus de commodité, si vous disposez d’une collection de raccourcis auxquels vous accédez fréquemment, vous pouvez créer un dossier sur votre bureau ou à un autre emplacement et y copier les raccourcis.
Que pensez-vous de ce script ? Prévoyez-vous de l’essayer ? Partagez vos commentaires ci-dessous.



Laisser un commentaire