Problème de produit sans licence dans MS Outlook 2016, 2019, MS Office 365 : correctif

Rencontrer le drapeau rouge « Produit sans licence » dans le ruban Outlook dès le début de la journée est l’expérience la plus contournante pour un utilisateur. de MS Office. Comme MS Outlook n’est pas activé sur votre système, presque aucune des fonctionnalités ne fonctionne, drainant finalement toute l’endurance de productivité de l’utilisateur. Nous avons donc expliqué comment résoudre ce problème d’activation d’Office en quelques étapes simples.
Correctif 1 – Réinitialiser le minuteur d’activation sur Office
Il existe un minuteur pour l’activation d’Office (si vous utilisez un abonnement Office 365, il dispose également d’une méthode d’expiration), que vous devez réinitialiser.
Étape 1 – Avant d’aller plus loin, quittez toutes les applications Office que vous utilisez actuellement.
Étape 2 – Après cela, ouvrez l’ Explorateur de fichiers. En utilisant simultanément les touches Win+E.
Étape 3 – Appuyez sur « Ce PC » dans le volet de gauche. Après cela, accédez à l’option « Disque local (C:) » pour y accéder.
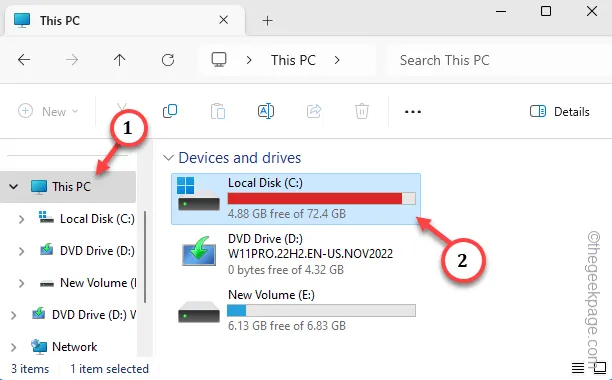
Étape 4 – Recherchez le dossier « Microsoft Office » et ouvrez-le.
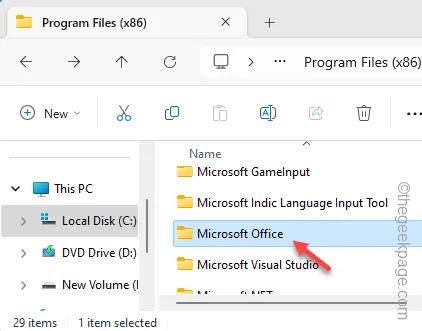
Étape 5 – Dans ce dossier MS Office, tapez « ospprearm.exe » dans la recherche boîte pour trouver cela.
Étape 6 – Appuyez avec le bouton droit sur cet outil et appuyez sur « Exécuter en tant qu’administrateurr » .< /span>
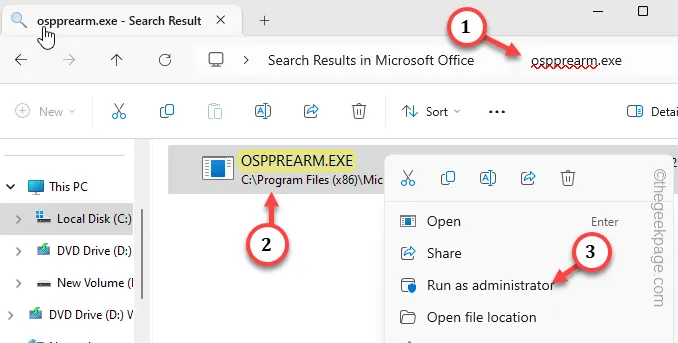
En quelques secondes, vous remarquerez la minuterie d’activation sur votre écran.
Après cela, redémarrez votre système. Toutes les applications Office apparaîtront avec uniquement leur nom dans le ruban, rien d’autre.
Correctif 2 – Supprimer les données de licence corrompues
Si le réarmement de la clé de licence en volume ne fonctionne pas, vous devez supprimer les données de licence corrompues et réactiver les produits Office.
ÉTAPE 1
Vous devez désinstaller la clé de produit actuelle à l’aide du terminal.
Étape 1 – Pour ce faire, tapez d’abord « cmd » après avoir appuyé sur le champ de recherche. une fois.
Étape 2 – Enfin, vous devez cliquer avec le bouton droit sur « Invite de commandes » à l’intérieur. et appuyez sur le bouton « Exécuter en tant qu’administrateur ».
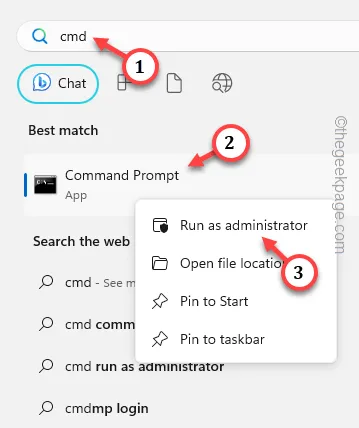
cd C:\Program Files (x86)\Microsoft office\office16
cscript ospp.vbs /dstatus
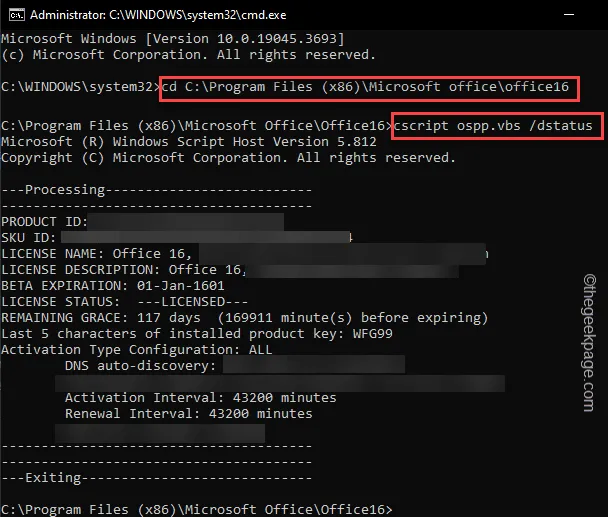
Maintenant, vous pouvez voir ici la date d’expiration de la clé d’activation, ainsi que ses 5 derniers caractères.
Notez les « Les 5 derniers caractères de la clé de produit installée : » dans le terminal.
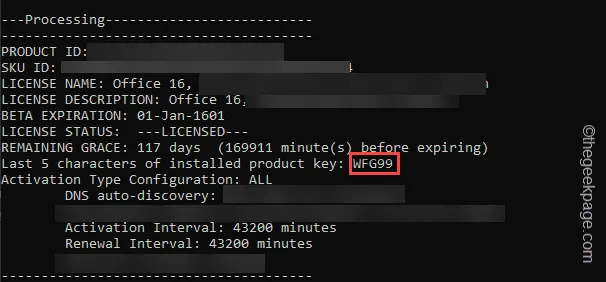
Étape 4 – Après cela, collez cette commande et modifiez-la en utilisant les 5 derniers caractères de la clé des produits. Enfin, appuyez sur le bouton Entrée pour désinstaller la clé de produit*.< /span>
C:\Program Files (x86)\Microsoft office\office16>cscript ospp.vbs /unpkey:"input the key here"
[
Remplacez «entrez la clé ici» dans le code par les 5 derniers chiffres réels de la clé d’activation installée sur votre système.< /span>
Exemple – Le code devrait ressembler à ceci –
C:\Program Files (x86)\Microsoft office\office16>cscript ospp.vbs /unpkey:WFG99
]
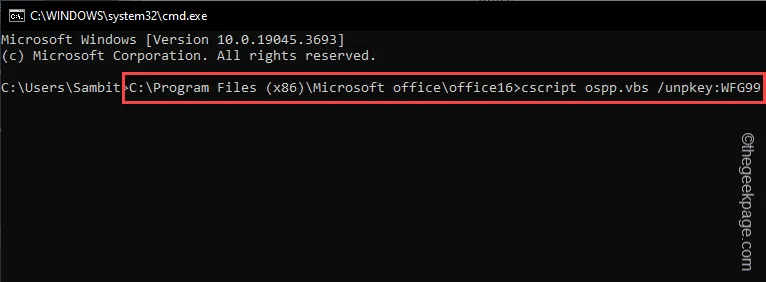
Une invite devrait s’afficher presque immédiatement indiquant le message « Clé de produit désinstallée avec succès. » dans le terminal.
Fermez tout.
ÉTAPE 2
Désinstaller la clé de l’appareil ne suffit pas. Alors, supprimez le registre associé à la clé.
Avertissement – Vous devrez manipuler le registre système au cours de ce processus. Assurez-vous donc de créer une sauvegarde du registre.
Étape 1 – Pour ce faire, appuyez une fois sur la touche Win et tapez « registre ».
Étape 2 – Ensuite, appuyez sur « Éditeur du registre ».
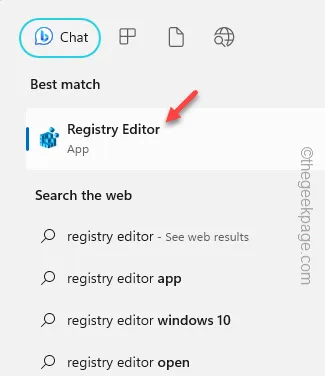
Étape 3 – Allez à cette adresse –
Computer\HKEY_CURRENT_USER\SOFTWARE\Microsoft\Office.0\Common\Identity\Identities
[Le dossier « 16.0 » ressemble à MS Office 2016. Ce numéro est censé changer en fonction de la version d’Office que vous utilisez. ]
Étape 4 – Ensuite, cliquez avec le bouton droit sur les sous-dossiers et appuyez sur « Supprimer » pour supprimer le dossier.
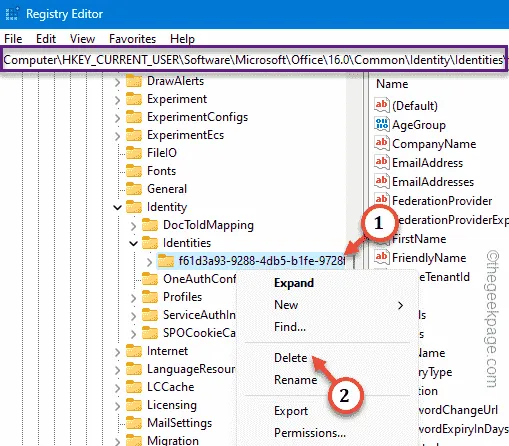
Étape 5 – De la même manière, supprimez tous les sous-dossiers sous « Identités « sous-dossier.
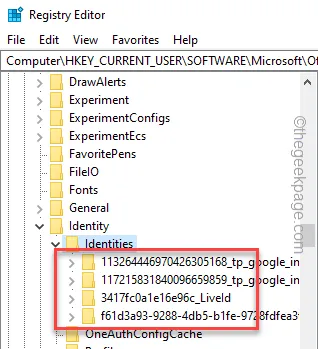
Lorsque vous avez supprimé tous les sous-dossiers, quittez l’éditeur de registre.
ÉTAPE 3
Enfin, vous devez supprimer les informations d’identification associées de la machine.
Étape 1 – Pour ce faire, appuyez une fois sur le bouton Démarrer et commencez à saisir « identifiant « .
Étape 2 – Plus tard, appuyez sur l’option « Credential Manager » pour y accéder.
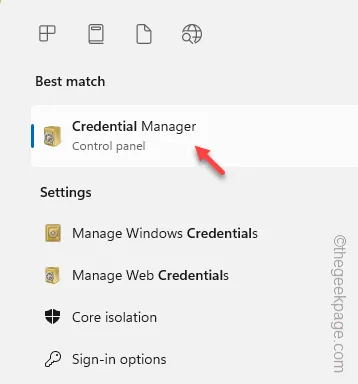
Étape 3 – Ouvrez l’onglet « Identifiants Windows ».
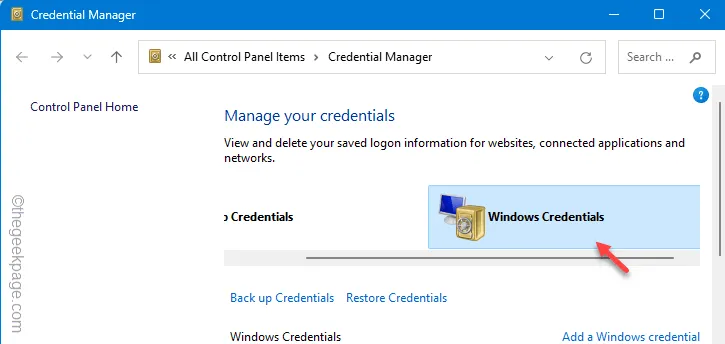
Étape 4 – Recherchez toutes les données clés associées à Microsoft Office. Si vous pouvez voir de telles données, développez-les, puis appuyez sur « Supprimer » pour supprimer la valeur.
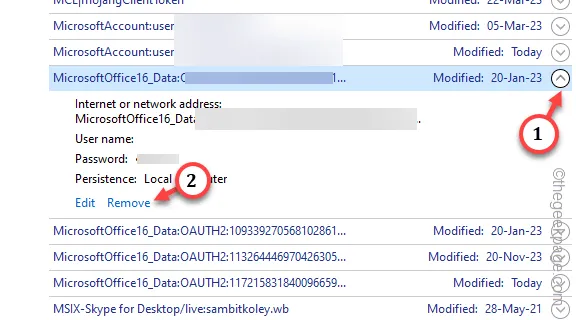
Étape 5 – Parcourez la liste complète des clés correspondantes et supprimez toutes les clés associées à MS Office.
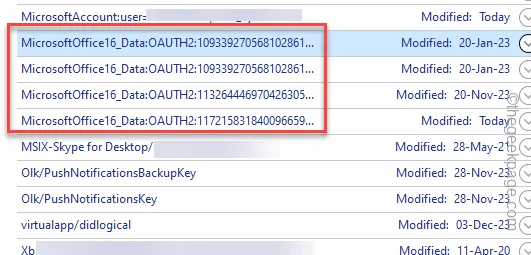
Après avoir terminé les trois étapes, vous devez redémarrer l’ordinateur.
Maintenant, vous pouvez réactiver Microsoft Office en suivant ces étapes.
Correctif 3 – Exécutez l’opération de réparation dans Office
Le problème d’activation peut être lié à la corruption des fichiers Office, ce qui peut conduire à ce problème.
Étape 1 – Appuyez sur la touche Win et sur la S clés ensemble.
Étape 2 – Notez ici « appwiz.cpl » et appuyez sur Touche Entrée.
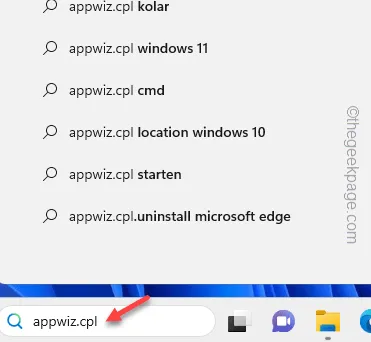
Étape 3 – Dans la liste complète des applications et des produits, localisez « Microsoft Office » application.
Étape 4 – Ensuite, faites un clic droit dessus une fois et cliquez sur « Modifier ».
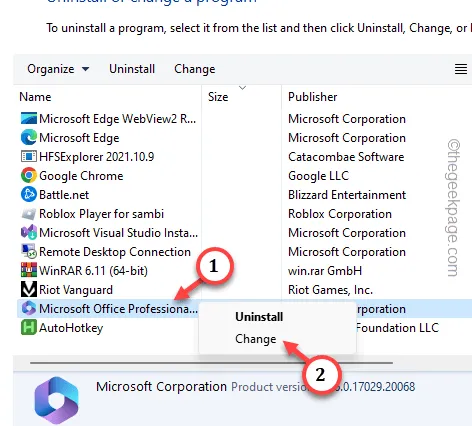
Étape 5 – Utilisez le bouton « Réparation rapide » et cliquez sur « < a i=4>Réparation“.
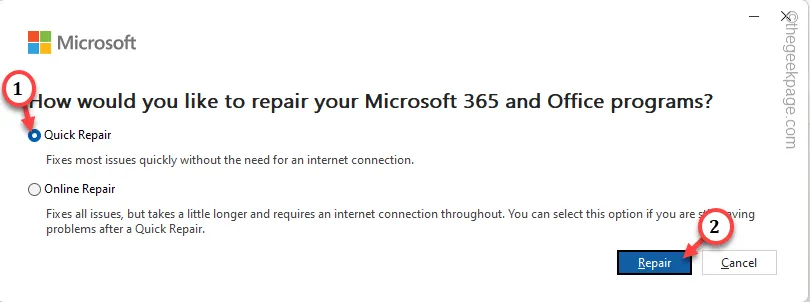
Cela corrigera toute corruption des composants MS Office, y compris celui d’activation.
Correctif 4 – Désinstallez la copie alternative de MS Office
Si plusieurs entités de MS Office sont installées, désinstallez l’ancienne/obsolète.
Étape 1 – Ouvrez les Paramètres et accédez directement à « Applications“.
Étape 2 – Ensuite, accédez aux « Applications installées » dans le volet de droite.
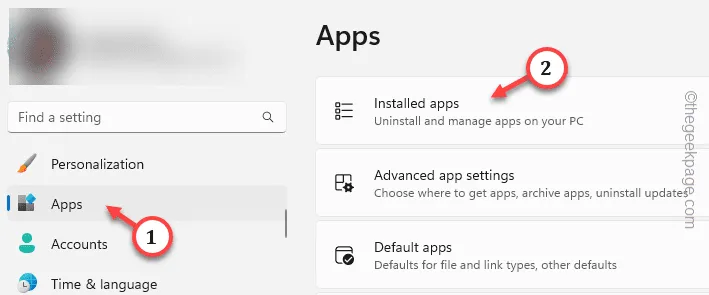
Étape 3 – Recherchez « Microsoft » dans le champ de recherche.
Étape 4 – Vérifiez si vous pouvez y voir plusieurs entités Microsoft Office ou non. Cliquez sur « ⋮ » à côté de l’ancien et appuyez sur « Désinstaller » .

Une fois que vous vous êtes débarrassé de l’application, redémarrez le PC et constatez vous-même les effets. Vous ne verrez pas la bannière « Produits sans licence » dans vos produits MS Office.



Laisser un commentaire