Désinstallez Office Update à l’aide de la ligne de commande dans Windows 11/10

Les utilisateurs Windows peuvent désinstaller une mise à jour Office via l’applet Programmes et fonctionnalités du Panneau de configuration. Mais pour une raison ou une autre, vous ne pourrez peut-être pas utiliser cette applet pour la tâche. Dans cet article, nous expliquons en détail pourquoi c’est le cas, puis vous montrons comment désinstaller les mises à jour Office à l’aide de la ligne de commande dans Windows 11/10 dans de tels cas.
Désinstallez la mise à jour Office à l’aide de la ligne de commande dans Windows 11/10
Si une mise à jour particulière interrompt la fonctionnalité de Microsoft Office installée sur votre ordinateur Windows 11/10, vous pouvez ouvrir le Panneau de configuration et désinstaller la mise à jour Office via l’applet Programmes et fonctionnalités. Cependant, il existe des exigences pour supprimer les mises à jour Office et vous devez déterminer si une mise à jour Office peut être supprimée à l’aide du Panneau de configuration. Cela dit, voici quelques exemples de mises à jour Office qui ne peuvent pas être supprimées :
- Packs de services
- Mises à jour des produits Office Server
- Certaines mises à jour des composants partagés Office.
Bien que cela ne soit pas recommandé ou pris en charge par Microsoft, vous pouvez désinstaller les mises à jour Office marquées comme « Désinstallables » en créant la clé de registre Uninstallable avec la valeur dword:00000001 à l’emplacement suivant :
HKEY_LOCAL_MACHINE\SOFTWARE\Microsoft\Windows\CurrentVersion\Installer\UserData\S-1-5-18\Products\Office GUID\Patches\Compressed GUID
Pour utiliser le Panneau de configuration pour supprimer les mises à jour Office, l’ordinateur exécutant Microsoft Office doit répondre aux prérequis suivants :
- Microsoft Windows Installer version 3.1 ou ultérieure doit être installé avant d’installer la mise à jour amovible d’Office.
- L’ordinateur doit exécuter des versions plus récentes du système d’exploitation Windows.
Pour déterminer si vous pouvez supprimer une mise à jour Office via l’applet Programmes et fonctionnalités, procédez comme suit :
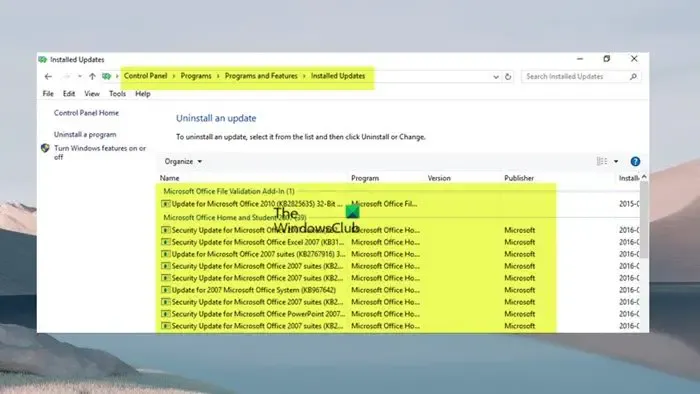
- Appuyez sur la touche Windows + la touche R pour appeler la boîte de dialogue Exécuter.
- Dans la boîte de dialogue Exécuter, tapez appwiz.cpl et appuyez sur Entrée.
- Dans le volet de navigation de gauche, cliquez sur le lien Afficher les mises à jour installées.
- Localisez et sélectionnez la mise à jour dans la liste.
- Si la mise à jour peut être supprimée, l’ option Désinstaller sera disponible dans la barre d’outils ou dans le menu contextuel si vous cliquez avec le bouton droit sur la mise à jour répertoriée.
Si vous ne pouvez pas désinstaller une mise à jour Office à l’aide de l’assistant, vous pouvez le faire via la ligne de commande de Windows Installer. Par exemple, pour supprimer une mise à jour, exécutez la commande ci-dessous :
msiexec /package {product_code} /uninstall "full_path_to_.msp_file"/qb
Où :
- L’espace réservé product_code représente le GUID du code produit associé au produit Office sur lequel vous avez installé une mise à jour.
- L’espace réservé full_path_to_.msp_file représente le chemin complet du package de mise à jour (fichier .msp).
- Si vous utilisez le
/qbcommutateur, vous êtes averti si une mise à jour n’est pas amovible avec le message ci-dessous.
La désinstallation du package de correctifs n’est pas prise en charge.
- Si vous utilisez le
/passivecommutateur, vous n’êtes pas invité à indiquer si une mise à jour n’est pas amovible.
Alternativement, la commande ci-dessous peut être utilisée pour désinstaller les mises à jour Office.
%windir%\System32\msiexec.exe /package {Office GUID} /uninstall {Update GUID} /QN
Pour la syntaxe de la commande, vous devez déterminer le GUID de la version Office installée et le GUID de la mise à jour comme détaillé dans cette documentation Microsoft .
Désormais, les mises à jour d’Office que vous verrez répertoriées dans Programmes et fonctionnalités > Afficher la fenêtre des mises à jour installées, comme indiqué ci-dessus sur votre PC Windows 11/10, seront les installations d’Office basées sur MSI.
Comment revenir à un numéro de build précédent de Microsoft 365
Les installations de Microsoft 365 utilisent un mécanisme de mise à jour différent appelé installations Click-To-Run qui sont essentielles « toujours à jour » via le cloud et non via Windows Update. Toutes les éditions Office 2019 et ultérieures et les installations sans licence en volume d’Office 2016 et versions ultérieures utilisent la même technologie Démarrer en un clic qu’Office dans le cadre d’un abonnement Microsoft 365.
Dans ce cas, vous ne pouvez pas désinstaller ou supprimer la mise à jour Office pour ces versions d’installation d’Office. Cependant, vous pouvez revenir à un numéro de build précédent (avant la mise à jour) de Microsoft 365. Pour ce faire, procédez comme suit :

- Tout d’abord, désactivez les mises à jour Office car les installations de Microsoft 365 sont automatiquement mises à jour en arrière-plan.
- Ouvrez n’importe quelle application Office et accédez à Fichier > Plus > Compte > Options de mise à jour > Désactiver les mises à jour .
- Ensuite, ouvrez l’invite de commande en mode administrateur.
- Ensuite, selon votre version d’Office, exécutez la commande ci-dessous qui s’applique :
Office 2016, Office 2019, Office 2021 et Microsoft 365
cd %programfiles%\Common Files\Microsoft Shared\ClickToRun\
Office 2013 sur Windows 32 bits
cd %programfiles%\Microsoft Office 15\ClientX86\
Office 2013 sur Windows 64 bits
cd %programfiles%\Microsoft Office 15\ClientX64\
- Maintenant, exécutez la commande ci-dessous pour revenir à la version Office souhaitée. Il existe un aperçu des numéros de build auxquels vous pouvez revenir pour Office 2013 | Office 2016 et Office 2019 | Bureau 2021 | Microsoft365 .
officec2rclient.exe /update user updatetoversion=BuildNumber
- Une fois la commande exécutée, la boîte de dialogue Recherche de mises à jour s’ouvrira rapidement, suivie de la boîte de dialogue Téléchargement des mises à jour Office. Une fois cette boîte de dialogue fermée, la restauration est terminée et la boîte de dialogue Les mises à jour ont été installées s’affiche désormais.
- Cliquez sur Fermer pour quitter.
Maintenant que vous avez désactivé les mises à jour automatiques d’Office, pour ne pas manquer les mises à jour de sécurité récemment publiées et d’autres correctifs de fonctionnalités ou même de nouvelles fonctionnalités, assurez-vous de réactiver les mises à jour dès que possible.
J’espère que vous trouverez cet article informatif.
Qu’est-ce que WUSA dans CMD ?
WUSA.exe est un utilitaire natif utilisé pour installer des mises à jour autonomes sur des ordinateurs Windows. Les mises à jour autonomes sont le type de mises à jour qui ne sont pas disponibles par défaut dans Windows Update. Il peut également être utilisé pour installer certaines mises à jour problématiques. Pour exécuter cet utilitaire sur votre PC Windows 11/10, ouvrez simplement l’invite de commande, puis tapez wusa.exe suivi de la syntaxe de l’action que vous souhaitez effectuer et appuyez sur Entrée.
Comment désinstaller les mises à jour Office sur Windows 11 ?
La désinstallation des mises à jour Office sur Windows 11/10 dépend de si vous avez installé la version MSI ou Click-To-Run (C2R) d’Office. Dans tous les cas, nous avons fourni des informations pertinentes ainsi que des instructions étape par étape sur la façon dont vous pouvez effectuer efficacement l’une ou l’autre des tâches dans ce post ci-dessus. Si vous rencontrez des problèmes de mise à jour d’Office comme le blocage de la mise à jour d’Office, veuillez patienter un instant, vous pouvez essayer de redémarrer votre ordinateur et voir si cela vous aide.



Laisser un commentaire