Comprendre la signification de ERROR_FSFILTER_OP_COMPLETED_SUCCESSFULLY
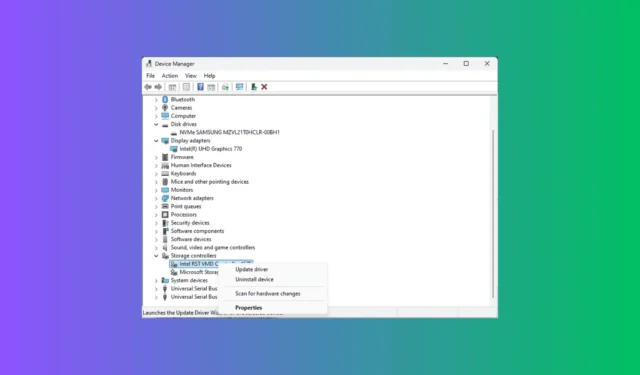
Le message ERROR_FSFILTER_OP_COMPLETED_SUCCESSFULLY n’est pas un message d’erreur. Il sert plutôt de notification d’information. Il inclut notamment la description 762 (0x2FA) : Un système de fichiers ou un pilote de filtre de système de fichiers a terminé avec succès une opération FsFilter. Ce message n’indique aucun problème ou erreur nécessitant une correction, mais signifie plutôt qu’un pilote de filtre de système de fichiers a effectivement terminé sa tâche sans aucun problème.
Comment puis-je en savoir plus sur ERROR_FSFILTER_OP_COMPLETED_SUCCESSFULLY ?
L’ erreur ERROR_FSFILTER_OP_COMPLETED_SUCCESSFULLY est une notification de réussite indiquant que le système de fichiers ou le pilote de filtre a terminé avec succès une opération FsFilter. Pour obtenir plus d’informations, procédez comme suit :
- Appuyez sur la Windows touche, tapez Observateur d’événements dans la zone de recherche et cliquez sur Ouvrir.
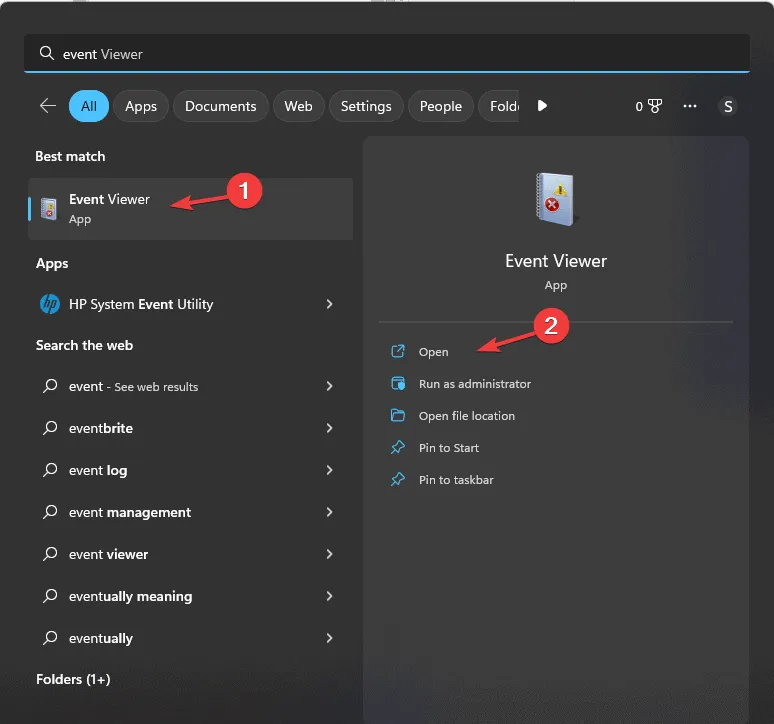
- Cliquez et développez la section Journaux Windows dans le volet de gauche, puis sélectionnez Système .
- Recherchez les entrées liées aux événements système ; recherchez l’ événement ERROR_FSFILTER_OP_COMPLETED_SUCCESSFULLY et lisez les informations affichées.
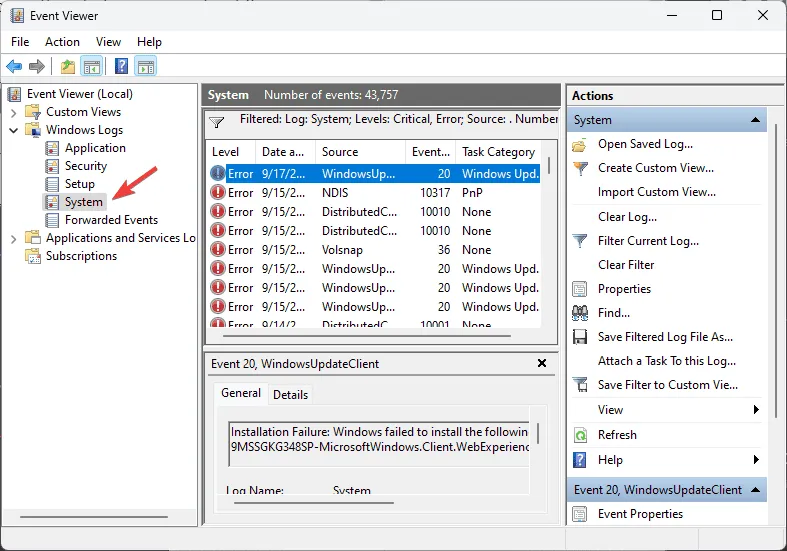
- Si vous voyez cet événement marqué comme Erreur ou Critique , sélectionnez-le et choisissez Filtrer le journal actuel dans le volet de droite.
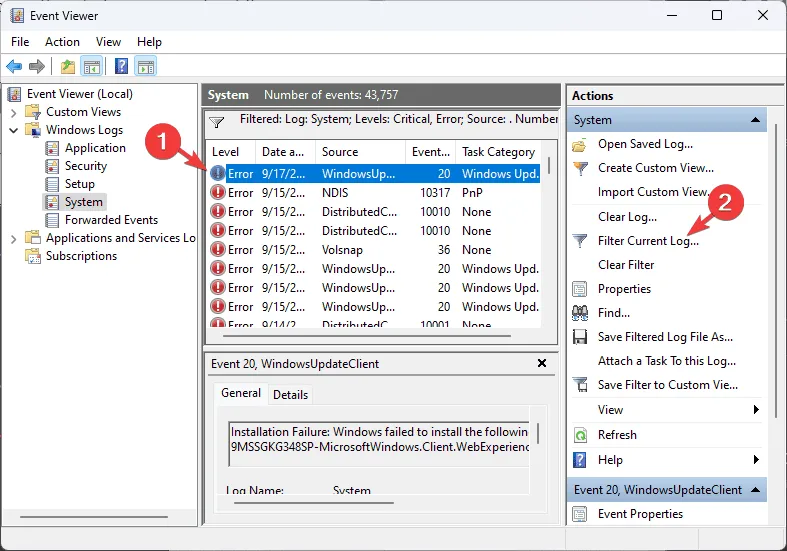
- Dans la fenêtre contextuelle, choisissez Erreur et Critique sous Niveau d’événement, puis cliquez sur OK .
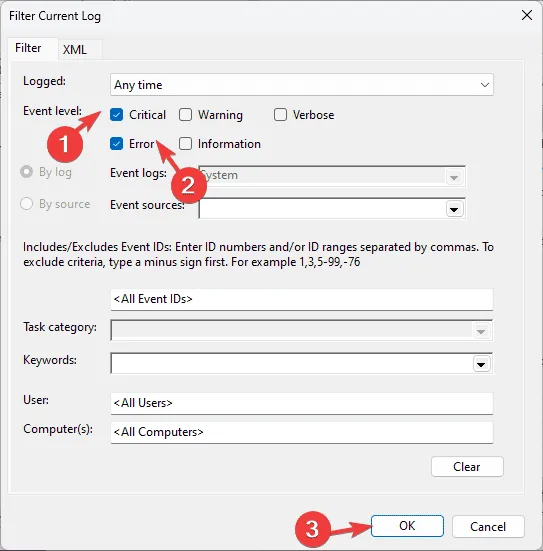
- Vérifiez maintenant s’il y a des erreurs de disque ou des problèmes liés au matériel. Si vous remarquez des messages supplémentaires pouvant suggérer des problèmes potentiels de fonctionnement du système de fichiers, continuez à lire !
Comment puis-je résoudre les problèmes liés à ERROR_FSFILTER_OP_COMPLETED_SUCCESSFULLY ?
1. Vérifiez les pilotes de filtre du système de fichiers
- Appuyez sur Windows + R pour ouvrir la boîte de dialogue Exécuter .
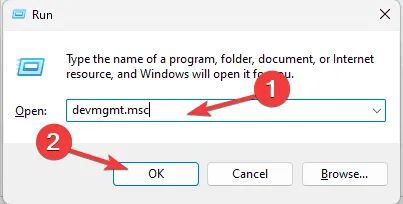
- Tapez devmgmt.msc et cliquez sur OK pour lancer le Gestionnaire de périphériques .
- Accédez à la catégorie Lecteurs de disque ou Contrôleurs de stockage et cliquez pour la développer.
- Par exemple, le contrôleur Intel RST VMD 467F de mon ordinateur HP agit comme un pilote de filtre de système de fichiers. Une fois que vous avez identifié le vôtre, faites un clic droit dessus et sélectionnez Propriétés dans le menu contextuel.
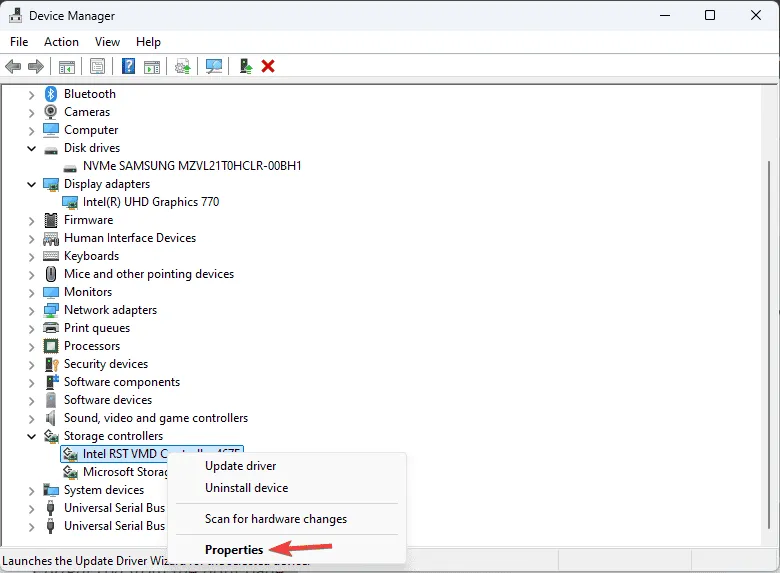
- Accédez à l’ onglet Pilote et notez la version du pilote et la date du pilote . De plus, vérifiez le signataire numérique pour vous assurer que le pilote provient d’une source fiable.
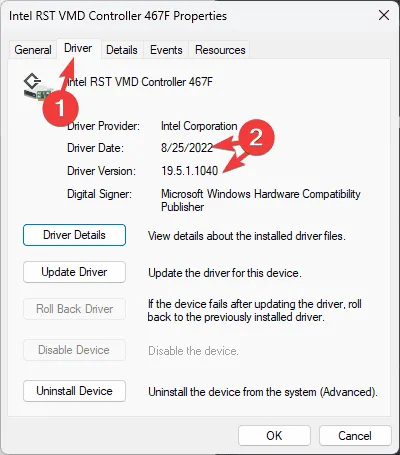
Pour confirmer que vous utilisez la bonne version du pilote, procédez comme suit :
- Visitez le site Web officiel du fabricant de votre appareil. Ici, nous allons faire une démonstration en utilisant le site Web officiel de HP comme exemple, car il s’agit du fabricant de mon appareil.
- Sélectionnez votre appareil, puis entrez le numéro de série et le numéro de produit.
- Sélectionnez le système d’exploitation de votre appareil et cliquez sur Suivant .
- Vous verrez une liste des pilotes disponibles pour votre appareil. Vérifiez si la version mentionnée correspond à celle que vous avez enregistrée.
- Si ce n’est pas le cas, cliquez sur Télécharger pour obtenir le fichier. Double-cliquez sur le fichier téléchargé et suivez les instructions à l’écran pour terminer le processus d’installation.
2. Réinstaller le pilote
- Appuyez sur Windows + R pour ouvrir la fenêtre Exécuter .
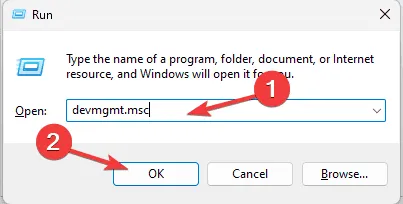
- Tapez devmgmt.msc et cliquez sur OK pour accéder au Gestionnaire de périphériques .
- Développez la catégorie Contrôleurs de stockage , cliquez avec le bouton droit sur le pilote de filtre du système de fichiers et choisissez Désinstaller le périphérique .
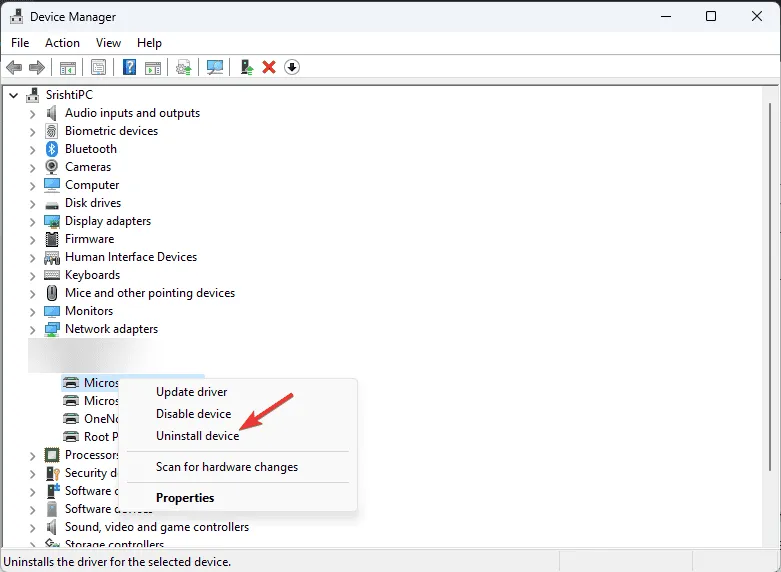
- Cliquez à nouveau sur Désinstaller pour confirmer votre choix.
- Pour réinstaller, accédez à Action et sélectionnez Rechercher les modifications matérielles .
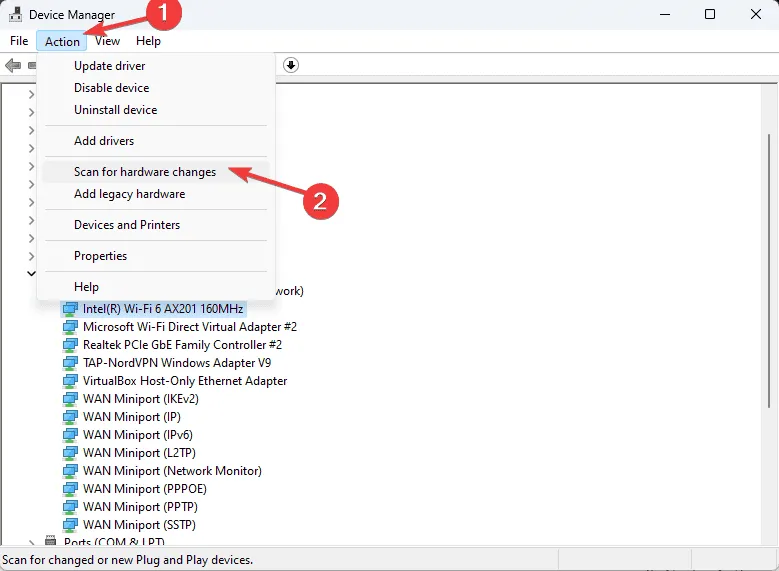
3. Exécutez une analyse SFC
- Appuyez sur la Windows touche, tapez cmd dans la zone de recherche et cliquez sur Exécuter en tant qu’administrateur .
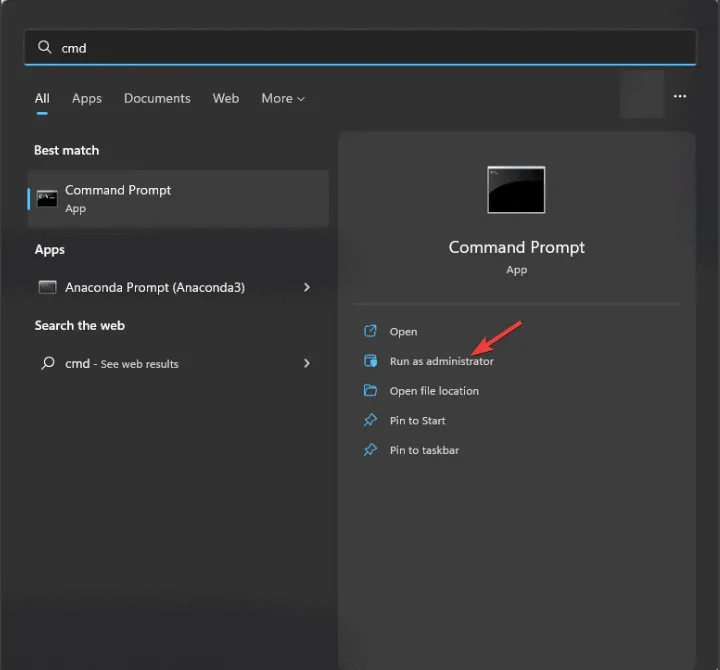
- Copiez et collez la commande suivante pour réparer les fichiers système endommagés ou restaurer les fichiers système manquants, puis appuyez surEnter :
sfc /scannow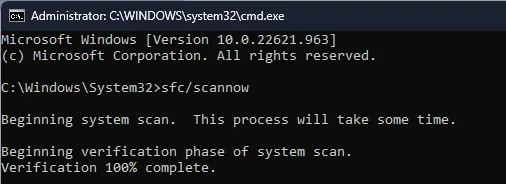
- Attendez que la commande soit terminée, puis redémarrez votre PC pour permettre aux modifications de prendre effet.
4. Vérifiez les erreurs de disque
- Appuyez sur la Windowstouche, tapez cmd dans la zone de recherche et cliquez sur Exécuter en tant qu’administrateur .
- Copiez et collez la commande suivante pour vérifier les erreurs de disque sur votre PC et appuyez sur Enter:
chkdsk /f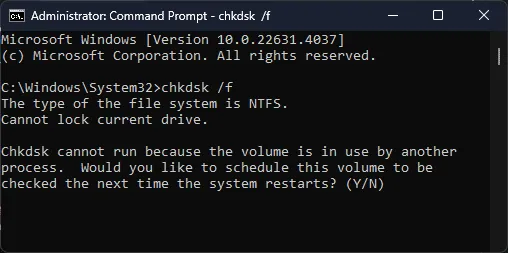
- Vous recevrez une invite vous demandant de redémarrer l’ordinateur. Enregistrez tout votre travail et tapez Y dans l’invite de commande, puis appuyez sur Enter.
- Une fois l’analyse terminée, votre système démarrera sous Windows et les résultats s’afficheront dans la fenêtre d’invite de commande.
Si des erreurs sont détectées et ne peuvent pas être résolues, assurez-vous de sauvegarder vos données et envisagez de remplacer le lecteur si vous remarquez d’autres signes de défaillance, tels que des bruits inhabituels, des pannes fréquentes ou des fichiers corrompus.
5. Restaurez votre PC à une version antérieure
- Appuyez sur la Windows touche, tapez Panneau de configuration dans la zone de recherche et cliquez sur Ouvrir.
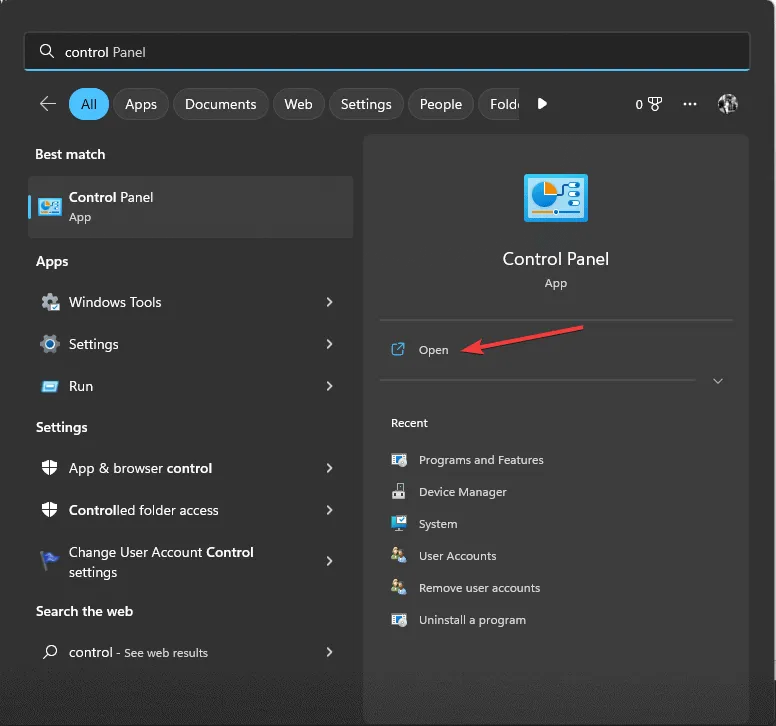
- Sélectionnez Grandes icônes pour Afficher par, puis cliquez sur Récupération .
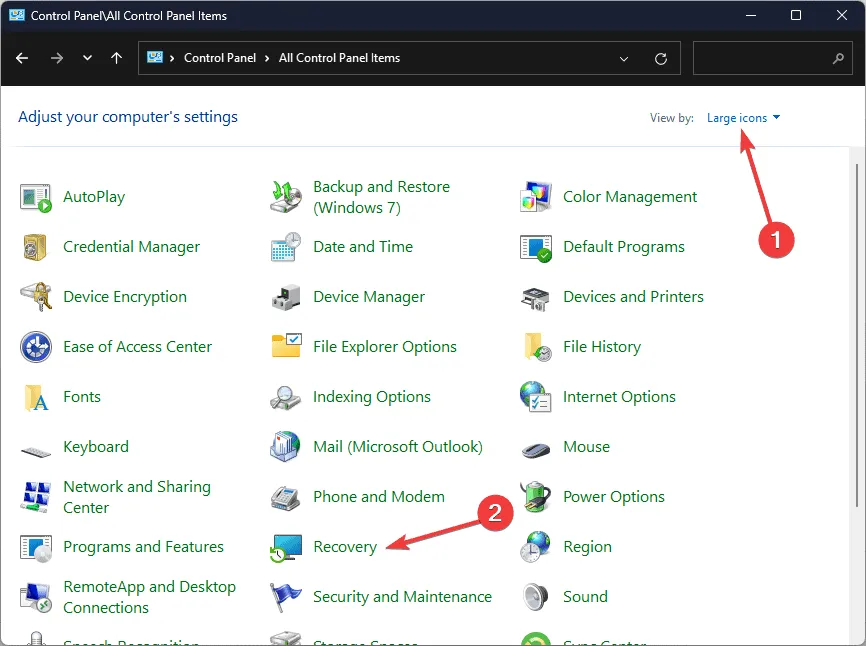
- Cliquez sur Ouvrir la restauration du système .
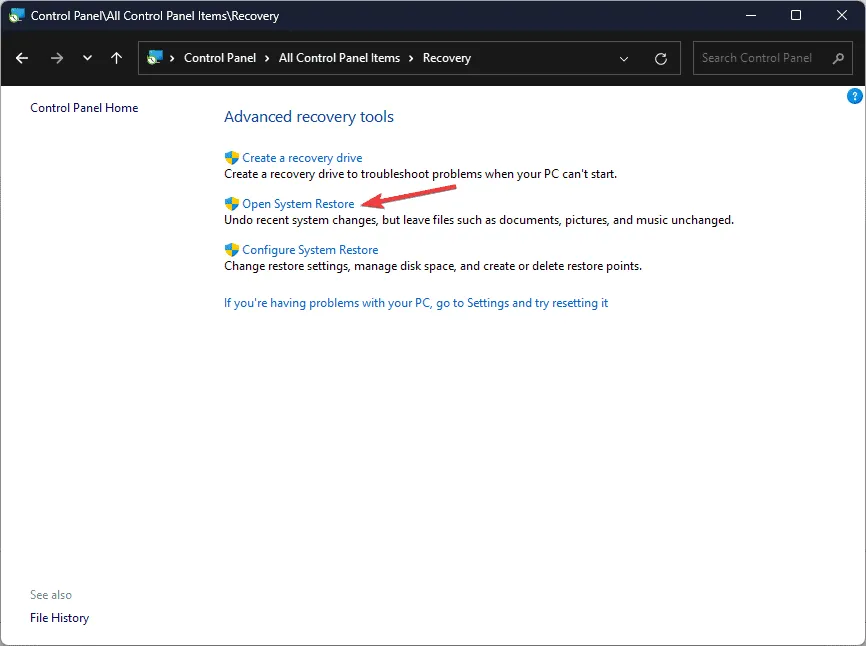
- Sélectionnez Choisir un autre point de restauration dans la fenêtre Restauration du système, puis cliquez sur Suivant .
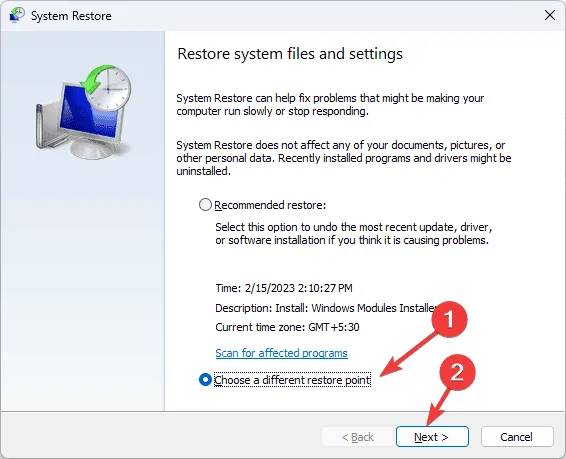
- Sur l’écran suivant, sélectionnez le point de restauration précédent ou le plus ancien à partir duquel votre PC fonctionnait correctement et cliquez sur Suivant .
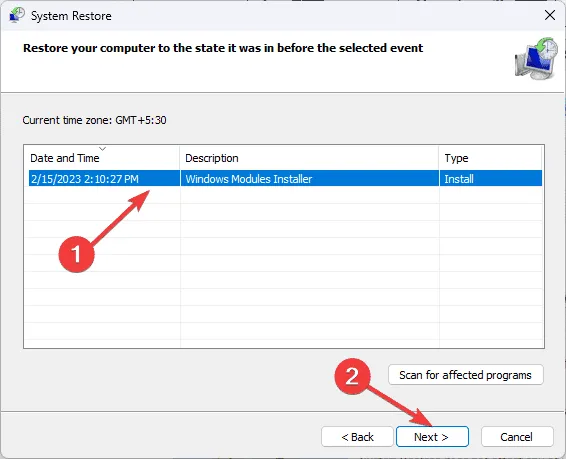
- Cliquez sur Terminer pour lancer le processus de restauration.
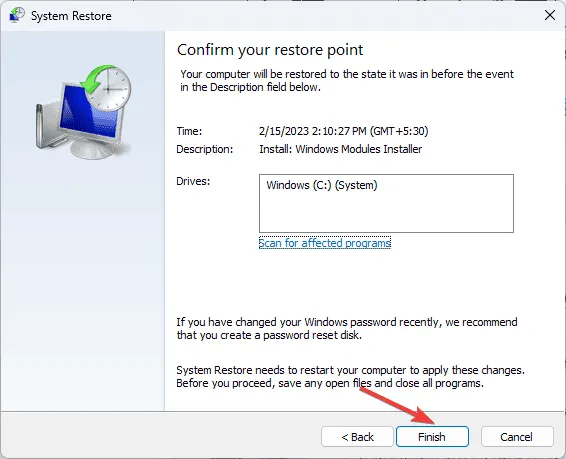
Windows redémarre et tente de restaurer votre ordinateur à la version sélectionnée. Ce processus peut prendre un certain temps, il est donc important de ne pas éteindre votre ordinateur. Après le redémarrage, accédez à Paramètres , cliquez sur Windows Update , puis sélectionnez Rechercher les mises à jour . Si des mises à jour sont disponibles, cliquez sur Télécharger et installer pour vous assurer que votre système est à jour.
Si vous rencontrez un message d’échec de restauration du système après le redémarrage, nous vous recommandons de consulter ce guide informatif pour d’autres solutions.
Si vous rencontrez des problèmes supplémentaires suite au message ERROR_FSFILTER_OP_COMPLETED_SUCCESSFULLY , nous vous conseillons d’envisager une réinitialisation de votre PC ou une réinstallation complète du système d’exploitation.
Si vous avez des questions ou des problèmes liés à ce sujet, n’hésitez pas à les mentionner dans la section commentaires ci-dessous. Nous sommes impatients de vous aider !



Laisser un commentaire