Comprendre SearchFilterHost.exe : solutions aux problèmes d’utilisation élevée du processeur sous Windows 11/10

Le fichier SearchFilterHost.exe , également connu sous le nom de Windows Search Filter Host , est un composant ou un service de cet indexeur de recherche Windows. Search Indexer est une application Windows utilisée pour indexer et mettre en cache les fichiers du système. L’indexation nous aide à localiser les fichiers rapidement et efficacement. Si vous rencontrez une utilisation élevée du processeur par SearchIndexer.exe , voici comment résoudre ce problème sur votre ordinateur Windows 11/10.
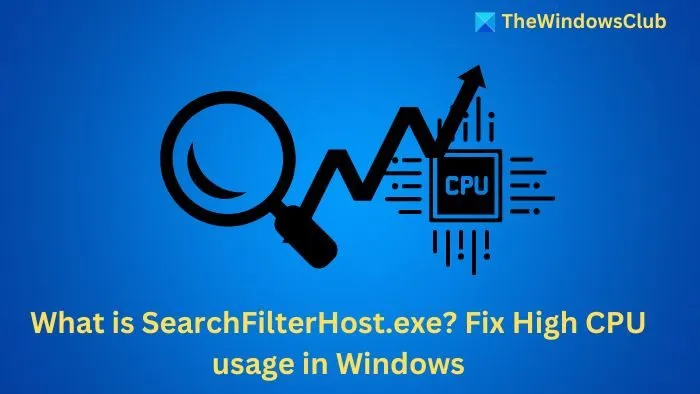
Qu’est-ce que SearchFilterHost.exe ?
SearchFilterHost.exe est un processus Windows légitime situé dans le dossier System32. Il s’agit d’un composant de Windows Search Indexer qui permet d’indexer, de mettre en cache et de rechercher des fichiers sur votre ordinateur.
Causes de l’utilisation élevée du processeur par SearchFilterHost.exe
Divers facteurs peuvent conduire à une utilisation élevée ou excessive des ressources système pour le fichier SearchFilterHost.exe, comme détaillé ci-dessous :
- Index de recherche corrompu : s’il est corrompu, l’index de recherche peut occuper des ressources importantes car le système peut avoir du mal à traiter les recherches.
- Problèmes avec l’indexation active : le processeur est généralement surchargé si le système indexe activement les fichiers, en particulier lorsque de nouveaux fichiers ou dossiers doivent être indexés.
- Problèmes avec le service de recherche Windows : le service de recherche Windows exécute le processus d’indexation en arrière-plan. Si le service rencontre des problèmes ou ne fonctionne pas correctement, une telle instabilité peut entraîner une utilisation élevée du processeur, de la mémoire ou du disque.
- Fichiers système corrompus : les fichiers système corrompus ou endommagés peuvent également affecter négativement le fonctionnement de SearchFilterHost.exe et, par conséquent, entraîner une utilisation inappropriée ou élevée des ressources.
- Installation incomplète de Windows : une installation incomplète de Windows ou des installations de mise à jour du système d’exploitation peuvent entraîner des problèmes fonctionnels, notamment ceux associés à SearchFilterHost.exe
Comment résoudre le problème d’utilisation élevée du processeur par SearchFilterHost.exe
Les étapes mentionnées ci-dessous peuvent être effectuées pour résoudre le problème efficacement :
- Vérifiez l’authenticité de SearchFilterHost.exe
- Reconfigurer l’index de recherche
- Exécuter l’utilitaire de résolution des problèmes de recherche et d’indexation
- Réduire les emplacements indexés
1] Vérifiez l’authenticité de SearchFilterHost.exe
Le fichier SearchFilterHost.exe est généralement stocké dans C:\Windows\System32 .
Cependant, si le système est infecté par un virus ou un logiciel malveillant, le même fichier peut être déguisé en logiciel malveillant et se trouver dans des emplacements autres que le répertoire ci-dessus. Par conséquent, l’analyse du système pour identifier l’emplacement du fichier à l’aide de Windows Defender ou de tout autre programme antivirus et sa suppression peuvent aider à désinfecter le système et à restaurer la fonctionnalité du programme.
2] Reconfigurer l’index de recherche
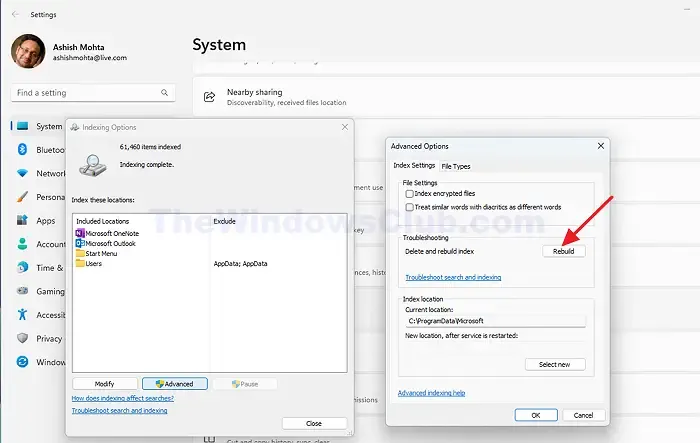
La reconstruction de l’index de recherche peut aider à restaurer les meilleures performances possibles de la recherche Windows et à créer un nouvel index exempt d’entrées corrompues. Pour ce faire,
- Ouvrez l’ application Paramètres en appuyant simultanément sur les touches Windows + I.
- Sélectionnez les options d’indexation et cliquez sur le bouton Avancé .
- Sous Options avancées , cliquez sur le bouton Reconstruire pour créer un nouvel index.
3] Exécutez l’utilitaire de résolution des problèmes de recherche et d’indexation
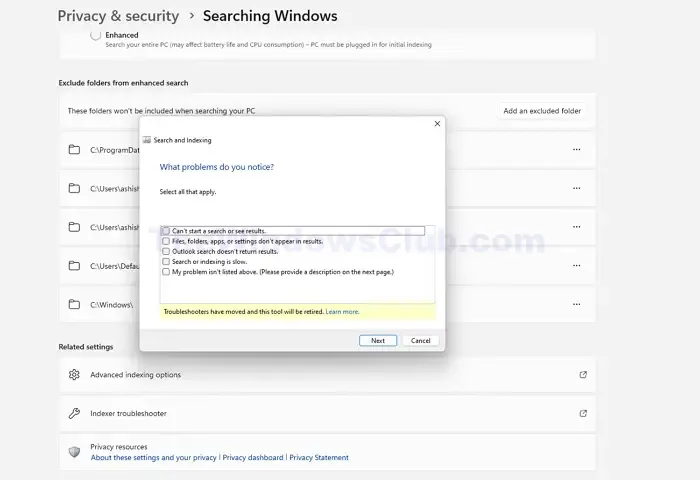
Pour réaliser le processus :
- Appuyez sur la touche Windows + I du clavier pour ouvrir l’ application Paramètres .
- Cliquez sur l’ option Confidentialité et sécurité dans le volet de gauche, puis cliquez sur l’option Recherche Windows sur l’écran suivant.
- Cliquez sur l’ option Recherche Windows > Dépannage indexé sur l’écran suivant.
- Dans la fenêtre suivante, cochez la case indiquant « Mon problème n’est pas répertorié ci-dessus », puis cliquez deux fois sur « Suivant » pour exécuter l’utilitaire de résolution des problèmes.
Une fois terminé, l’écran affichera les problèmes possibles détectés et les invites à l’écran pourront être suivies pour permettre au dépanneur de résoudre les problèmes détectés.
4] Réduire les emplacements indexés
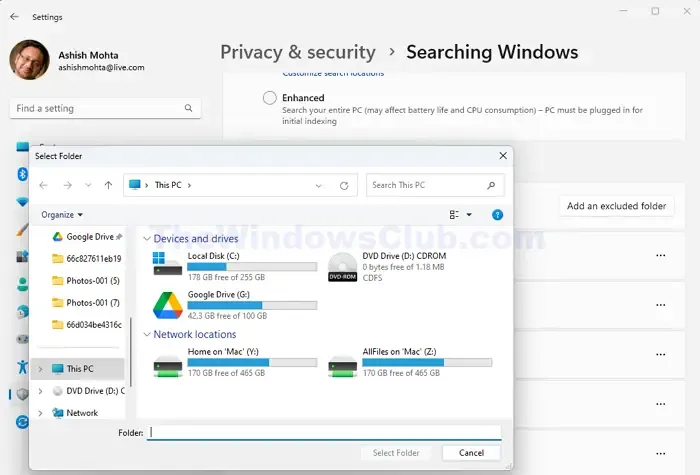
Supposons que le système utilise du matériel ancien, en particulier le disque dur. Dans ce cas, le disque peut être surchargé en raison de l’indexation continue en arrière-plan, qui consomme une quantité importante de ressources CPU.
Dans de tels cas, il est possible de réduire les emplacements indexés en excluant quelques dossiers volumineux pour vérifier si cela peut aider à résoudre le problème. Si c’est le cas, nous pouvons augmenter progressivement le nombre d’emplacements indexés afin qu’ils ne prennent pas trop de ressources simultanément. Pour ce faire,
- Ouvrez Paramètres > Confidentialité et sécurité
- Cliquez sur Rechercher dans Windows sur l’écran suivant, puis sur Ajouter un dossier exclu.
- Parcourez l’emplacement du dossier à exclure, sélectionnez-le, puis cliquez sur Sélectionner le dossier.
J’espère que le message a été utile.



Laisser un commentaire